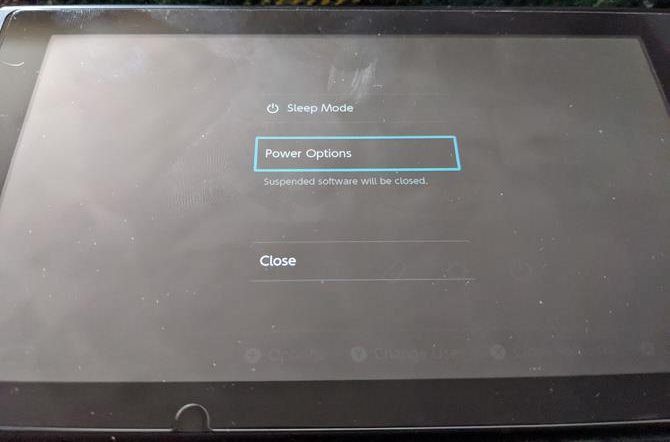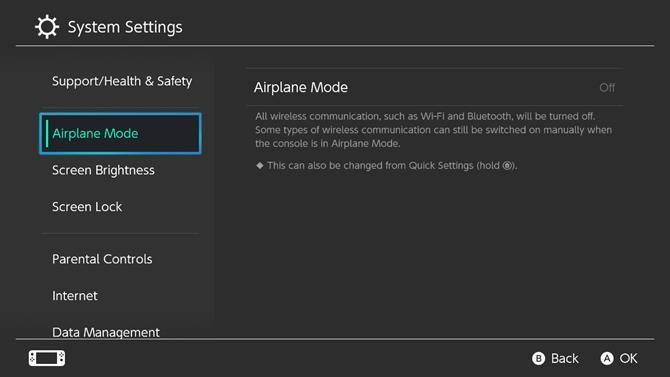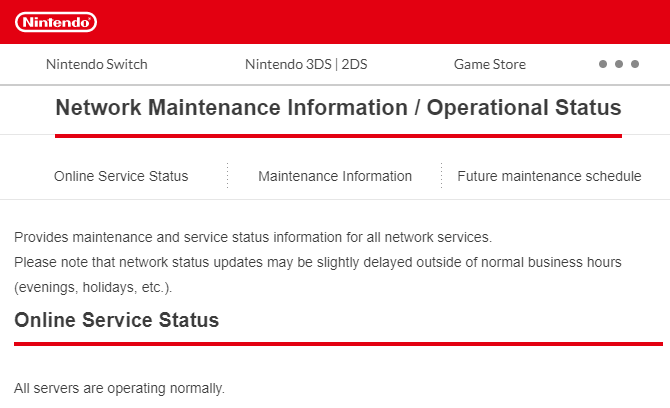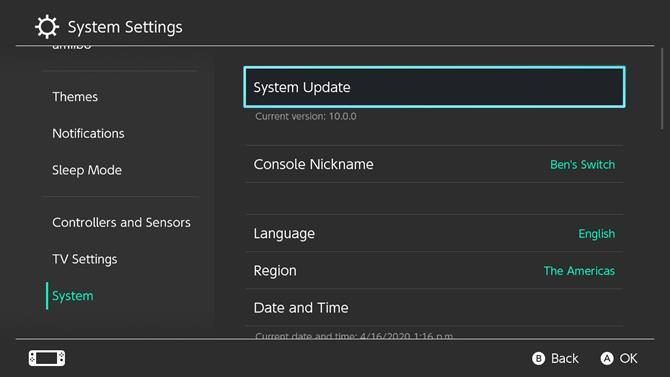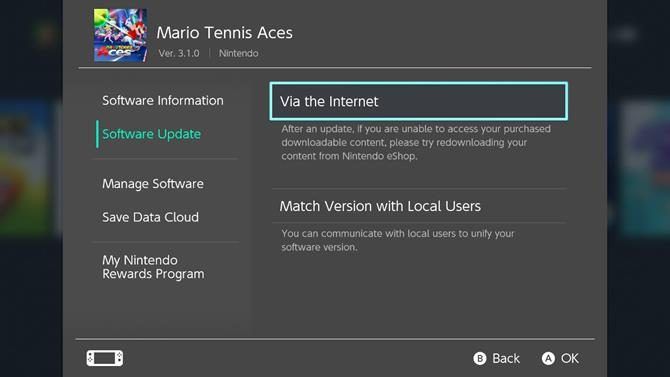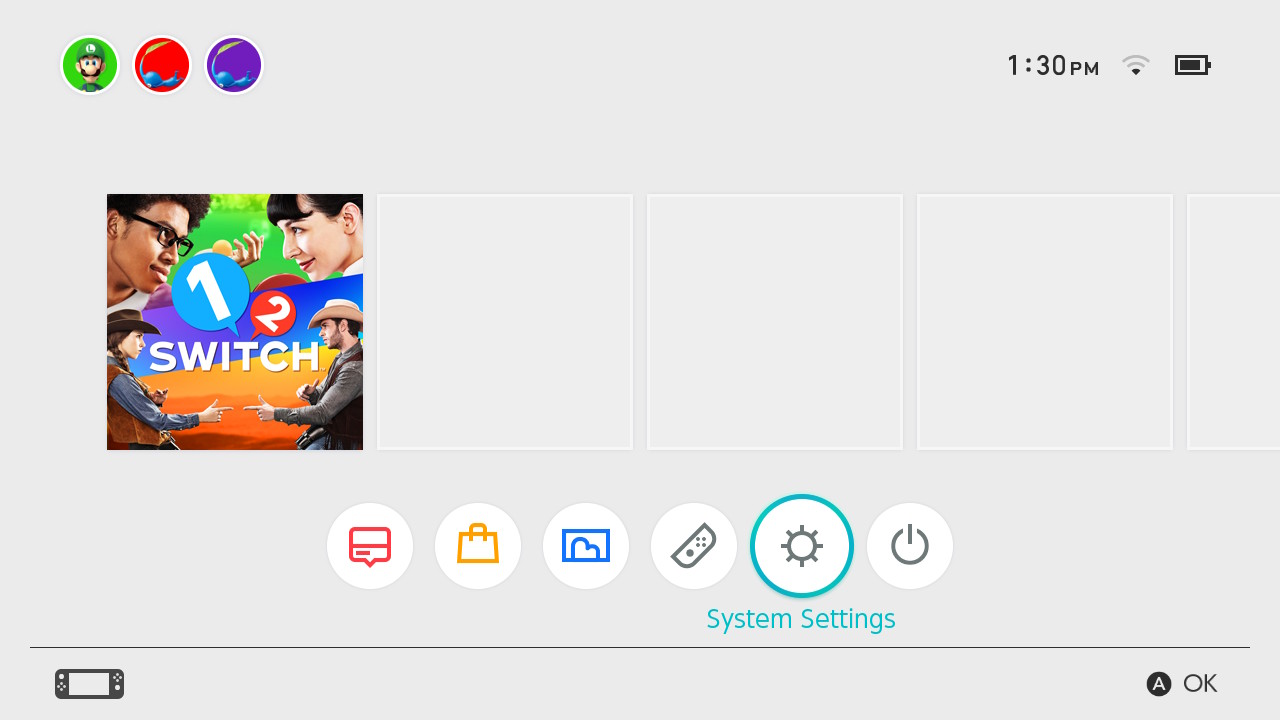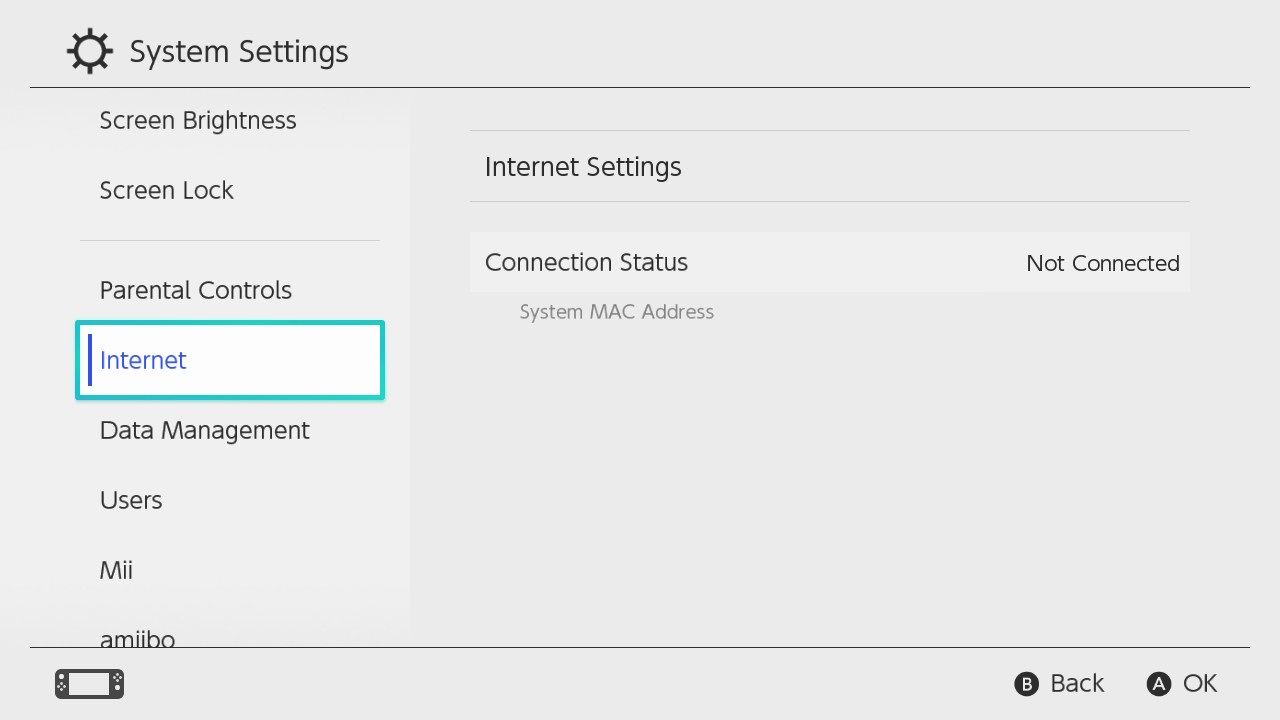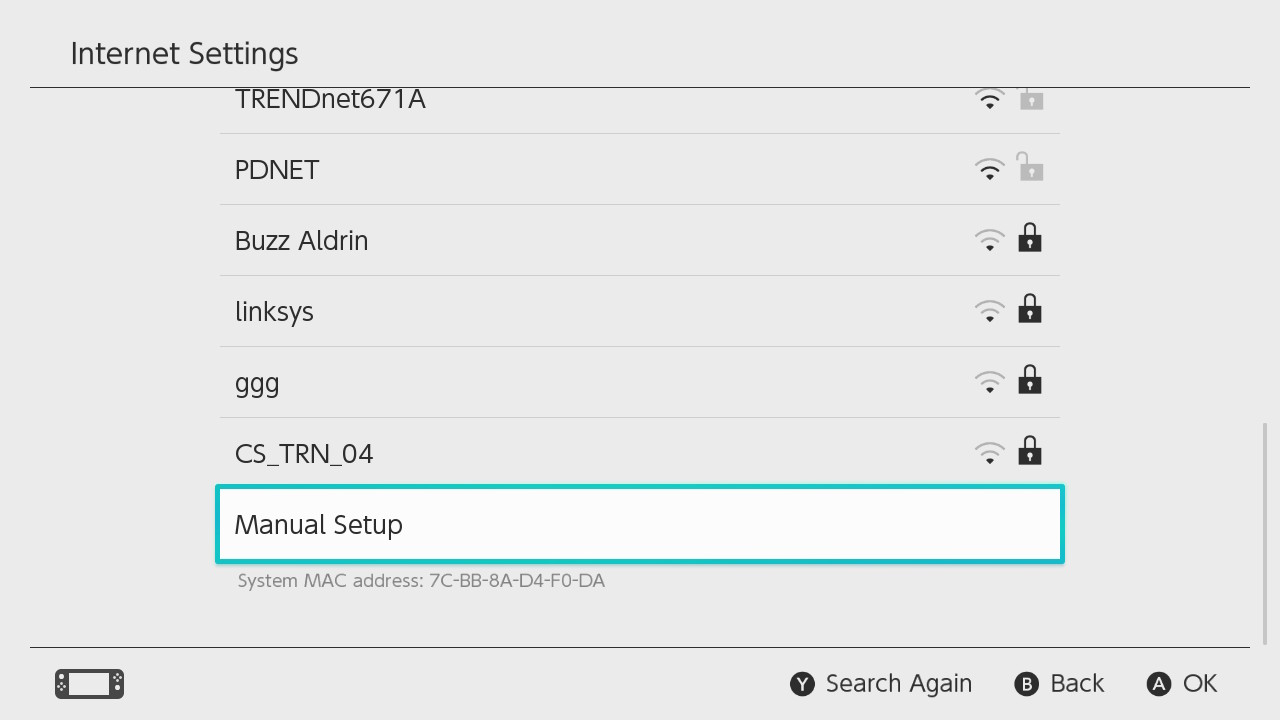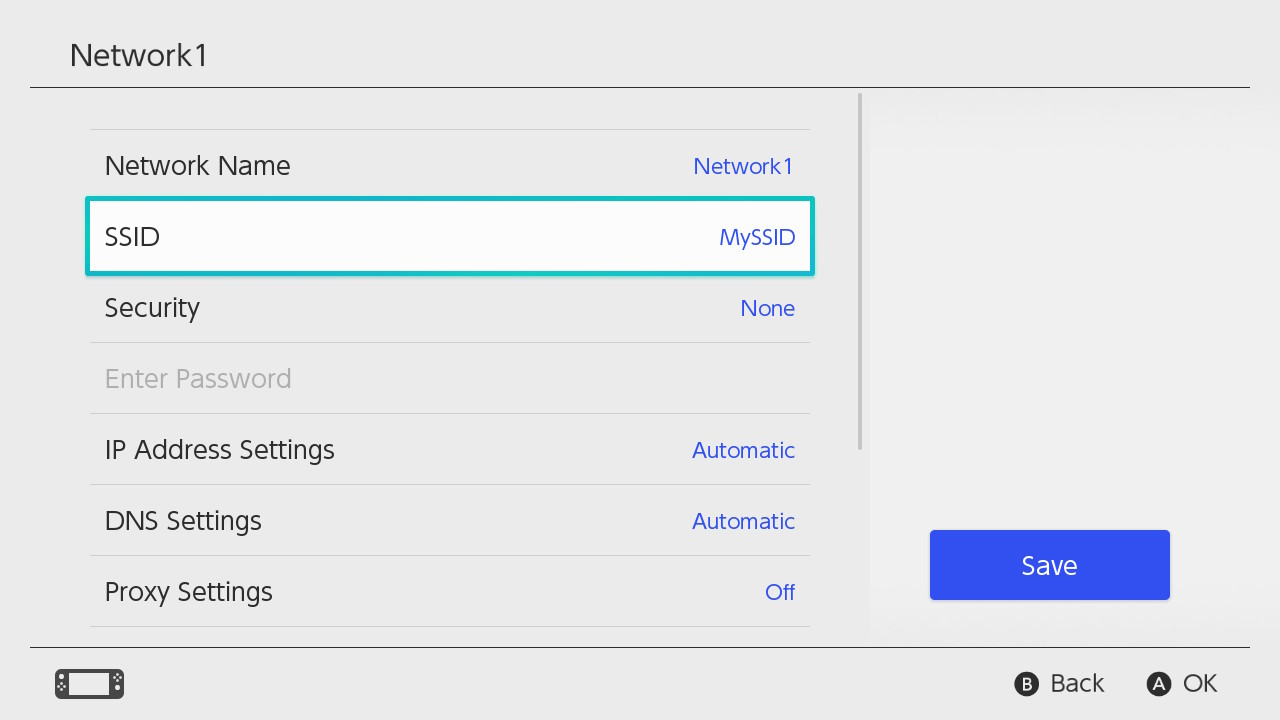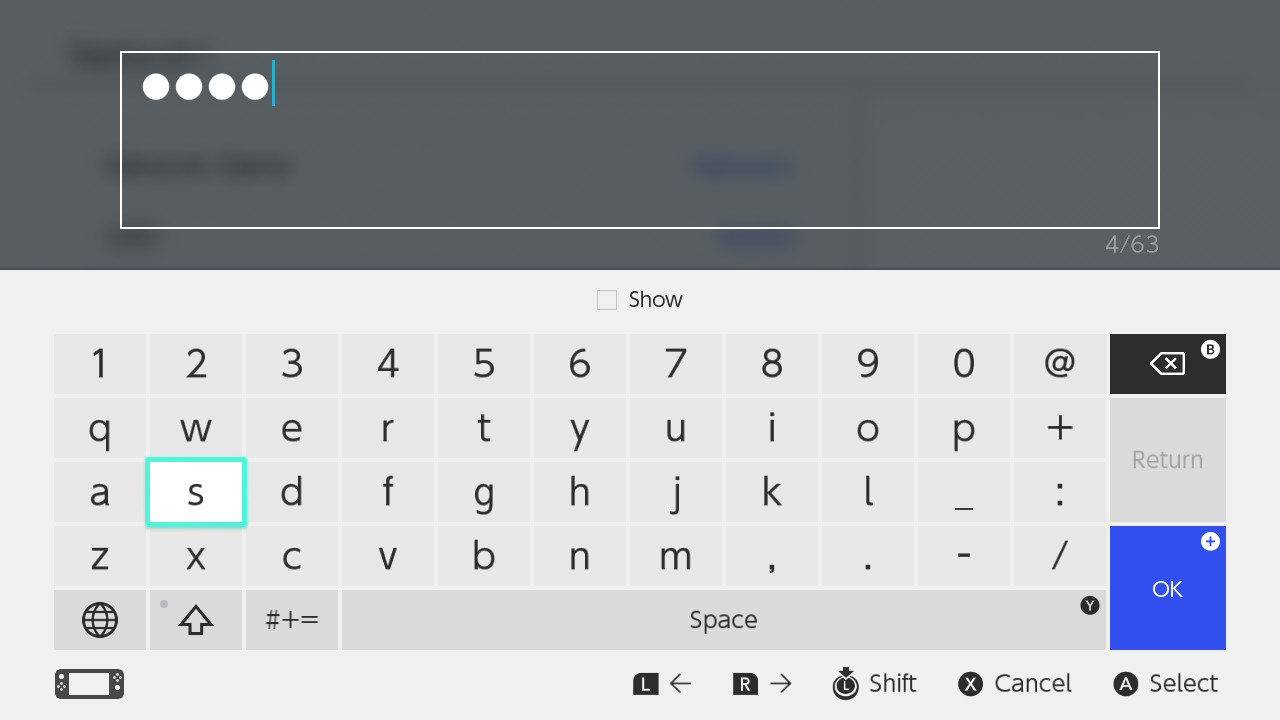- Ваш Nintendo Switch не подключается к Интернету? Вот что делать
- 1. Перезагрузите Nintendo Switch
- 2. Перезагрузите сетевое оборудование
- 3. Убедитесь, что вы не находитесь в режиме полета
- 4. Просмотрите настройки сети вашего коммутатора.
- 5. Проверьте страницу обслуживания сети Nintendo
- 6. Установите обновления системы и игры
- 7. Уменьшите вмешательство Wi-Fi
- 8. Купите Ethernet-адаптер коммутатора.
- 9. Выполните расширенные настройки маршрутизатора
- Получите ваш переключатель обратно онлайн
- How to Manually Set Up a Wireless Internet Connection
- Important:
- Additional Information:
- What to Do:
- How to Connect to a Wireless Network
- Complete These Steps:
Ваш Nintendo Switch не подключается к Интернету? Вот что делать
У вас проблемы с сетью с Nintendo Switch? Если вы вообще не можете подключить свою систему к сети, постоянно видите код ошибки или у вас возникают проблемы с отключением при попытке играть в определенную онлайн-игру, эти проблемы могут быть неприятными.
В этой статье мы расскажем вам о нескольких шагах, которые помогут вам решить проблемы с интернетом Nintendo Switch и вернут вас в онлайн и снова играть в игры.
1. Перезагрузите Nintendo Switch
Как и любое электронное устройство, перезапуск коммутатора является важным первым шагом для устранения временных проблем. Однако нажатие кнопки питания на коммутаторе только переводит его в спящий режим, поэтому есть большая вероятность, что через некоторое время вы не включите и снова выключите и снова включите и выключите систему.
Программы для Windows, мобильные приложения, игры — ВСЁ БЕСПЛАТНО, в нашем закрытом телеграмм канале — Подписывайтесь:)
Чтобы полностью выключить коммутатор, нажмите и удерживайте физическую кнопку питания в верхнем левом углу системы в течение нескольких секунд. В появившемся меню выберите «Параметры электропитания», а затем «Перезагрузить».
Через несколько секунд система перезагрузится. Дайте ему минуту, а затем посмотрите, подключится ли он к Интернету.
2. Перезагрузите сетевое оборудование
После перезагрузки коммутатора вы должны в следующий раз включить и выключить модем и маршрутизатор. Просто отключите оба устройства (если у вас нет комбинированного устройства), подождите минуту, а затем подключите их снова.
3. Убедитесь, что вы не находитесь в режиме полета
Когда вы переводите свой коммутатор в режим полета, он отключает все беспроводные коммуникации. Хотя это помогает вам экономить заряд батареи при использовании системы «на ходу», очевидно, что она также не позволяет подключаться к Интернету.
Вы узнаете, что система находится в режиме полета, если увидите значок самолета в правом верхнем углу рабочего стола. Чтобы переключить его, перейдите в «Настройки»> «Режим полета». Вы также можете удерживать кнопку «Домой», чтобы открыть Быстрые настройки и изменить ее оттуда.
Обратите внимание, что коммутатор не позволяет вам входить в режим полета, когда вы состыкованы.
4. Просмотрите настройки сети вашего коммутатора.
Если вы по-прежнему не можете подключиться к Интернету, стоит проверить параметры подключения к Интернету вашего коммутатора, чтобы вы могли определить причину проблемы. Откройте меню «Настройки» на главном экране и перейдите на вкладку «Интернет». Выберите Test Connection, чтобы выполнить быструю проверку и посмотреть, все ли правильно.
Если вы не видите сообщение «Проверка подключения прошла успешно», запишите все коды ошибок, так как, возможно, вам потребуется изучить их позже. Вы должны пройти через настройки Интернета на предыдущей странице, чтобы убедиться, что вы все настроили правильно.
Выберите свою сеть и выберите «Изменить настройки», чтобы убедиться, что информация актуальна. Вы также можете стереть соединение и установить его заново, если хотите. Например, распространенной причиной проблем с сетью является неправильный ввод пароля Wi-Fi.
На этом этапе вам также следует протестировать другие устройства в сети, чтобы убедиться, что они могут подключаться к сети. Если они не могут, следуйте нашему общему руководству по устранению неполадок в сети
5. Проверьте страницу обслуживания сети Nintendo
Существует вероятность того, что онлайн-сервисы Nintendo могут столкнуться с проблемой. Посмотри на Страница информации о техническом обслуживании сети Nintendo для уведомлений о любых текущих проблемах.
На этой странице отображается сообщение о том, что все серверы работают нормально, если онлайн-сервисы работают нормально. Внизу страницы вы увидите все окна планового обслуживания, где могут быть затронуты сетевые службы.
6. Установите обновления системы и игры
Если вы не можете подключить коммутатор через Интернет, вы, конечно, не сможете загружать новые системные обновления. Однако есть вероятность, что ваша система уже загрузила обновление, но еще не установила его.
Применение этого может исправить вашу проблему, так что стоит проверить сейчас. Перейдите в Настройки> Система и выберите Обновление системы, чтобы проверить.
Онлайн-игры не позволят вам использовать сетевые сервисы, если игра не обновлена до последней версии. Если у вас проблема только с одной игрой, вам следует проверить наличие обновлений. Игры обычно проверяют автоматически при запуске, но вы также можете сделать это вручную.
Нажмите кнопку «Плюс» или «Минус» при выделении игры, затем перейдите в «Обновление программ»> «Через Интернет». Если вы находитесь рядом с кем-то, у кого есть Switch и обновленная копия игры, выберите «Match Version with Local Users». Там вы можете создать группу и установить обновление локально через чужой коммутатор.
7. Уменьшите вмешательство Wi-Fi
Коммутатор не имеет сверхмощного чипа Wi-Fi, поэтому у вас могут возникнуть проблемы с подключением, если вы находитесь далеко от маршрутизатора. Следите за индикатором Wi-Fi в правом верхнем углу главного экрана вашего коммутатора, чтобы увидеть, насколько сильным является ваше соединение.
Если возможно, подойдите ближе к маршрутизатору для более стабильного соединения. Вам также следует попытаться уменьшить помехи, перемещая другую электронику и металлические предметы за пределы пути между коммутатором и маршрутизатором.
8. Купите Ethernet-адаптер коммутатора.
Если у вас есть серьезные проблемы с подключением по Wi-Fi, вы должны рассмотреть возможность покупки официально лицензированный адаптер HORI Ethernet для Nintendo Switch,
Он подключается к одному из портов USB на док-станции консоли и позволяет подключить систему к сети с помощью кабеля Ethernet. Проводное соединение намного стабильнее, чем беспроводное, поэтому у вас должно быть меньше проблем с этим решением.
Если подключение коммутатора к маршрутизатору напрямую не предусмотрено, проверьте адаптеры питания.
, что позволяет вам запускать соединения Ethernet по линиям электропередач в вашем доме.
9. Выполните расширенные настройки маршрутизатора
Если у вас продолжают возникать проблемы даже после всех этих шагов, Страница устранения неполадок NAT в Nintendo рекомендует изучить расширенные настройки вашего роутера. К ним относятся подключение коммутатора к полосе 5 ГГц вместо 2,4 ГГц, перевод вашей системы в DMZ и многое другое.
Поскольку эти параметры сильно различаются на разных маршрутизаторах, их обсуждение выходит за рамки данного руководства. Большинству людей не нужно беспокоиться о них, но вы можете взглянуть на наши советы по роутеру для геймеров
Получите ваш переключатель обратно онлайн
Мы рассмотрели наиболее важные советы по устранению неполадок, связанных с подключением Nintendo Switch. Если вы вообще не можете подключиться к Интернету или испытываете низкую производительность в Интернете, то, пройдя по этому списку, вы сможете решить проблему почти во всех случаях.
Для получения дополнительной помощи мы рассмотрели, как проверить скорость вашей домашней сети и расшифровать результаты.
How to Manually Set Up a Wireless Internet Connection
Instructions on how to manually create an internet connection on the Nintendo Switch console.
Important:
- The following process is generally only necessary for more technical users with unique networks that require they configure devices in a particular way to connect to their network.
- Users with a standard wireless network can follow a more streamlined process to connect their Nintendo Switch console to the internet.
Additional Information:
When manually creating an internet connection, it is only required that you update the SSID setting. All other settings can be updated or left to their default settings, depending on what is required for your network.
What to Do:
- Select «System Settings» from the HOME Menu.
- Select “Internet”, and then “Internet Settings”.
- The Nintendo Switch console will automatically search for nearby Wi-Fi signals.
- Scroll to the bottom of the networks listed under «Networks Found,» and select «Manual Setup».
- Select from the following options, and enter the appropriate network information:
- Network Name Enter the nickname you would like to give this network connection within the Internet Settings.
- SSID Enter the SSID (broadcast name) of the wireless router you are connecting to.
- Security Select the router’s security type and enter the router’s wireless password.
- IP Address Settings Select «Automatic» to have the IP address settings automatically obtained from the router, or select «Manual» and enter the appropriate network IP address, subnet mask, and gateway.
- DNS Settings Select «Automatic» to have the DNS settings automatically obtained from the router, or select «Manual» and enter the appropriate Primary and Secondary DNS.
- Proxy Settings Select «Off» if you are not connecting through a proxy, or select «On» and enter the appropriate information for the proxy server, port, and auto-authentication.
- MTU Enter the appropriate MTU value.
- Connect to a Hidden Network Select «On» to allow the Nintendo Switch console to connect to hidden networks (networks that do not broadcast their SSID), or select «Off» to not allow this.
- Select «Save.»
- Select «Connect to This Network» to test the saved connection, or select «Back» to return to the Internet Settings.
How to Connect to a Wireless Network
Before continuing, it is recommended that you verify the following information for the wireless network:
Complete These Steps:
- Place the Nintendo Switch console within 3 metres (10 feet) of the wireless router to ensure a strong wireless signal.
- On the Nintendo Switch console, select «System Settings» from the HOME Menu.
- Select “Internet”, and then “Internet Settings”.
- The Nintendo Switch console will automatically search for nearby Wi-Fi signals.
- Select the appropriate network name (SSID) from the list.
- If you are unable to find your network’s name, stand closer to the wireless router and press the Y Button to search again.
- If the network name is greyed out, this indicates the wireless security type being used is not supported by the Nintendo Switch console.
- If you are still unable to find your network, this may indicate an issue with the wireless network environment.
- If prompted, use the on-screen keyboard to enter the network’s wireless password.
- The Nintendo Switch console will test the internet connection. Once the test is complete, select «OK» to complete the process.
- If the connection test fails, an error code and message will appear which can help you troubleshoot connection errors.