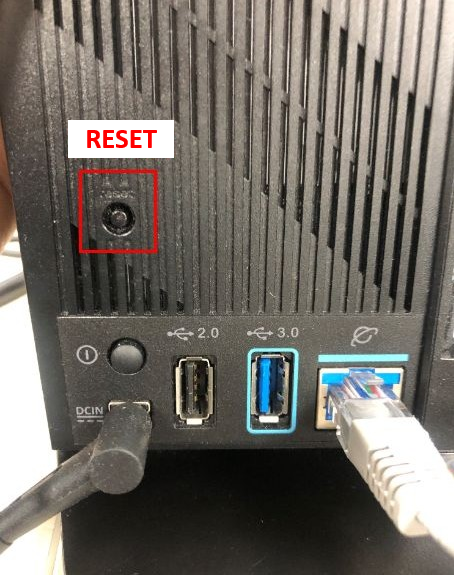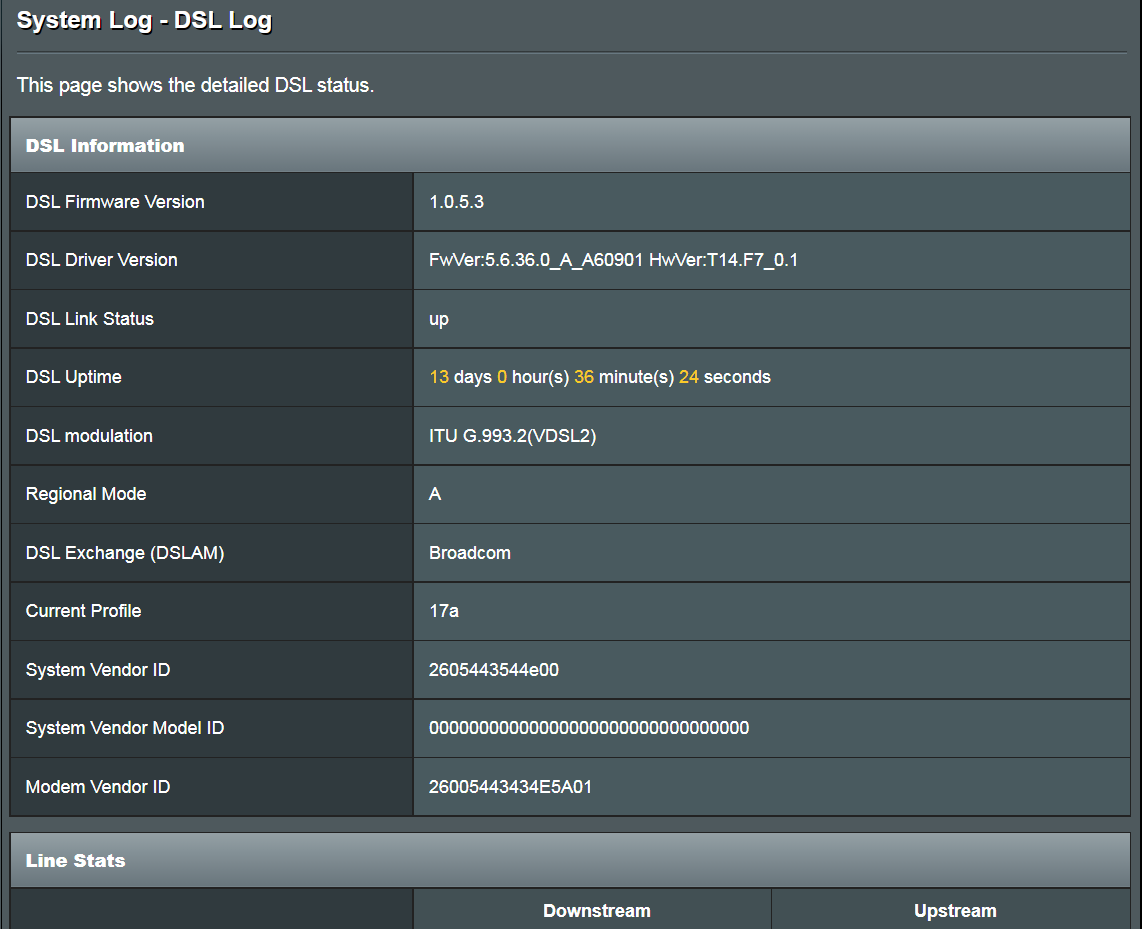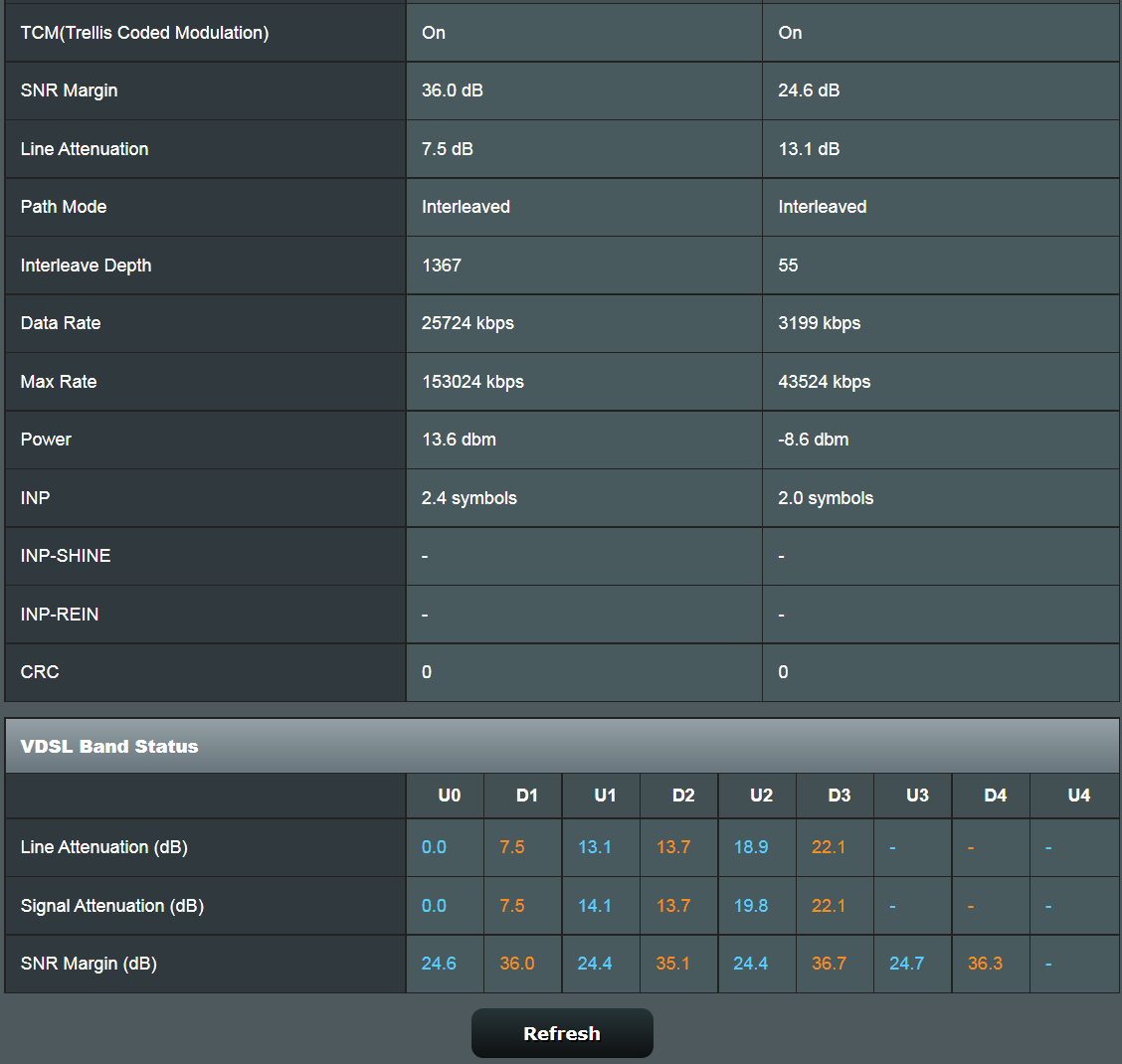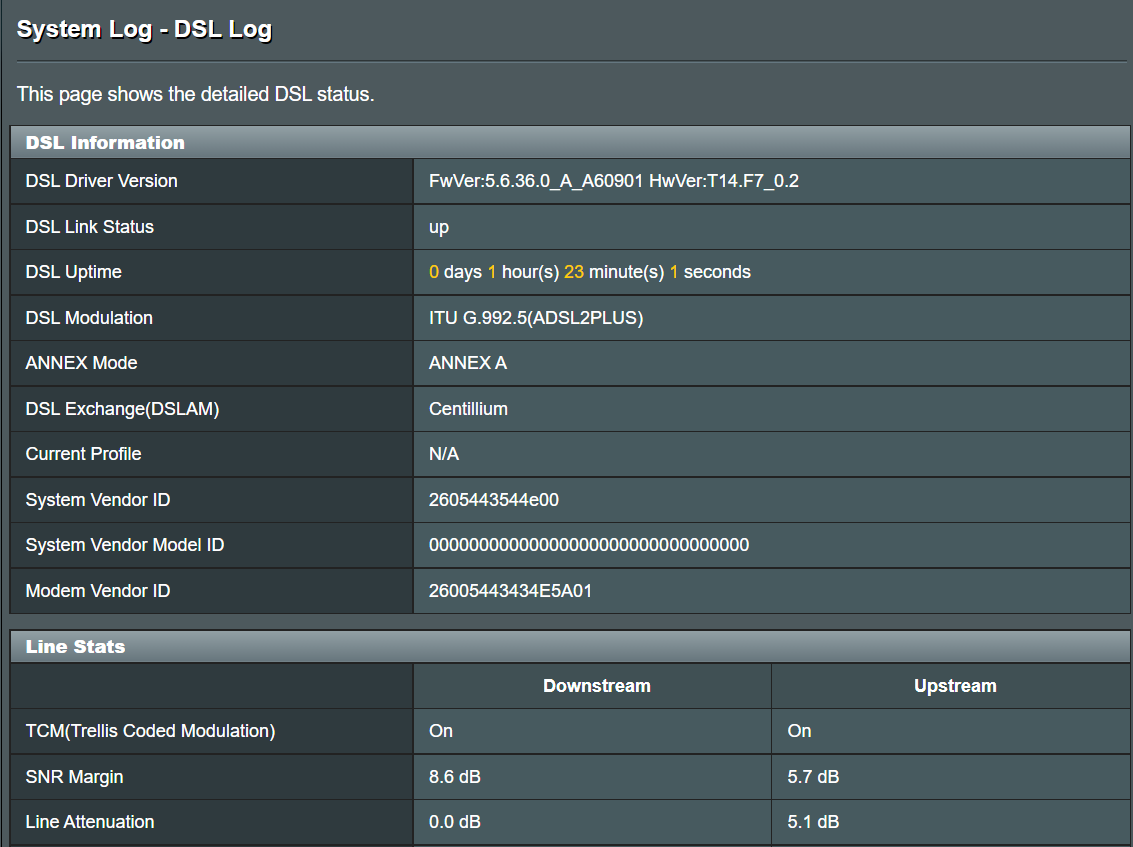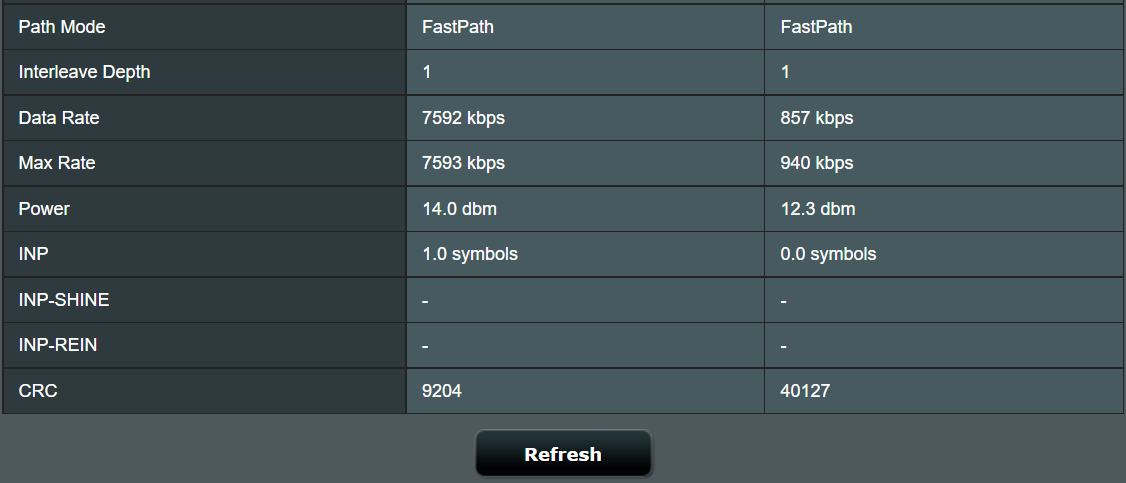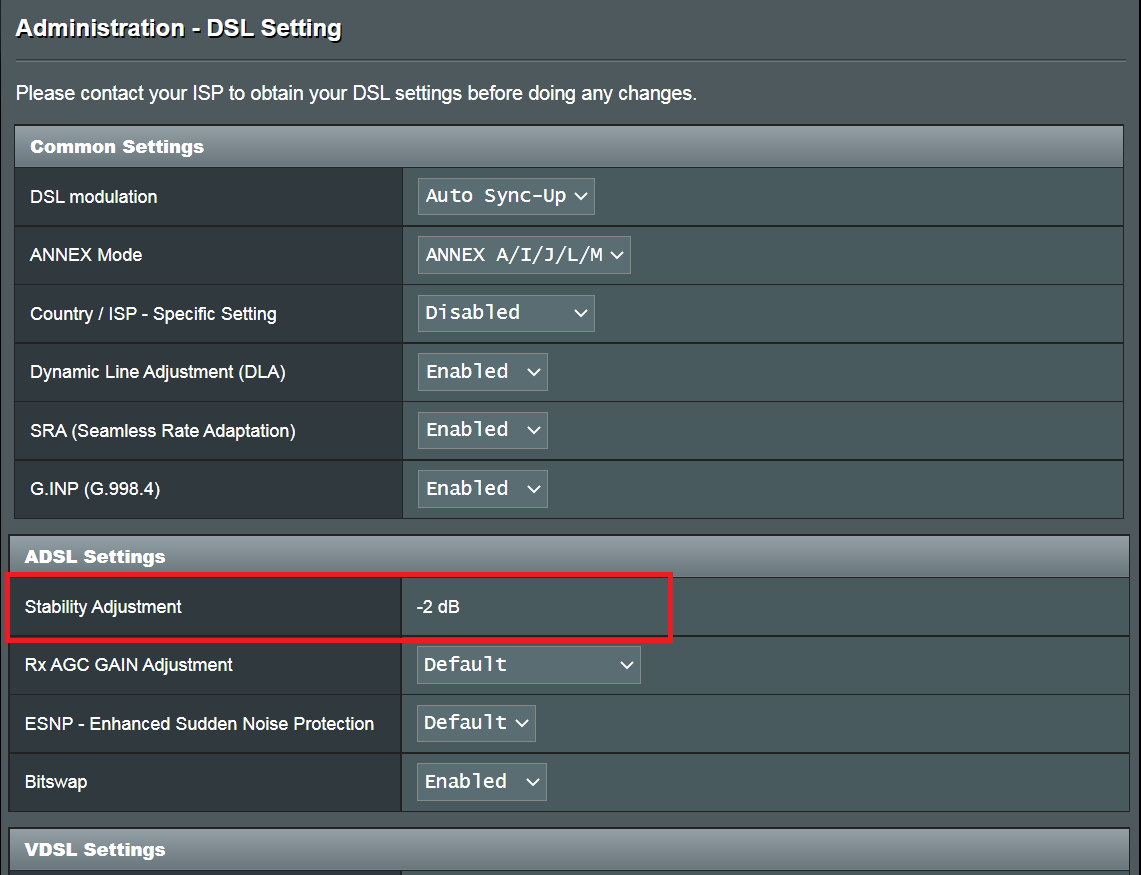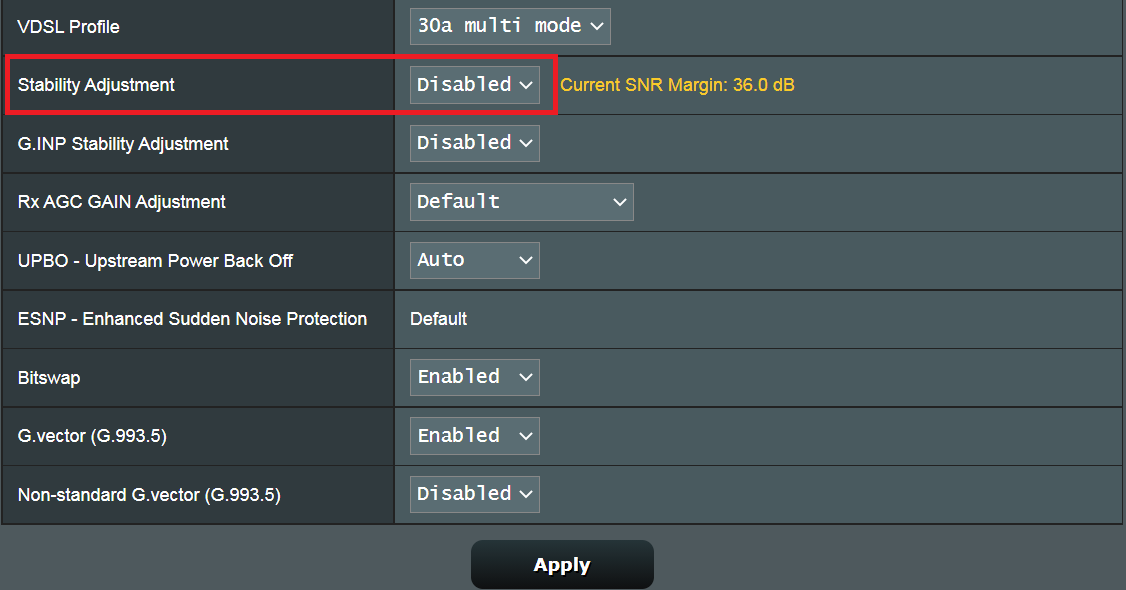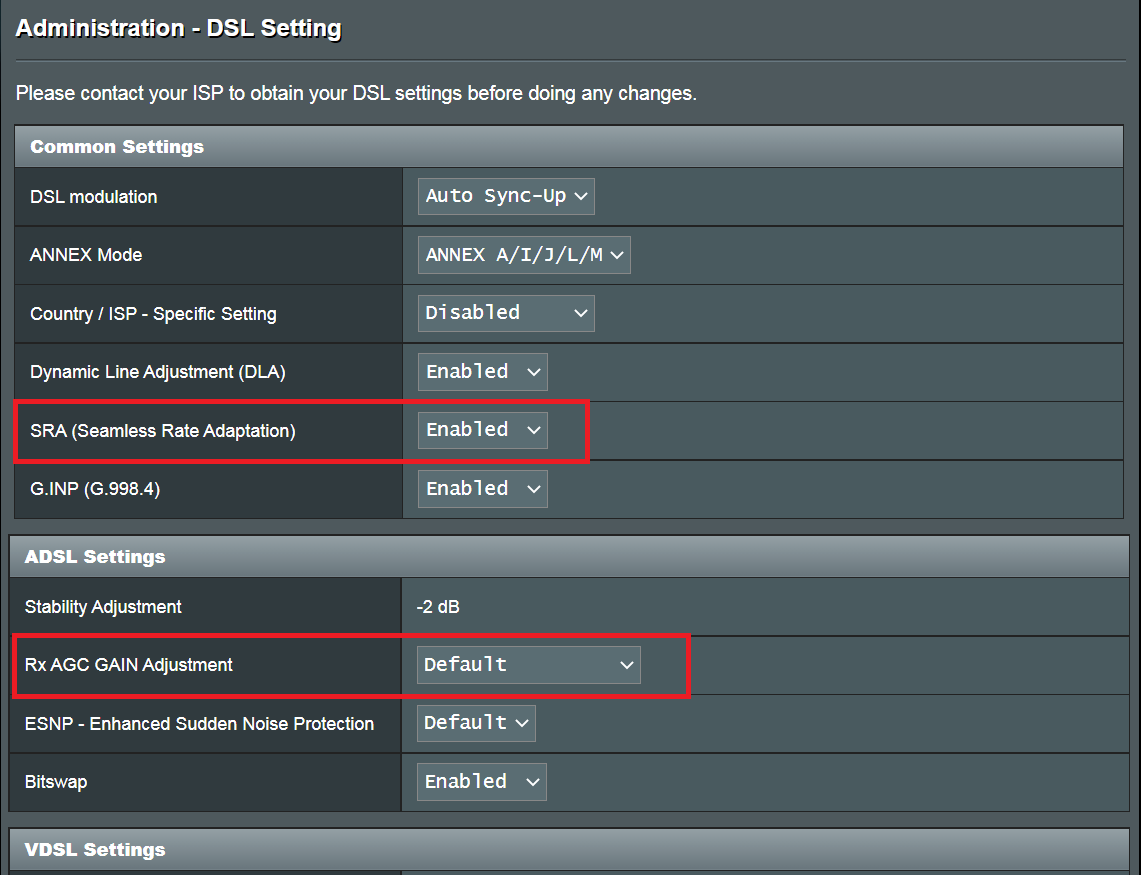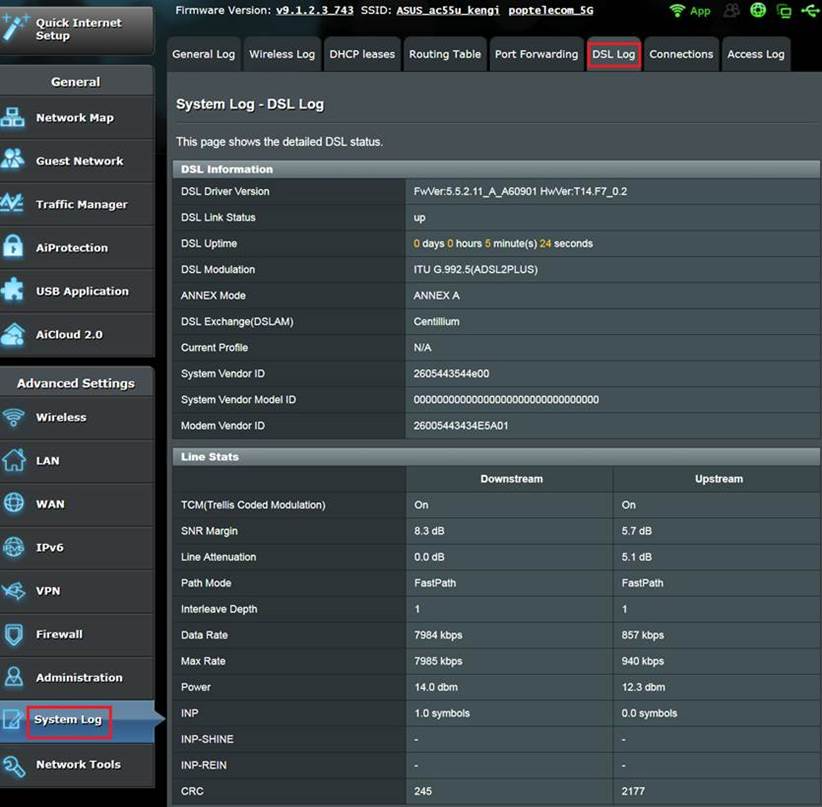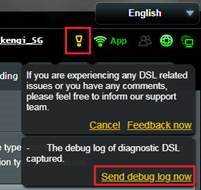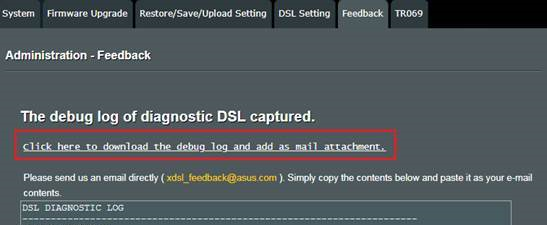[Устранение неполадок][xDSL] Почему у меня низкая скорость проводного подключения и я не могу достичь скорости Интернета, предоставляемой моим интернет-провайдером?
Продукт DSL-AC3100, DSL-AC51, DSL-AC52U, DSL-AC55U, DSL-AC56U, DSL-AC68R, DSL-AC68U, DSL-AC68VG, DSL-AC750, DSL-AC87VG, DSL-AC88U, DSL-AC88U-B, DSL-AX82U, DSL-G31, DSL-N10, DSL-N10 (VER.B1), DSL-N10 (VER.C1), DSL-N10 B1, DSL-N10_C1, DSL-N10E, DSL-N10S, DSL-N10S_B, DSL-N11, DSL-N12 B1, DSL-N12E, DSL-N12E (VER.C1), DSL-N12E_C1, DSL-N12HP, DSL-N12U, DSL-N12U (VER.B1), DSL-N12U (VER.C1), DSL-N12U D1, DSL-N12U_C1, DSL-N13, DSL-N14U, DSL-N14U-B1, DSL-N16, DSL-N16P, DSL-N16U, DSL-N17U, DSL-N55U, DSL-N55U (VER.B1), DSL-N55U (VER.C1), DSL-N55U_C1, DSL-N55U_D1, DSL-N66U, DSL-X11
[Устранение неполадок][xDSL] Почему у меня низкая скорость проводного подключения и я не могу достичь скорости Интернета, предоставляемой моим интернет-провайдером? Если у вас медленно возникают проблемы со скоростью проводного соединения, пожалуйста, сначала уточните у своего интернет-провайдера приобретенный вами план обслуживания, а затем проверьте спецификации официального веб-сайта, чтобы проверить поддержку скорости передачи данных xDSL для вашего модема-маршрутизатора xDSL. Выполните следующие действия, чтобы проверить характеристики маршрутизатора с модемом xDSL на официальном сайте ASUS. (1) Вы можете найти информацию на сайте ASUS Global https://www.asus.com, нажмите поиск
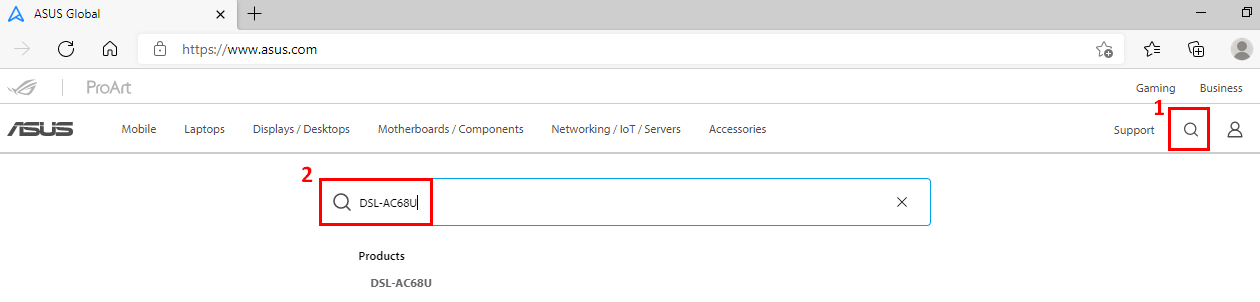
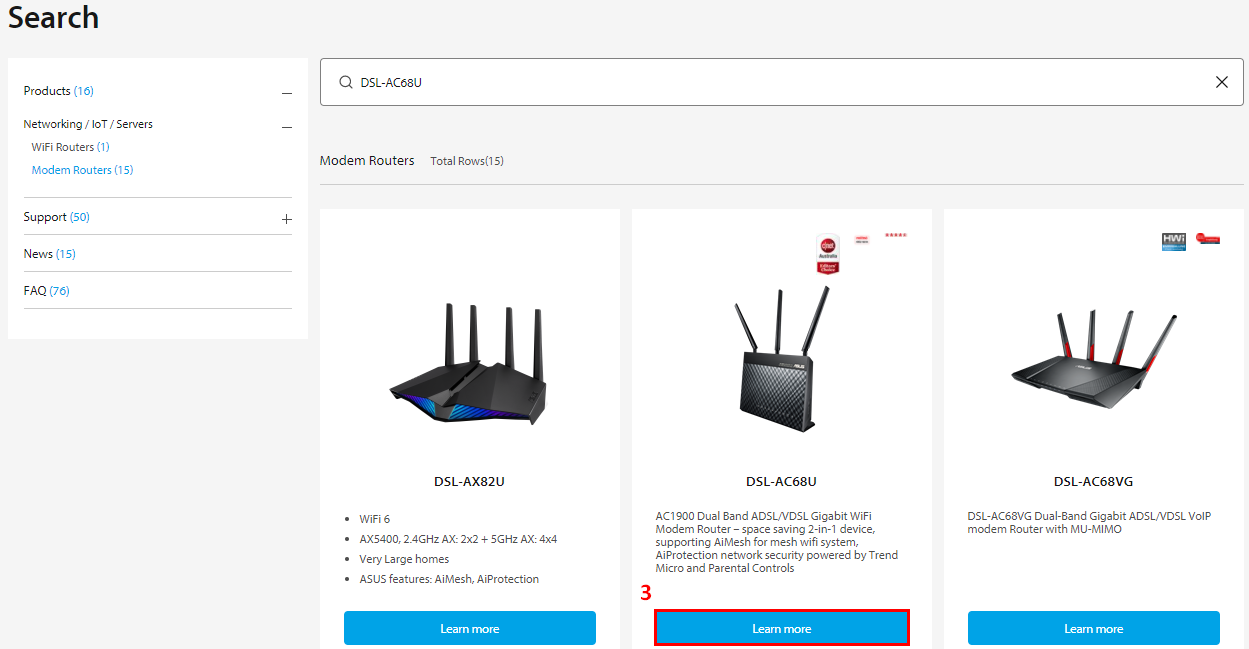
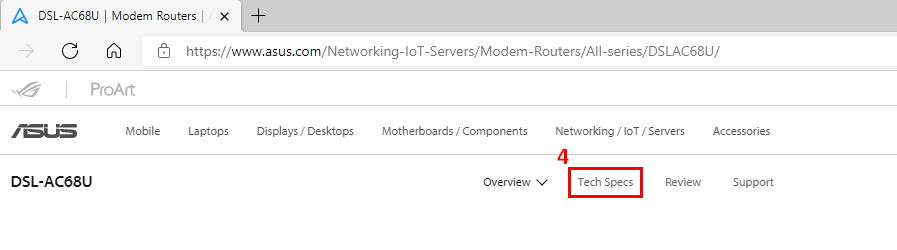


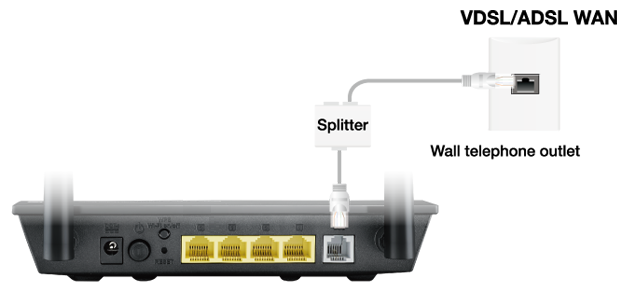
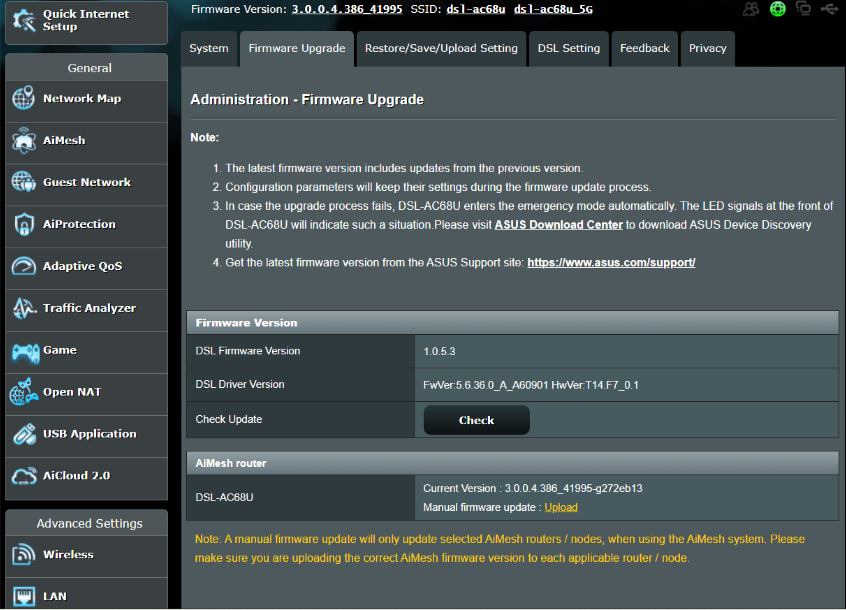
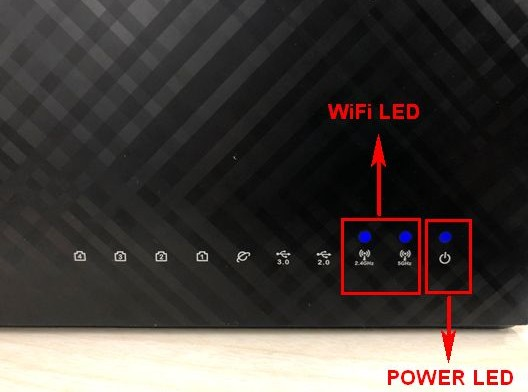
- 20 дБ — 30 дБ отлично
- 30–40 дБ — очень хорошо
- 40 дБ — 50 дБ в порядке
- 50 дБ и выше — это плохо
[ADSL]
Если проблема с низкой скоростью по-прежнему возникает, попробуйте следующие предложения.
1. Отрегулируйте «Регулировку устойчивости», чтобы получить лучшие сигналы.
Этот элемент настраивает смещение маржи SNR. Если ваше DSL-соединение нестабильно или не может установить соединение, установите отрицательное значение дБ, например -1 дБ. Если проблема не исчезнет, установите значение -2 дБ ~ -10 дБ (макс. Стабильность). Для нормального подключения DSL значения составляют 1 дБ ~ 10 дБ (макс. Производительность).
2. Adjust Rx AGC GAIN и плавная адаптация скорости
Плавная адаптация скорости. Сторона интернет-провайдера в любой момент изменит скорость линии в соответствии с состоянием линии. Эта функция позволяет избежать отключения и повторного подключения при изменении скорости интернет-провайдера. Включите эту функцию, чтобы обеспечить постоянную скорость передачи данных и предотвратить разрыв соединения. Однако, если ваше сетевое соединение стабильно и вы заметили, что скорость восходящего / нисходящего канала внезапно падает, вы можете попробовать отключить эту функцию.
Rx AGC (автоматическая регулировка усиления). Если при настройке параметра «Stability Adjustment» по-прежнему не удается получить желаемую скорость нисходящего потока, то можно попытаться установить настройку Rx AGC GAIN на «Режим высокой производительности». Однако, если ваше соединение нестабильно, вы можете попробовать «Стабильный режим».
Если все вышеперечисленное не помогает и интернет-провайдер подтвердил, что линия работает нормально, отправьте отзыв через веб-интерфейс для дальнейшего устранения неполадок.
1) Восстановите настройки по умолчанию и заполните QIS.
2) Установите для параметра «Модуляция DSL» значение «Автоматическая синхронизация».
3) Установите для параметра «Страна / Интернет-провайдер — особые настройки» значение «Отключено».
4) Установите «Dynamic Line Adjustment (DLA)» на «Disabled».
5) Подключите USB-диск к роутеру.
6) Отправьте форму обратной связи с параметром «Диагностика линии DSL / Wi-Fi *», установленным как «Линия xDSL», и «Длительность записи журнала отладки диагностики», установленного как время, в которое, по вашему мнению, возникнет проблема. (например, «24 часа», если в течение этого времени проблем нет, вам нужно будет повторить этот тест.)
7) Пожалуйста, сообщите нам после отправки отзыва и укажите адрес электронной почты, который использовался для отправки, и установленное вами время тестирования (система автоматически отправит нам журнал тестирования, мы собираем данные по электронной почте)
8) Предоставьте нам снимки экрана «DSL Log» в нормальном и ненормальном состоянии. (на странице «Системный журнал -> Журнал DSL», а не на странице «Системный журнал — Общий журнал»).
9). Когда запись журнала отладки диагностики будет завершена (значок подключения в правом верхнем углу изменится на зеленый), обновите страницу пользовательского интерфейса и щелкните восклицательный знак в правом верхнем углу. Затем щелкните «Отправить журнал отладки сейчас». (Необходимо вставить оригинальный USB-диск.)
Сделав это, вы попадете на специальную страницу обратной связи. Щелкните ссылку ниже, чтобы сохранить журнал отладки (WiFi.log.gz). Отправьте нам на анализ.
10). Если вышеуказанные действия не могут быть выполнены или по какой-либо причине не удается отправить отзыв, вы также можете отправить нам журнал, расположенный на USB-накопителе, через службу поддержки. (Журналы будут расположены на USB: \ asus_diagnostic \ WiFi.log.gz)
[Десктоп/Материнская плата] Решение проблемы низкой скорости передачи данных по wi-fi
[Десктоп/Материнская плата] Решение проблемы низкой скорости передачи данных по wi-fi Ситуации, описанные ниже, могут быть причиной низкой скорости передачи данных по wifi: 1. Система заражена вирусом. Пожалуйста, постарайтесь удалить вирус с помощью антивирусной программы. Примечание: Если вы используете компьютер ASUS, попробуйте восстановить систему (воспользуйтесь ссылкой Как вернуть компьютер в исходное состояние с удалением всех данных ). Все личные файлы будут удалены с устройства. По другим вопросам, пожалуйста, обратитесь в сервисные центры Asus. 2. Недостаточно памяти на устройстве или выполняется слишком много задач одновременно, или открыто слишком много приложений в фоновом режиме, которые открывают изображения, грузят видео и т.д. 3. Пожалуйста, убедитесь, что нет устройств, которые используют P2P программу (Peer to Peer) в вашей сети, такие как BT, Foxy, online плееры. Эти приложения занимают большой объем данных и могут снизить скорость работы беспроводной связи в устройстве. 4. Пожалуйста, попробуйте сбросить настройки роутера или обновить ПО на роутере. 5. Обновите драйвер беспроводного модуля wifi (Пожалуйста, перейдите по ссылке: Как обновить драйвер ) * Если проблема медленной работы беспроводной сети не получается устранить, пожалуйста, проверьте работу проводного интернета. * Если по сети проблема сохраняется, пожалуйста, свяжитесь с вендором. Возможно, проблема у поставщика услуг Интернета.
Эта информация была полезной?
- Приведенная выше информация может быть частично или полностью процитирована с внешних веб-сайтов или источников. Пожалуйста, обратитесь к информации на основе источника, который мы отметили. Пожалуйста, свяжитесь напрямую или спросите у источников, если есть какие-либо дополнительные вопросы, и обратите внимание, что ASUS не имеет отношения к данному контенту / услуге и не несет ответственности за него.
- Эта информация может не подходить для всех продуктов из той же категории / серии. Некоторые снимки экрана и операции могут отличаться от версий программного обеспечения.
- ASUS предоставляет вышеуказанную информацию только для справки. Если у вас есть какие-либо вопросы о содержании, пожалуйста, свяжитесь напрямую с поставщиком вышеуказанного продукта. Обратите внимание, что ASUS не несет ответственности за контент или услуги, предоставляемые вышеуказанным поставщиком продукта.
- Ноутбуки
- Сетевое оборудование
- Материнские платы
- Видеокарты
- Смартфоны
- Мониторы
- Показать все продукты
- Item_other —>
- Моноблоки (All-in-One)
- Планшеты
- Коммерческое сетевое оборудование
- Серия ROG
- AIoT и промышленные решения
- Блоки питания
- Проекторы
- VivoWatch
- Настольные ПК
- Компактные ПК
- Внешние накопители и оптические приводы
- Звуковые карты
- Игровое сетевое оборудование
- Одноплатный компьютер
- Корпуса
- Компьютер-брелок
- Наушники и гарнитуры
- Охлаждение
- Chrome-устройства
- Коммерческие
- Commercial_list.Item —>
- Моноблоки (All-in-One)
- Информационные панели
- Ноутбуки
- Настольные ПК
- Мониторы
- Серверы и рабочие станции
- Проекторы
- Компактные ПК
- Сетевое оборудование
- Материнские платы
- Игровые станции
- Data Storage