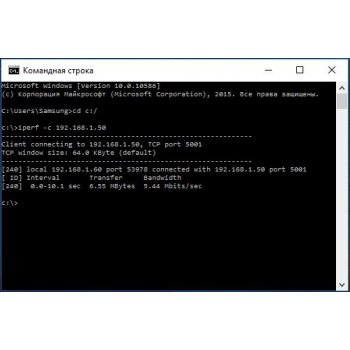- Низкая скорость локальной сети через роутер
- Как мы увеличили скорость интернета через роутер в 4 раза
- Проверяем скорость
- Почему падает скорость интернета через роутер?
- Разбираемся с внутренними причинами
- Поиск свободного канала
- Драйвера адаптера
- Режим работы роутера и ширина канала
- Прошивка роутера
- Результаты
- Очень низкая скорость в локальной сети.
Низкая скорость локальной сети через роутер
Как мы увеличили скорость интернета через роутер в 4 раза
Если падает скорость интернета через роутер, проблему можно решить несколькими способами – от перемещения устройства по комнате до его перепрошивки. В нашем обзоре узнаем причины уменьшения скорости и попытаемся сделать наше интернет соединение более быстрым и стабильным.
Проверяем скорость
Наглядно покажем, как маршрутизатор режет скорость. Наш провайдер заявляет 100 Мбит/сек в рамках данного пакета услуг. Протестируем сначала проводное соединение (подключим интернет-кабель к компьютеру), а затем сделаем тест интернета через роутер. Воспользуемся популярным сервисом speedtest.net. Достаточно зайти на страницу и просто нажать иконку «Начать». Подробнее о данном ресурсе — в нашем материале . Вот что у нас получилось при проверке проводного соединения. Гарантировать стопроцентную скорость (или даже 99 Мбит) невозможно. Но и полученные результаты очень приличные.
А теперь протестируем скорость при подключении через маршрутизатор. Вот что получается. Результаты более чем красноречивы. Роутер срезал скорость почти в 4 раза. Рекомендуем проделать такой эксперимент всем, кто хочет ругаться с провайдером. Часто именно ваше устройство подключения создает проблемы.
Почему падает скорость интернета через роутер?
Начнем с очевидного – с модели устройства: ее мощности и ценовой категории. Глупо ожидать сверхъестественных возможностей от бюджетника. В нашем случае – один из самых дешевых роутеров Netis с одной антенной и частотой 2,4 Гц. В результате – урезанная почти в четыре раза скорость. Маршрутизатор с хотя бы двумя антеннами и в ценовой категории от 30-40 долларов будет демонстрировать более надежные характеристики. Не говоря уже о роутерах от 100$. О выборе хорошего роутера читайте здесь . Второе – расположение. Если устройство находится за тремя стенами и пятью дверьми, о какой скорости может быть речь. Вот примерная схема, как нужно размещать устройство. Иногда скорость сильно падает, даже если модель располагается близко, но за небольшой стенкой или перегородкой. Попытайтесь найти способ переставить роутер на свободное пространство. Также важно, сколько устройств подключается к одной сети. Если это один компьютер и дополнительный телефон – не критично. Но если Wi-Fi используется большим количеством пользователей, то скорость постепенно падает с каждым новым устройством.
Разбираемся с внутренними причинами
Поиск свободного канала
Подсчитайте ради интереса, сколько Wi-Fi подключений обнаруживает ваш компьютер. Кликните на соответствующую иконку. Даже не в самое пиковое время и не в самом большом доме мы насчитали более 20 подключений. Все они накладываются друг на друга, создавая тем самым помехи. Воспользуемся программой Wi-Fi Scanner и увидим все нагляднее. На графике разными цветами выделены разные Wi-Fi-подключения. Нам нужно найти собственный, а главное свободный канал. Для этого нам понадобятся настройки роутера. Заходим в браузер и набираем в адресной строке 192.168.1.1 (в некоторых случаях работает адрес 192.168.0.1). В появившемся меню нам нужно перейти в настройки беспроводной сети и найти два пункта: область и канал. Внимательно посмотрите, правильно ли указана ваша область. В других моделях может указываться не регион (Европа, США и т.д.), а конкретная страна.
У нас канал настроен на «Авто», то есть устройство самостоятельно находит нужный. Но вы можете поэкспериментировать: выбирать из списка один из каналов, сохранить настройки, перезагрузить роутер и проверить изменения. Если скорость увеличилась, оставайтесь на этом канале. Еще один способ – приобрести модель с возможностью подключения по частоте 5 Гц. Тогда вы точно не будете испытывать влияние других сетей, так как в большинстве случаев они работают на частоте 2,4 Гц. Но важно знать: не все устройства (ноутбуки, смартфоны, планшеты) смогут подключиться к сети частотой 5 Гц.
Драйвера адаптера
- с помощью средств Windows;
- найти обновления на официальном сайте;
- воспользоваться программой Driver Pack Solutions.
О последней мы писали в подробном обзоре . Программа самостоятельно находит актуальные драйвера и устанавливает их.
Для первого способа нам нужно найти адаптер в диспетчере устройств. Простой способ его открыть – сочетание клавиш Win+Pause/Break (открываются свойства компьютера) и выбрать раздел «Диспетчер устройств».
В меню нужно выбрать «Сетевые адаптеры» и найти нужное устройство. В нашем случае это Qualcomm Atheros. Важно не перепутать беспроводной приемник с сетевой картой (у нас расположено ниже под именем Realtek).
Кликаем правой кнопкой мыши и нажимаем «Обновить драйвер». В появившемся окне выбираем «Автоматический поиск».
После поиска актуальных обновлений система либо предложит установить найденные, либо сообщит следующее.
Нам повезло – свежая версия драйверов установлена. Еще один способ – найти драйверную утилиту на сайте производителя устройства. У нас это выглядит так.
Режим работы роутера и ширина канала
Если постоянно падает скорость интернета, возможно маршрутизатор работает в неправильном режиме и не на той ширине канала. Исправим это в настройках.
Заходим через адресную строку браузера (192.168.1.1) и выбираем уже известный нам раздел настроек Wi-Fi. Теперь нас интересуют два пункта, обозначенные ниже.
В диапазоне радиочастот выставляем значение 802.11n – наиболее высокоскоростной диапазон. Некоторые старые ноутбуки или телефоны могут его не поддерживать (поэтому по умолчанию всегда стоит комбинация b+g+n). Если после изменений настроек вы не можете подключиться к Wi-Fi, верните значения обратно.
Ширину канала установите на 40 Гц. После внесения изменений нужно сохранить настройки и перезапустить маршрутизатор.
Прошивка роутера
Обновить можно и сам маршрутизатор – перепрошить его. Необходимую для этого утилиту и инструкцию находим на официальном сайте. Для нашего Netis производитель предлагает несколько прошивок. Всегда выбираем последнюю, если нет других предупреждений.
Внимание! Если вы не уверены и не понимаете, как выполнить инструкцию по установке, лучше не прошивать роутер.
И еще один момент. Видим, что в случае с последней версией придется сбросить настройки к заводским. Это значит вся предыдущая работа по настройке маршрутизатора будет насмарку. Поэтому лучше прошить устройство в первую очередь.
Результаты
Мы проделали все, о чем писали выше:
- переставили роутер ближе к компьютеру;
- нашли свободный канал;
- поставили правильный режим работы;
- выбрали самую высокую частоту канала;
- перепрошили устройство.
Падает ли скорость интернета теперь? Снова сделаем проверку на speedtest.net.
Результаты удивили даже нас. По сравнению с начальным тестом (29.20 и 17.59 Мбит) скорость возросла в четыре раза. Итог: даже бюджетный роутер способен выдавать хорошую скорость.
Очень низкая скорость в локальной сети.
Т.к. вы неавторизованы на сайте. Войти.
Т.к. тема является архивной.
Т.к. вы неавторизованы на сайте. Войти.
Т.к. тема является архивной.
Т.к. вы неавторизованы на сайте. Войти.
Т.к. тема является архивной.
Т.к. вы неавторизованы на сайте. Войти.
Т.к. тема является архивной.
Т.к. вы неавторизованы на сайте. Войти.
Т.к. тема является архивной.
Т.к. вы неавторизованы на сайте. Войти.
Т.к. тема является архивной.
Т.к. вы неавторизованы на сайте. Войти.
Т.к. тема является архивной.
Т.к. вы неавторизованы на сайте. Войти.
Т.к. тема является архивной.
Т.к. вы неавторизованы на сайте. Войти.
Т.к. тема является архивной.
Т.к. вы неавторизованы на сайте. Войти.
Т.к. тема является архивной.
Т.к. вы неавторизованы на сайте. Войти.
Т.к. тема является архивной.
Т.к. вы неавторизованы на сайте. Войти.
Т.к. тема является архивной.
Т.к. вы неавторизованы на сайте. Войти.
Т.к. тема является архивной.
Т.к. вы неавторизованы на сайте. Войти.
Т.к. тема является архивной.
Т.к. вы неавторизованы на сайте. Войти.
Т.к. тема является архивной.
Т.к. вы неавторизованы на сайте. Войти.
Т.к. тема является архивной.
Не так. Дела на самом деле обстоят следующим образом. На 802.11MAC уровне TCP пакеты группируются в AMPDU/AMSDU и на них получается один единственный Block Ack. Т.е., для примера, чтобы послать 8 пакетов, содержащих 1500 байт TCP данных, потребуется 9 WiFi пакетов, чтобы получить 8 TCP ACK — еще столько же. За счет этого утилизация мидиума сильно возрастает, по сравнению как если бы вы посылали один TCP пакет и ждали бы на него сначала 80211 ACK, затем TCP ACK, а затем посылали бы 80211 ACK на TCP ACK.
Задача провести точные измерения скорости не такая тривиальная. Для этого необходимо изолированное помещение. Для этого не используется копирование файлов, т.к. добавляется пусть и небольшой, но все же оверхед от FTP (если копирование происходит через него), добавляется задержка от файловой системы и время доступа к блоковому драйверу носителя файловой системы и т.д.