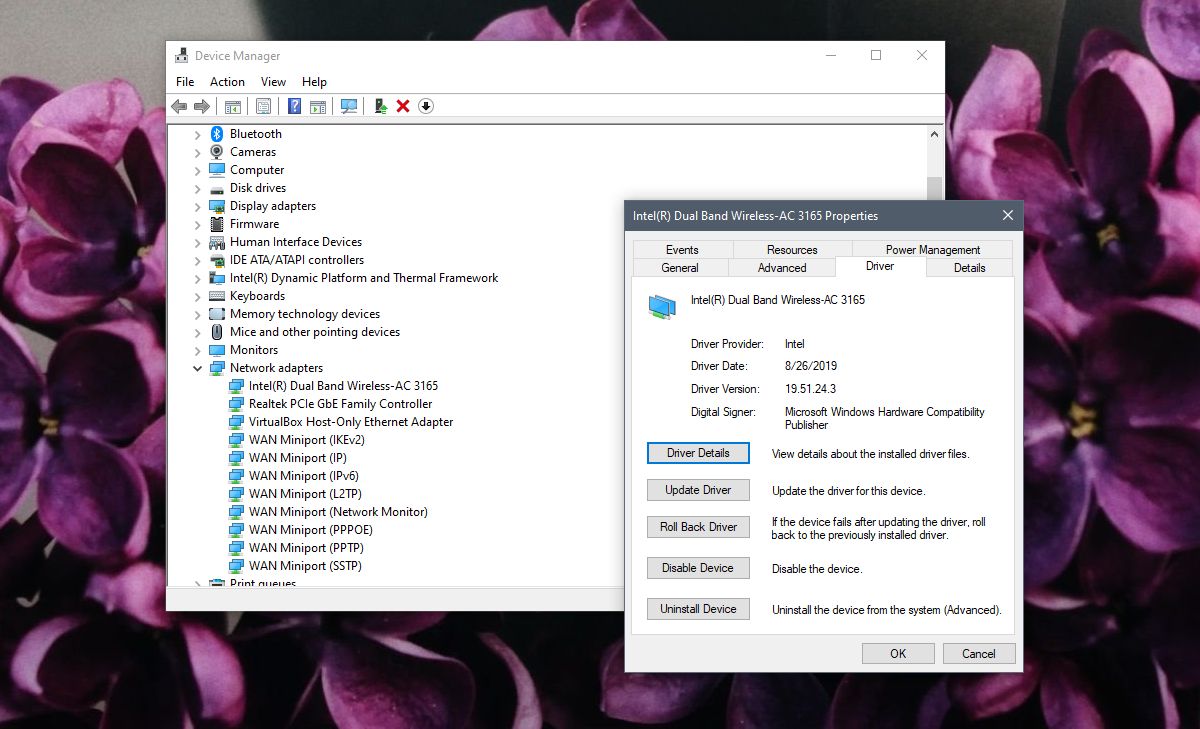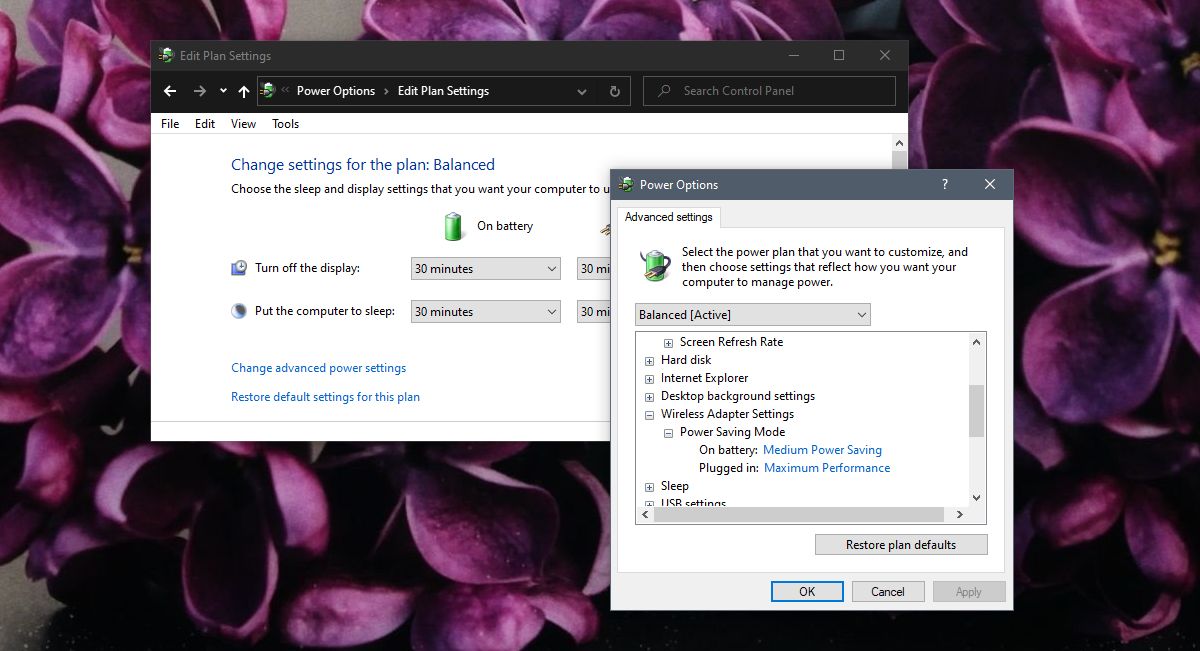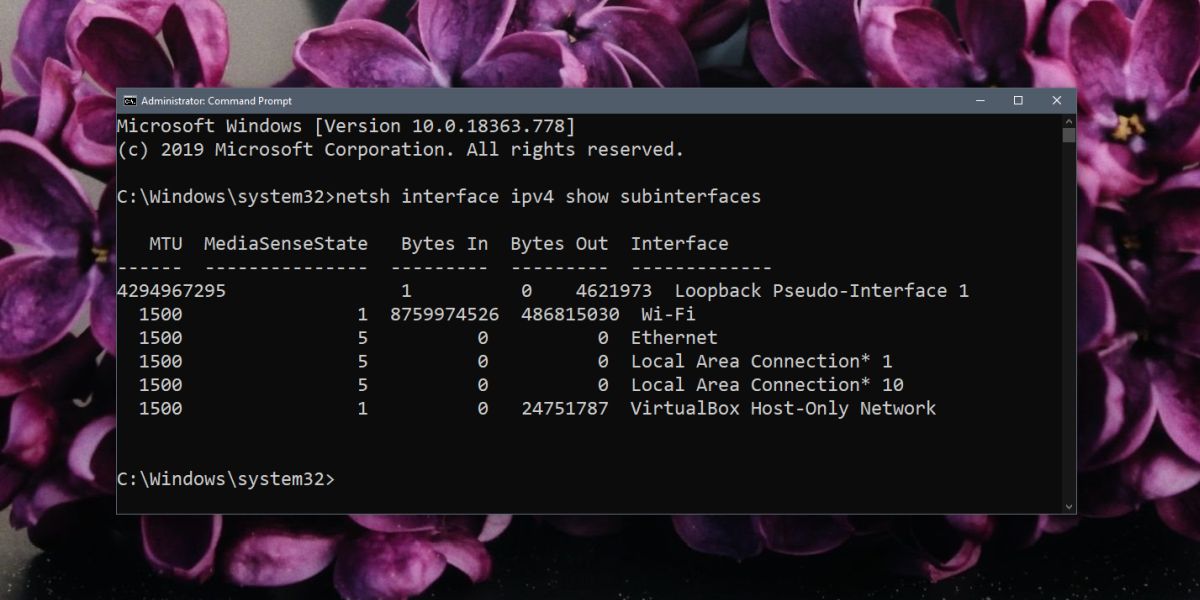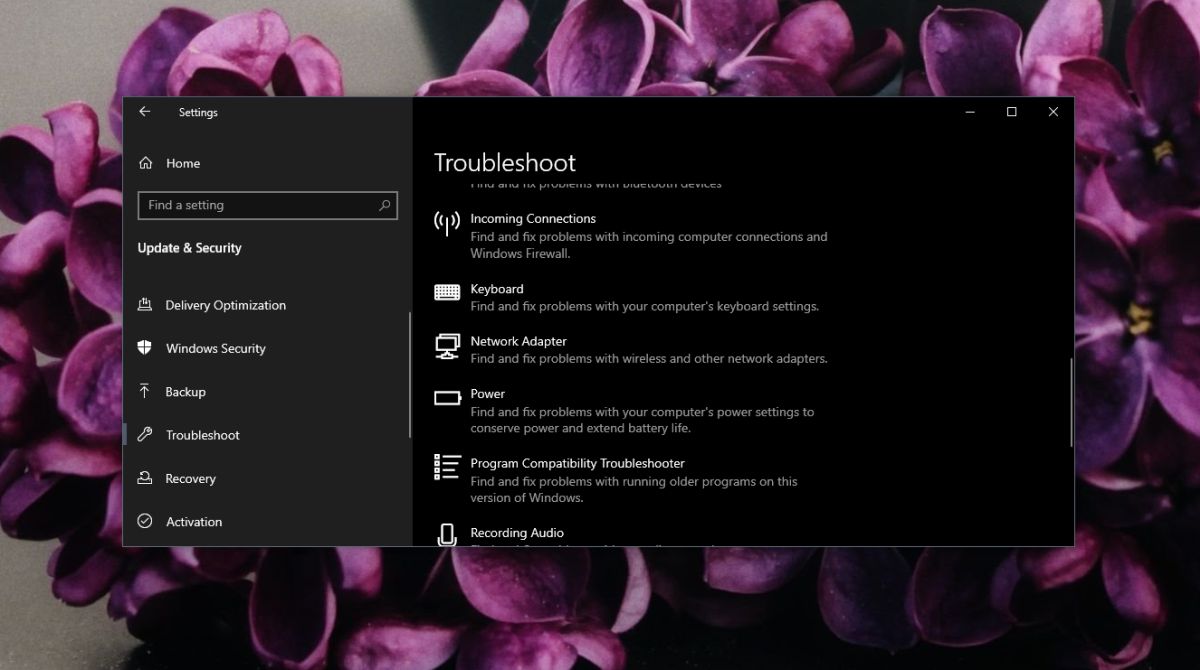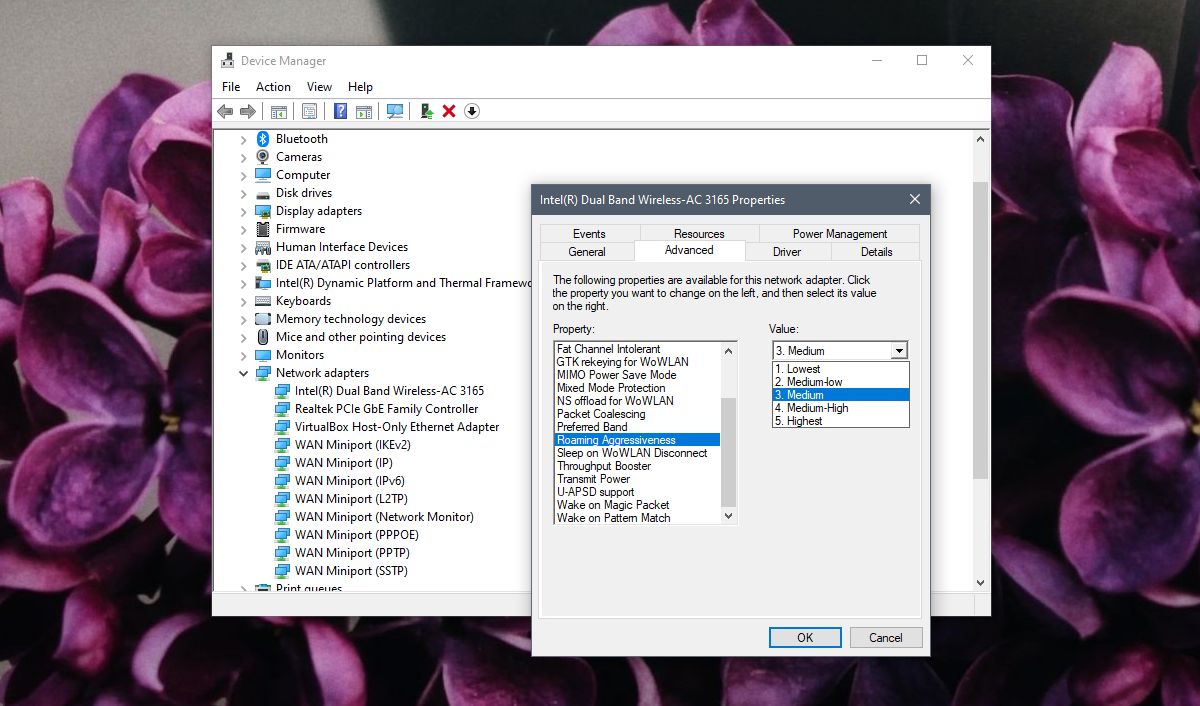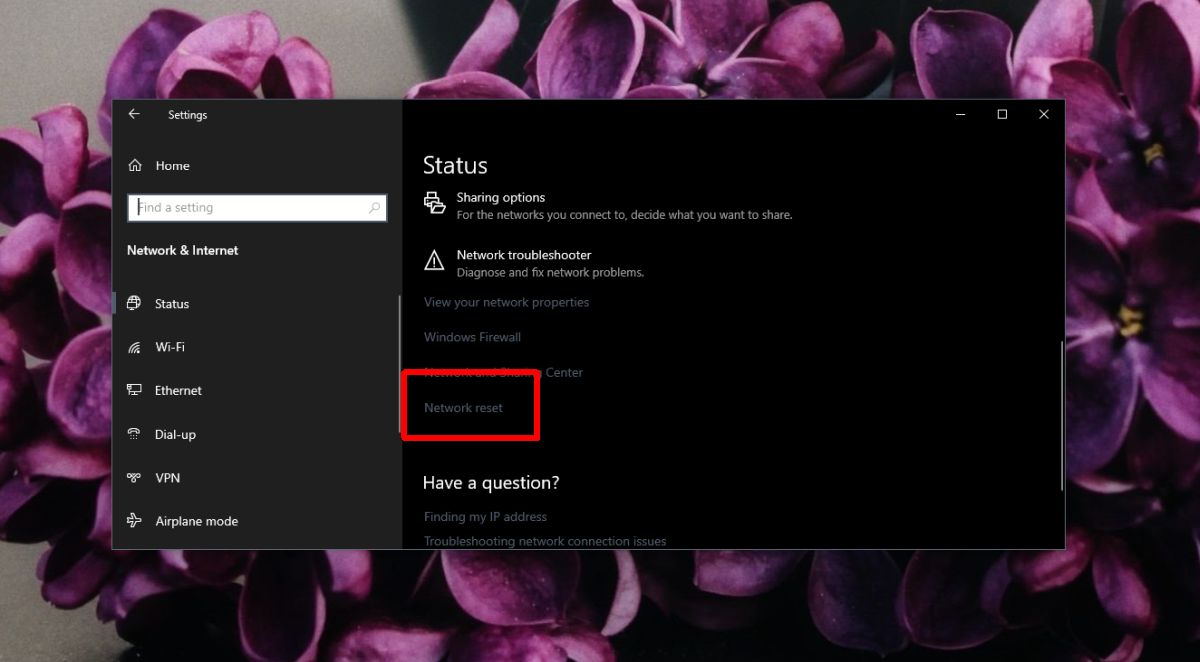- Почему Wi-Fi плохо работает при хорошем уровне сигнала?
- Причины плохой работы Wi-Fi
- Простое решение
- ИСПРАВИТЬ слабый сигнал Wi-Fi в Windows 10 [Quick Tutorial]
- Windows 10 слабый сигнал Wi-Fi [FIX]
- Обновите драйверы WiFi
- Откатить драйвер;
- Изменить управление питанием сетевого адаптера
- Изменить MTU
- Запустите средство устранения неполадок сети
- Изменить значение чувствительности
- Сбросить сетевой адаптер
- Вывод
Почему Wi-Fi плохо работает при хорошем уровне сигнала?
Сеть Wi-Fi есть практически в каждой квартире. Это не удивительно, так как покрытие сотовых операторов оставляет желать лучшего даже в крупных городах. С другой сигнал даже домашняя сеть Wi-Fi не всегда гарантирует высокие скорости и бесперебойную работу.
Причём на плохую работу Wi-Fi часто жалуются при идеальной работе провайдера домашнего интернета и единственном пользователе на точке доступа. Чем это может быть вызвано?
Причины плохой работы Wi-Fi
Как правило, причина кроется в высокой нагрузке на частоты, в которых работают беспроводные точки доступа. Большинство Wi-Fi роутеров используют диапазон 2,4 ГГц. И это относится не только конкретно к Вашему роутеру, но и роутерам из соседних квартир со всех сторон. К этому же могут добавиться уличные точки доступа, например в кафе, отелях, бизнес-центрах и т.п.
Каждый из роутеров задействует от 20 до 40 МГц из стандартной полосы 80 МГц, доступной в 2,4 ГГц диапазоне. Когда роутеров не много они могут работать по соседству друг с другом без взаимных помех. Но когда Wi-Fi роутеры появились почти в каждой квартире ситуация выглядит следующим образом:
Каждый цветной многоугольник показывает работу одного роутера. И, как вы видите, эти фигуры пересекаются. То есть фактически происходит наложение сигналов. Если бы пересечений было немного и уровень сигнала вашего роутера был бы сильно выше других, то проблем бы не возникало. Так было лет 10 назад.
Но как видно из этой картинки, в центре спектра работают сразу 5 роутеров. И чем сильнее будет пересекаться сигнал от Вашего роутера с соседскими — тем сильнее будут помехи в Вашей домашней сети Wi-Fi . Даже при относительно высоком сигнале в непосредственной близости от роутера могут наблюдаться перебои в работе Wi-Fi, интернет соединение обрываться, а видео картинка зависать.
Простое решение
Какие же решения можно предложить в этой ситуации? Самый быстрый и дешёвый — поменять номер работающего канала в роутере. В диапазоне 2,4 ГГц всего 13 таких каналов. По идее, роутер меняет канал сам — в зависимости от наличия помех. Но иногда механизм смены канала сбоит и все соседские роутеры работают в одной части спектра, мешая друг другу.
Проверить занятость спектра и найти более чистый участок спектра можно с помощью программы вроде Acrylic Wi-Fi Home или любой другой похожей бесплатной программы для смартфона или компьютера. В колонке «Chan» как раз и показан номер работающего канала. Для своей сети я выбрал самый верхний канал — 13
ИСПРАВИТЬ слабый сигнал Wi-Fi в Windows 10 [Quick Tutorial]
Слабый сигнал Wi-Fi означает, что вы подключены к беспроводной сети, но соединение не очень сильное или стабильное. Если сигнал падает во время использования ПК с Windows 10, вы можете столкнуться с задержками в играх, ошибками при загрузке / загрузке, а также постоянной буферизацией или перезагрузкой аудио или видео. С этим сложно работать, и большинство исправлений для устранения неполадок предназначены для установления соединений, а не для исправления их прочности или стабильности.
Windows 10 слабый сигнал Wi-Fi [FIX]
Прежде чем начать пробовать исправления из этого списка, вам необходимо убедиться, что нет физического препятствия, вызывающего слабый сигнал.
- Убедитесь, что маршрутизатор не стоит рядом с металлическими предметами.
- Убедитесь, что между маршрутизатором и компьютером нет металлической преграды, например двери.
- Убедитесь, что вокруг вашего компьютера нет ничего, что могло бы вызывать слабый сигнал.
- Вы должны сидеть на разумном расстоянии от роутера. Если вы сидите слишком далеко от него (на другом этаже или вне дома), сигнал будет слабым.
Проверьте уровень получаемого сигнала, и если он действительно слабый, попробуйте исправить это ниже.
Обновите драйверы WiFi
Обновление драйверов — это всегда хорошая идея, даже если у вас нет проблем с вашей системой. Если сигнал WiFi слабый, проверьте, нужно ли обновить драйвер WiFi.
Программы для Windows, мобильные приложения, игры — ВСЁ БЕСПЛАТНО, в нашем закрытом телеграмм канале — Подписывайтесь:)
- Открой Диспетчер устройств.
- Разверните Сетевой адаптер группа устройств.
- Щелкните свою сетевую карту правой кнопкой мыши и выберите Обновить драйвер из контекстного меню.
- Разрешите Windows 10 искать обновления и устанавливать все найденные обновления.
- Перезагрузите компьютер.
Напротив, если вы обнаружите, что обновление драйвера для установки не требуется, вы можете попробовать вернуться к более старой версии, если проблема с мощностью сигнала возникла недавно. Более старая версия может работать в вашей системе лучше, чем новая.
Откатить драйвер;
- Открыть Диспетчер устройств, и развернуть Сетевые адаптеры.
- Щелкните правой кнопкой мыши ваш адаптер / карту и выберите Характеристики из контекстного меню.
- На Вкладка Драйвернажмите Откат драйвера.
- Перезагрузите компьютер после отката.
Изменить управление питанием сетевого адаптера
Windows 10 может отключать определенные устройства для экономии энергии. Он делает это, когда система простаивает, но снова включит их, когда вы ее разбудите. Эта функция не всегда работает. Попробуйте отключить его для своего сетевого адаптера.
- Откройте Параметры электропитания.
- Нажмите ‘Изменить настройки тарифного плана‘рядом с вашим планом активной мощности.
- Нажмите Изменить расширенные настройки мощности.
- В окне дополнительных параметров питания разверните Настройки беспроводного адаптера.
- Открой От батареи и Подключенный раскрывающиеся списки и выберите Максимальная производительность для каждого.
- Перезагрузите компьютер.
Примечание. Возможно, этой опции нет в вашей системе. Если это не так, это означает, что ваше оборудование не поддерживает эту функцию. Переходим к другим решениям.
Изменить MTU
По умолчанию значение MTU равно 1500, и оно не всегда работает хорошо для всех систем. Его изменение может привести к тому, что ваш сетевой адаптер сможет получить лучший сигнал.
- Открыть Командная строка с права администратора.
- Выполните следующую команду, чтобы найти имя вашего адаптера.
netsh interface ipv4 show subinterfaces
- Запишите имя вашей сетевой карты. Он понадобится вам для следующей команды. Вы также увидите для него значение MTU, которое, вероятно, будет 1500.
- Выполните следующую команду и введите имя сетевого адаптера вместо Wi-Fi. 1400 — это новое значение MTU. Перезагрузите вашу систему.
ipv4 set subinterface Wi-Fi mtu=1400 store=persistent
Запустите средство устранения неполадок сети
Средство устранения неполадок сети может помочь исправить слабый сигнал Wi-Fi.
- Открой Настройки приложение.
- Перейти к Обновление и безопасность группа настроек.
- Выберите Устранение неполадок таб.
- Выберите и запустите Сетевой адаптер средство устранения неполадок.
- Примените любые изменения, которые он рекомендует.
- Вам также следует попробовать запустить Подключение к Интернету средство устранения неполадок.
Изменить значение чувствительности
Изменение значения чувствительности может помочь получить лучший сигнал и сохранить более стабильный.
- Открой Диспетчер устройств.
- Разверните Сетевой адаптер группа устройств.
- Щелкните свою сетевую карту правой кнопкой мыши и выберите Характеристики.
- Перейти к Продвинутая вкладка.
- Под Приоритет список свойств искать Тенденция к перемещению или Роуминг агрессивность. Выберите его и откройте Раскрывающийся список значений.
- Выберите более высокое значение, чем текущее.
Сбросить сетевой адаптер
Сброс сетевого адаптера также может исправить слабый сигнал Wi-Fi. У нас есть подробное руководство о том, как его сбросить, но один быстрый метод, которым вы можете воспользоваться, приведен ниже;
- Открой Настройки приложение.
- Перейти к Сеть и Интернет группа настроек.
- Перейти к Вкладка статуса и щелкните Сброс сети кнопку внизу.
- Перезагрузите компьютер.
Вывод
Слабый сигнал Wi-Fi также может быть аппаратным ограничением. Некоторые производители ноутбуков используют более слабое или менее функциональное оборудование. Вы обнаружите, что Dell лучше поддерживает сильный и стабильный сигнал, чем HP в некоторых системах низкого или среднего уровня. Вы ничего не можете сделать, кроме как подойти ближе к маршрутизатору.
Программы для Windows, мобильные приложения, игры — ВСЁ БЕСПЛАТНО, в нашем закрытом телеграмм канале — Подписывайтесь:)