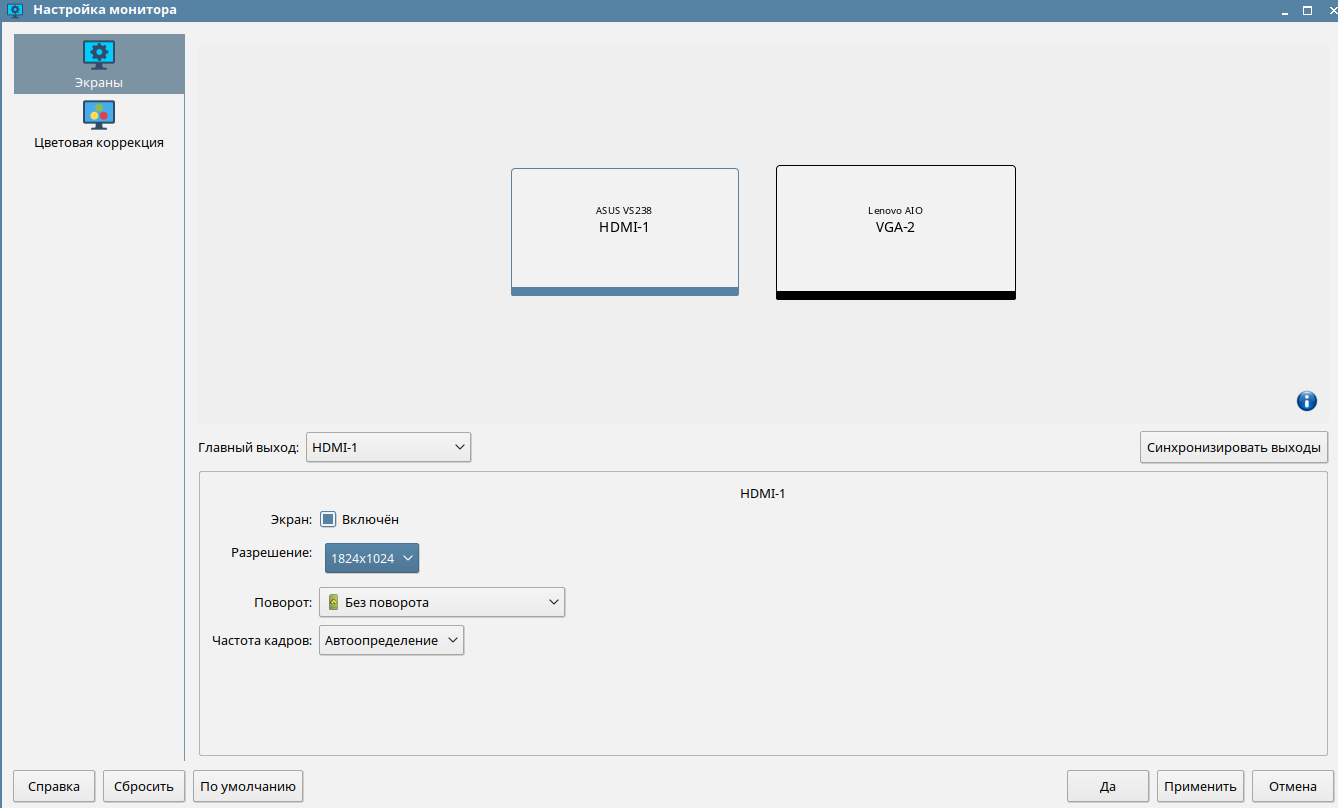- Устранение чрезмерного масштабирования экрана при нормальном разрешении монитора (1920х1080): настройка DPI
- Добавление собственного разрешения экрана в оснастку «Разрешение» контекстного меню «Настройка монитора. «
- Настройки размера панели задач и размера значков рабочего стола
- Сохранение настроек графического режима после перезагрузки
- Разрешение монитора в Linux
- Изменение разрешения монитора в Linux
- Добавление нового разрешения монитора в Linux
- Добавление новой конфигурации монитора в автозагрузку
Устранение чрезмерного масштабирования экрана при нормальном разрешении монитора (1920х1080): настройка DPI
При работе с мониторами высокого разрешения может некорректно выставляться значение разрешения экрана, что ведет к некорректному масштабированию экрана входа и/или рабочего стола (вход изображения за границы экрана). Разрешение экрана задается в точках на дюйм ( Dots Per Inch, DPI). При этом:
- Вывод команды xrandr показывает, что установлено достаточно низкое разрешение экрана (например, 640х480);
- В настройках монитора (Стартовая меню-панель Fly > Настройки > Настройки монитора) установлено низкое разрешение экрана;
- В файле /etc/X11/fly-dm/dpi указано высокое значение DPI (по умолчанию: 96, для планшетов может использоваться 220);
- В файле /etc/X11/fly-dm/fly-dmrc в параметре ServerArgsLocal указано высокое значение DPI (более 96, для планшетов может использоваться 220, для мобильных устройств — 120);
- В настройках шрифтов (Стартовая меню-панель Fly > Панель управления > Оформление Fly > Шрифты > Точек на дюйм) указано высокое значение DPI (более 96).
- При невозможности входа в графическую сессию выполнить следующие действия:
- Переключиться в консоль (Ctrl+Alt+F1 на физических машинах, или RCtrl+F1 на VirtualBox или через меню на Qemu);
- Выполнить вход в консольную сессию от имени пользователя-администратора;
Если для dpi не указано никакое значение, то применяется стандартное значение 96.
Добавление собственного разрешения экрана в оснастку «Разрешение» контекстного меню «Настройка монитора. «
Открыть терминал и выполнить следующие действия:
- С помощью команды cvt проверить, доступно ли требуемое разрешение. Если разрешение доступно (в примере ниже — разрешение 1824 на 1024) команда выдаст строку настроек монитора для этого разрешения:
cvt 1824 1024
# 1824×1024 59.86 Hz (CVT) hsync: 63.63 kHz; pclk: 154.75 MHz
Modeline «1824x1024_60.00» 154.75 1824 1936 2128 2432 1024 1027 1037 1063 -hsync +vsyncДалее используются параметры настройки из второй строки, за исключением слова Modeline;
xrandr
Screen 0: minimum 320 x 200, current 1920 x 992, maximum 8192 x 8192
Virtual-1 connected primary 1920×992+0+0 (normal left inverted right x axis y axis) 0mm x 0mm
1920×992 60.00*+
1920×1200 59.95
1920×1080 60.00
1600×1200 59.95
1680×1050 60.00
1400×1050 60.00
1280×1024 59.95
1440×900 59.99
1280×960 59.99
1280×854 59.95
1280×800 59.96
1280×720 59.97
1152×768 59.95
1024×768 59.95
800×600 59.96
848×480 59.94
720×480 59.94
640×480 59.94
Virtual-2 disconnected (normal left inverted right x axis y axis)
Virtual-3 disconnected (normal left inverted right x axis y axis)
Virtual-4 disconnected (normal left inverted right x axis y axis)
1824x1024_60.00 (0x3b4) 154.750MHz -HSync +VSync
h: width 1824 start 1936 end 2128 total 2432 skew 0 clock 63.63KHz
v: height 1024 start 1027 end 1037 total 1063 clock 59.86Hz - При работе в графической сессии:
- Использовать в контекстном меню пункт «Настройка монитора. «;
- Убедиться, что новое разрешение появилось в оснастке «Разрешение»;
- Применить новое разрешение:
Настройки размера панели задач и размера значков рабочего стола
- Выбрать «Пуск» -> «Панель управления» -> «Рабочий стол» -> «Оформление Fly» -> «Темы» -> Размеры»;
- Отметить пункт «Автоматически» или снять отметку «Автоматически» и выбрать нужные параметры;
- Нажать кнопку «Применить».
Изменение размера иконок во вкладке «Панель управления» и изменение шрифта
Эта опция устанавливает значение DPI для шрифтов, что может быть полезно когда реальное DPI аппаратуры определено неверно или используются низкокачественные шрифты, отображающиеся некорректно или некачественно при использовании DPI, отличных от 96 или 120.
В обычных случаях использовать эту опцию не рекомендуется. Для выбора DPI лучше явно настраивать X-сервер, если возможно (например, через параметр DisplaySize в xorg.conf или добавляя параметр -dpi value в ServerLocalArgs= в файле /etc/X11/fly-dm/fly-dmrc).
Когда шрифт отрисовывается некорректно или некачественно с реальным DPI, лучше использовать другой шрифт или установить конфигурацию хитинга.
- Выбрать «Пуск» -> «Панель управления»-> «Рабочий стол» -> «Оформление Fly» -> «Шрифты» -> «Точек на дюйм»;
- Установить значение 96 или «По умолчанию» (или подобрать иное приемлемое значение);
- Нажать кнопку «Применить» ;
- «Перезапустить приложение»
Сохранение настроек графического режима после перезагрузки
Для сохранения настроек графического режима после перезагрузки:
- Определить имеющиеся видеовыходы и видеорежим, который должен восстанавливаться после перезагрузки для каждого видеовыхода. Это можно сделать выполнив команду xrandr без параметров:
Screen 0: minimum 320 x 200, current 3840 x 1080, maximum 7680 x 7680 HDMI-1 connected primary 1920x1080+0+0 (normal left inverted right x axis y axis) 477mm x 268mm 1920x1080 60.00*+ 50.00 59.94 1920x1080i 60.00 50.00 59.94 1680x1050 59.88 1280x1024 75.02 60.02 1440x900 74.98 59.90 1280x720 60.00 50.00 59.94 1024x768 75.03 60.00 800x600 75.00 60.32 720x576 50.00 720x576i 50.00 720x480 60.00 59.94 720x480i 60.00 59.94 640x480 75.00 72.81 66.67 60.00 59.94 720x400 70.08HDMI-2 connected 1920x1080+1920+0 (normal left inverted right x axis y axis) 477mm x 268mm 1280x1024_75.00 74.90 + 1920x1080 60.00*+ 59.94 1680x1050 59.88 1280x1024 75.02 60.02 1440x900 74.98 59.90 1280x720 60.00 59.94 1024x768 75.03 60.00 800x600 75.00 60.32 720x480 60.00 59.94 640x480 75.00 72.81 66.67 60.00 59.94 720x400 70.08
В выводе показано наличие двух видеовыходов (HDMI-1 и HDMI-2), далее в примере используется видеовыход HDMI-1 и видеорежим 1920х1080;
# 1920x1080 59.96 Hz (CVT 2.07M9) hsync: 67.16 kHz; pclk: 173.00 MHz Modeline "1920x1080_60.00" 173.00 1920 2048 2248 2576 1080 1083 1088 1120 -hsync +vsync
xrandr --newmode "1920x1080_60.00" 173.00 1920 2048 2248 2576 1080 1083 1088 1120 -hsync +vsync
- «1920x1080_60.00» — имя видеорежима;
- 173.00 1920 2048 2248 2576 1080 1083 1088 1120 -hsync +vsync — строка параметров видеорежима, полученная с помощью команды cvt;
xrandr --addmode HDMI_1 "1920x1080_60.00" xrandr --output HDMI_1 --mode "1920x1080_60.00"
Разрешение монитора в Linux
Когда я поставил себе Ubuntu, то первой серьезной проблемой было разрешение моего монитора: ubuntu никик не хотела понимать, что мой моник (Acer AL1916W) крут и его рабочее разрешение — это 1440×900, а не 1024×768.
Да, такое бывает часто. Слава Богу, Что эту проблему достаточно просто решить. В данной статье мы рассмотрим
Изменение разрешения монитора в Linux
Для того чтобы посмотреть, на что вообще способны по мнению Linux ваши мониторы (или монитор, если он один), нужно выполнить команду xrandr из консоли (Ctrl+Alt+T):
В результате вы получите что-то типа такого (у меня 2 монитора):
Вы можеет увидеть здесь два видеовыхода: DVI-0 и VGA-0, а ниже доступные разрешения для каждого из мониторов на этих видеовыходах. У вас выходы могут называться по разному: LVDS1 — экран ноутбука, VGA1 — экран, подключаемый через VGA, DVI1 — экран, подключаемый через DVI, HDMI — экран, подключенный через HDMI.
итак, если нужное вам разрешение присутствует в списке разрешений для вашего монитора, то применить его можно очень просто: xrandr —output Название_выхода —mode Режим. В моем случае команда будет выглядеть так:
xrandr --output DVI-0 --mode 1280x1024 Вуаля, на вашем мониторе уже должно смениться разрешение 🙂
Добавление нового разрешения монитора в Linux
А что же делать, если нужного нам разрешения нет в предлагаемых? А вот что: можно просто добавить необходимое разрешение вручную. Для этого найдите характеристики вашего монитора и посмотрите, какое разрешение он поддерживает и на какой частоте. ВНИМАНИЕ! Если вы укажите частоту, на которой монитор работать не может, то потеряете графический интерфейс вашего Linux’а.
Ну к примеру, мы выяснили, что монитор Acer AL1916W отлично работает с разрешением 1440×900 на частоте в 60Гц. Давайте сгенерим для него так называемый конфиг командой cvt:
Вывод команды будет таким:
Отсюда нам нужна вторая строчка, а именно все, что находится после «Modeline»:
«1440x900_60.00» 106.50 1440 1528 1672 1904 900 903 909 934 -hsync +vsync
Далее мы создаем принципиально новый режим:
xrandr --newmode "1440x900_60.00" 106.50 1440 1528 1672 1904 900 903 909 934 -hsync +vsync Осталось только привязать только что созданный режим к нужному монитору. Помните, в начале статьи мы смотрели, на каком выходе какой из мониторов? Привязка режима к конкретному монитору (выходу) делается так:
xrandr --addmode VGA-0 1440x900_60.00 xrandr --output VGA-0 --mode 1440x900_60.00 Ну вот, ваш монитор погас, включился и вы уже довольны 🙂
Добавление новой конфигурации монитора в автозагрузку
Да да да, вы спросите, и что, делать это каждый раз, когда запускается компьютер?
Нет, каждый раз делать этого не надо: просто не выключайте свой комп 🙂 Шучу. Можно просто добавить эту конфигурацию в автозагрузку, и Linux сам будет все это прекрасно делать при запуске. Как? Давайте по шагам:
Ну на будущее лучше создать в домашнем каталоге папку «.bin», в которой будут храниться все исполняемые скрипты (поверьте, пригодится). Ну и сразу перейдем в эту папку:
В папке создадим файл, назовем его, к примеру, load_screen.sh:
Открываем файл и добавляем в него все наши команды по созданию и добавлению режима монитора. Открыть файл:
Содержимое файла (для монитора, о котором идет речь в этой статье):
#!/bin/bash xrandr --newmode "1440x900_60.00" 106.50 1440 1528 1672 1904 900 903 909 934 -hsync +vsync xrandr --addmode VGA-0 1440x900_60.00 xrandr --output VGA-0 --mode 1440x900_60.00 Закрываем (Ctrl+X) и сохраняем. Теперь нам надо на файл выставить права, чтоб его можно было выполнять, как команду:
Ну и осталось добавить его в так называемый автозапуск.
Для Ubuntu c 12.04 до 13.10 надо править следующий файл: /etc/lightdm/lightdm.conf, для Ubuntu 14.04 и выше — /usr/share/lightdm/lightdm.conf.d/50-unity-greeter.conf. Итак, открываем файл:
sudo nano /usr/share/lightdm/lightdm.conf.d/50-unity-greeter.conf И в конец файла дописываем путь к нашему исполняемому скрипту. В итоге, файл 50-unity-greeter.conf у меня выглядит так (не забудьте, что имя пользователя у вас точно другое):
[SeatDefaults] greeter-session=unity-greeter display-setup-script=/home/krut1/.bin/load_screen.sh Всё! После перезагрузки разрешение монитора у вас уже должно сразу примениться. Ставьте лайки, друзья, если этот матриал был для вас полезен 😉
Понравилась или помогла статья? Самое лучшее, что ты можешь сделать — это поделиться ею в любой из своих соцсетей (даже если ты поделишься в твиттере или google+, которыми ты не пользуешься — это очень поможет развитию моего блога). Спасибо! А если ты еще и оставишь любой комментарий снизу в обсуждениях, то это будет двойное СПАСИБО!
Ссылка на статью на всякий случай: