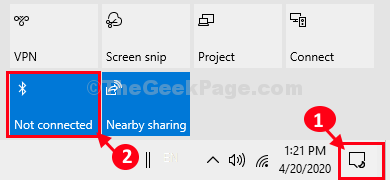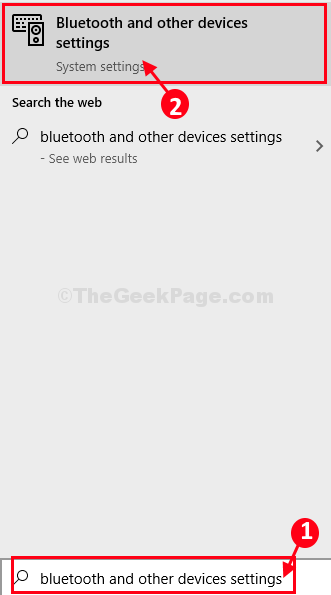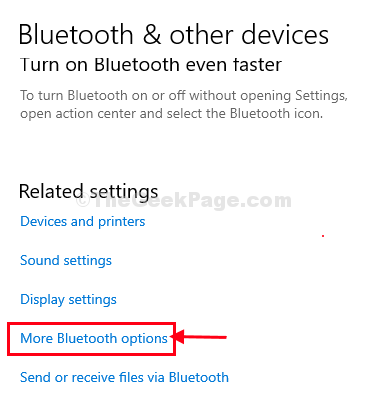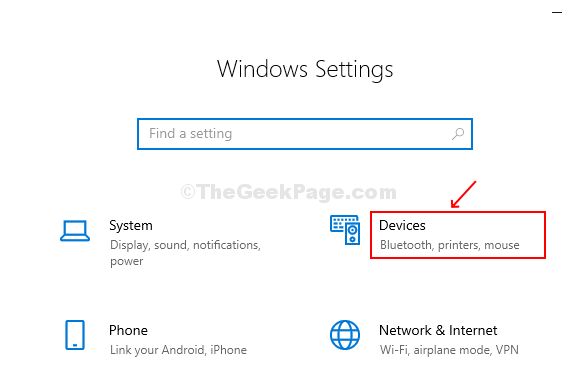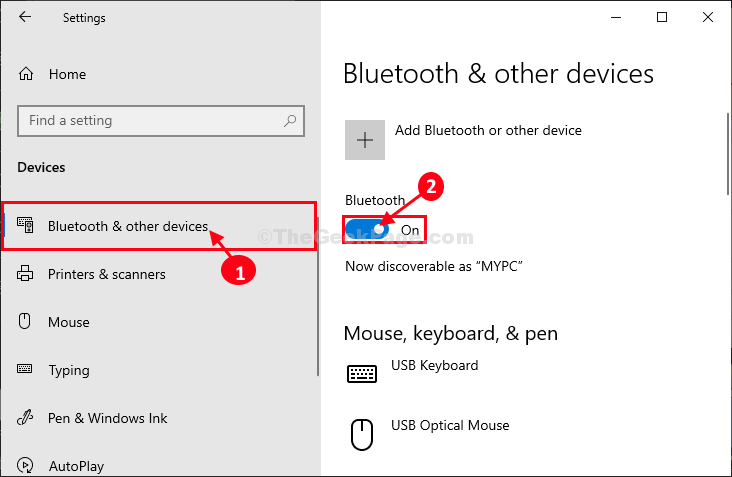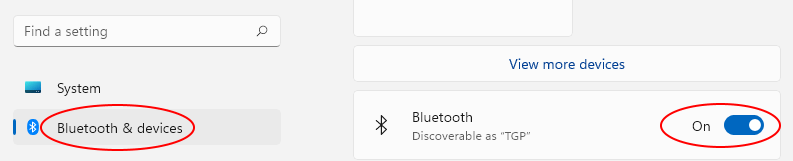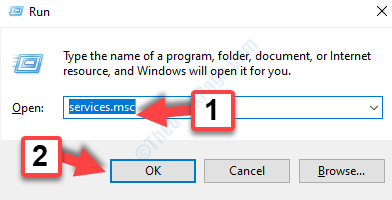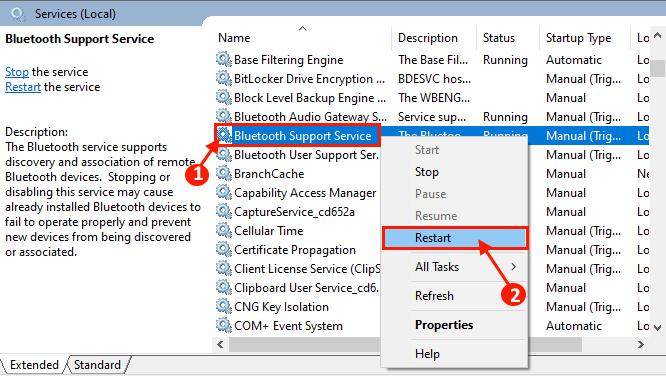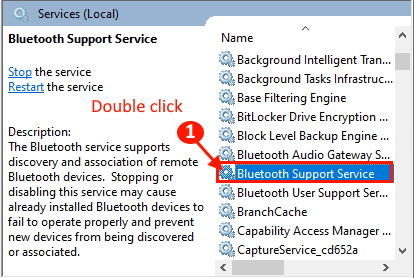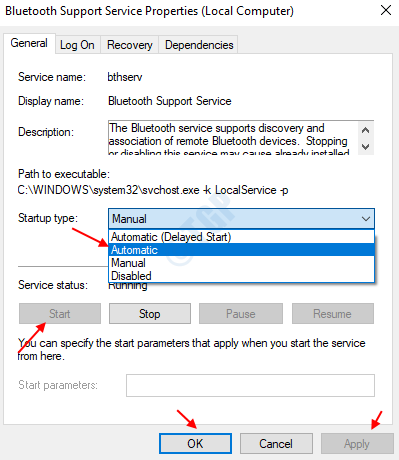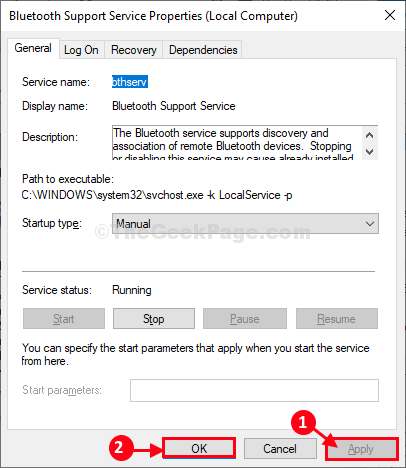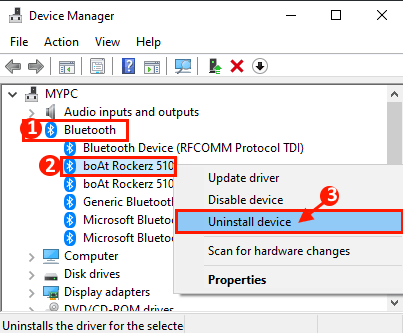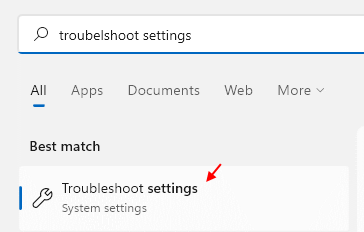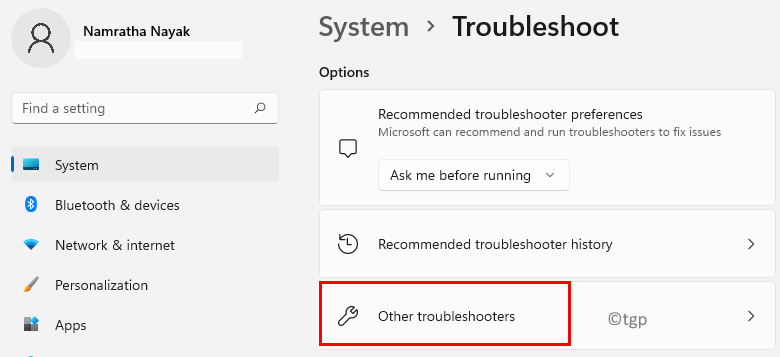- Fix: Bluetooth Icon Missing From System Tray In Windows 10
- Turn on the Bluetooth via Settings
- Add Bluetooth icon to system tray/notification area
- Reinstall the driver to fix the issue
- Related Posts
- Comments
- Bluetooth icon not showing in Windows 11/10 Taskbar
- Bluetooth icon not showing in Windows 11/10
- Bluetooth icon is missing from Windows 10 / 11 [Fixed]
- Fix-1 Enable Bluetooth icon from Bluetooth settings-
- Fix-2 Turn Bluetooth ‘ON’-
- Note: -For Windows 11 Users
- Fix-3 Check Bluetooth service is running or not-
- Fix-4 Uninstall and reinstall the Bluetooth driver-
- Fix-5 Troubleshoot
- Read More:
Fix: Bluetooth Icon Missing From System Tray In Windows 10
With default settings, when Bluetooth is turned on, the Bluetooth icon appears in the notification area or system tray of the taskbar. The Bluetooth icon in the system tray allows you quickly access Bluetooth settings, join a personal area network, add a new Bluetooth device, send and receive files.
Many Windows 10 users have complained about the missing Bluetooth icon from the system tray. If the Bluetooth icon is missing from the system tray or the notification area, use the following solutions to restore it back to the system tray.
Turn on the Bluetooth via Settings
As said before, the Bluetooth icon appears in the system tray only when Bluetooth is turned on. In short, if the Bluetooth is turned off, the Bluetooth icon won’t appear in the system tray. Here is how to check the status of Bluetooth and turn it on/off.
Step 1: Open the Settings app by either clicking the Settings icon on the left side of the Start menu or using the Windows logo + I keyboard shortcut.
Step 2: Navigate to Devices > Bluetooth and other devices page.
NOTE: If the Bluetooth page missing, refer to our Bluetooth missing from Windows 10 Settings app guide.
Step 3: Turn on the option labeled Bluetooth to turn it on. Likewise, move the switch to the off position to turn off the Bluetooth.
Since you want to restore the missing Bluetooth icon in the system tray, please turn on the Bluetooth. The Bluetooth icon should immediately appear in the system tray after turning on the feature.
Add Bluetooth icon to system tray/notification area
If turning on Bluetooth didn’t help you get back the missing Bluetooth icon, it’s likely because the system tray icon of Bluetooth has been disabled under Bluetooth settings. Follow the given below directions to enable the Bluetooth’s system tray icon.
Step 1: Navigate to Settings > Devices > Bluetooth & other devices page.
Step 2: Scroll down the page to see Bluetooth related settings and options. Make sure that the Bluetooth is turned on, and then click the link labeled More Bluetooth options to open Bluetooth Settings dialog.
Step 3: Under the Options tab, check the option labeled Show the Bluetooth icon in the notification area, and then click Apply button. That’s it! If it’s already selected, uncheck it, click Apply. Wait for a while, check the option, and then click the Apply button again to see the Bluetooth icon in the system tray.
The Bluetooth icon should now appear in the system tray area of the Windows 10 taskbar.
Reinstall the driver to fix the issue
You can also fix the missing Bluetooth icon issue by reinstalling its driver. Refer to our how to reinstall the Bluetooth driver in Windows 10 guide for step-by-step directions.
Related Posts
Comments
Just brought this HP laptop home . Have tried every option given none works.
This is unbelievable…..
Can someone help
My Panasonic PC has Bluetooth but does not have the ICON to start up. Can you help me to down load and install please?
ONLY RESTART COMPUTER HELPS. Nothing else works, it is simply missing from all settings, there is no Bluetooth icon in the action menu, no Bluetooth in the settings, nowhere. It only appears back when I restart my laptop (my laptop is Microsoft SyrfaceBook 2, 13.5″ full spec 16gb/1TB,Gforce).
Missing Bluetooth icon from device manager, tray and everywhere else. This has a been a problem since at least 2016 according to this thread so why hasn’t MS fixed it?
I was using my Bluetooth headphones while viewing YouTube without a problem and was able to toggle the settings. However, mid-use my Bluetooth headset disconnected, I was unable to find the Bluetooth toggle to reconnect. I did not reset the computer, add/uninstall any programs, or make any changes. I also switched from manual to automatic to keep the Bluetooth running through services.msc method. There is still no toggle present. I’m a windows 10 users on a new Acer Aspire laptop. Based on comments I believe this to be a Microsoft issue not the manufacturer of the laptop. What is the resolution??
I follow the steps above, but there is no Bluetooth on / off slider in my Windows 10.
I thought one of the points of Windows 10 was that the world would be on the same version and 1 set of problem solving instructions would work. But my Windows 10 menus don’t have these options.
Very frustrating.
There is not an option ANYWHERE on my HP Laptop to turn on the Bluetooth. It keeps telling me to turn it on…WHERE.
I want the bluetooth icon to STAY in my taskbar when it’s turned OFF. If I turn it off, it disappears from the taskbar. This doesn’t make any sense. I don’t want my bluetooth always ON. I want to be able to click it in the taskbar to turn it to ON.
I have the same problem as several others, namely that Bluetooth has completely disappeared from everywhere on the computer.
bluetooth works ok, all neccessary boxes ticked and applied, but still no symbol in tray to control it with.
comments please.
windows 10
but why would anyone programme a software liuke this?? We need a buton in the system tray even when BT is off – too simply turn it on when needed. It seems such a no brainer, very smartphone can do it……………. oh Microsoft…….
I have same problem as J. David. Bluetooth has completely vanished from computer. Can’t figure out which bluetooth driver to download from Microsoft driver pages….
Bluetooth icon not showing in Windows 11/10 Taskbar
Normally, the system tray of the taskbar or the notification area of Windows 11/10 is the place where Bluetooth icon resides and appears when turned on. It performs multiple functions like allowing a user to join a personal area network, adding a new Bluetooth device and more. An accidental click on ‘Remove icon’ of Bluetooth options, however, can cause you to lose that icon. You may find it difficult to retrieve the icon under such circumstances.
Nevertheless, here are few steps you can try to restore the missing Bluetooth icon in Windows 11/10/8/7
Bluetooth icon not showing in Windows 11/10
In Open Settings > Devices > Bluetooth & other devices. Here, make sure that Bluetooth is turned On.
Then scroll down and under Related settings, click on the More Bluetooth options link to open the Bluetooth Settings.
Here, under the Options tab, ensure that Show the Bluetooth icon in the notification area box is selected. Click Apply and exit.
Windows 7/8 users may type “control panel” in the search box of Windows 10. Next, type “change Bluetooth settings” in the Search Control Panel field at the upper-right of the Control Panel
When you do so, Change Bluetooth Settings link should appear under Devices and Printers heading. Click the link to open the Bluetooth Settings window.
Under the Options tab, check Show the Bluetooth icon in the notification area option.
Click OK and restart Windows. The icon should reappear the next time you log in.
If this does not help you, there is another thing that you need to do, and that is to check if the Bluetooth Support Service is running on the computer
To do so, type services.msc in Start Search and hit Enter to open the Windows Services Manager.
In the list find Bluetooth Support Service and double-click on it. Ensure that the Service is set to Manual (Trigger Start) and Started.
The Bluetooth service supports discovery and association of remote Bluetooth devices. Stopping or disabling this service may cause already installed Bluetooth devices to fail to operate properly and prevent new devices from being discovered or associated.
Now check if you find the Bluetooth icon in the Notification Area.
Bluetooth icon is missing from Windows 10 / 11 [Fixed]
In case if you can’t find the Bluetooth icon on the Taskbar on your Windows 10 pc and wondering what to do, don’t worry. This problem usually occurs when the Bluetooth driver on your computer goes haywire or it’s simply can be a Bluetooth settings issue. Simply, follow these fixes and you will be seeing the Bluetooth icon back where it should be.
Alternative approaches–
1. Sometime the Bluetooth icon may be hidden in Taskbar ‘Hidden icons‘. Simply click on the ‘Arrow icon‘ on the Taskbar and check if you can see the Bluetooth icon.
2. You can turn ‘On‘ or ‘Off‘ your Bluetooth settings from the Notification area. Click on the notification icon on the Taskbar and check the Bluetooth status.
If any of these alternative workarounds didn’t help you out, try these fixes-
Fix-1 Enable Bluetooth icon from Bluetooth settings-
You can enable the Bluetooth icon in the Notification area.
1. Click on the Search box and then, type “Bluetooth and other devices settings“.
2. Click on “Bluetooth and other devices settings” in the elevated search results.
3. On the right-hand side of the Settings window, scroll down and then click on “More Bluetooth options“.
Note: – For Windows 11 Users , Click on More Bluetooth Settings
4. In the Bluetooth Settings window, under the ‘Options‘ tab, check the option “Show the Bluetooth icon in the notification area“.
5. Then, click on “OK” to save these settings on your computer.
Close the Settings window and check if the Bluetooth icon is appearing in the Taskbar or not.
Fix-2 Turn Bluetooth ‘ON’-
You can easily turn the Bluetooth device ‘ON‘ on your computer from Settings.
1. Press Windows key+I together.
2. Then, click on “Devices“.
3. Now, on the left-hand side, you have to click on “Bluetooth & other devices“.
4. On the right-hand side, you need to change the ‘Bluetooth‘ to turn it “On“.
Now, check if you can see the Bluetooth icon on the taskbar or not. Go for the next fix if this one didn’t work out.
Note: -For Windows 11 Users
1 -Press Windows key and I key together from the keyboard of the computer.
2 -Now, click on Bluetooth & devices from the left menu and then make sure Bluetooth is turned ON in the right side.
Fix-3 Check Bluetooth service is running or not-
The proper functionality of the Bluetooth device on your computer depends upon Bluetooth support service.
1. Pressing Windows Key+R will launch the Run.
2. Now, write down “services.msc” in the Run window. After that, a simple click on “OK” and the Services window will appear in a moment.
3. In Services window, right-click on “Bluetooth Support Service” and click on “Restart“.
3. Similarly, double click on the “Bluetooth Support Service“.
4. Now, in the Bluetooth Support Service Properties window, click on the ‘Startup type:‘ and set it to “Automatic” mode.
5. Check if it is ‘Running‘ or not. If it isn’t, then click on “Start” to start it.
6. After doing all these changes, click on “Apply” and “OK“.
Now, close the Device Manager window and check if you can discover the Bluetooth icon on your computer.
Fix-4 Uninstall and reinstall the Bluetooth driver-
Uninstalling and reinstalling the Bluetooth device may help you out-
First, follow these steps to uninstall your Bluetooth adapter driver-
1. Press Windows key+R to open Run.
2. Now, type “devmgmt.msc” and hit Enter.
Device Manager utility will open.
3. In the Device Manager utility window, look for the “Bluetooth” option and click on it.
4. In the list of Bluetooth drivers, what you need to do is to right-click on the Bluetooth adapter you are using, then click on “Uninstall device“.
The Bluetooth driver will be uninstalled in a while.
Simply, reboot your computer and Windows will automatically install the uninstalled driver.
If rebooting your computer didn’t install the driver then you have to install the driver yourself. Follow to install the driver manually-
1. In the Device Manager window, click on “Action“.Then, you need to click on “Scan for hardware changes” to scan for any missing driver.
Windows will detect the removed driver and reinstall it automatically.
Close Device Manager window.
You will be seeing the Bluetooth icon on the Taskbar.
Your problem will be fixed.
Fix-5 Troubleshoot
1 – Search Troubleshoot settings in search box of Windows PC and then click on it.
2 -Now, click on other troubleshooters.
3 -Now, Run Bluetooth troubleshooter