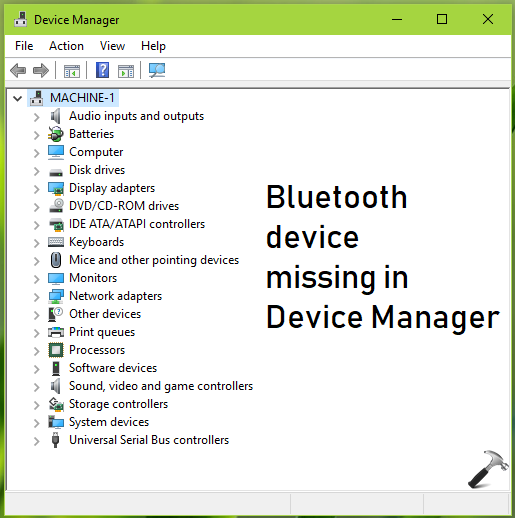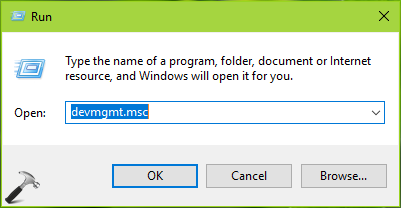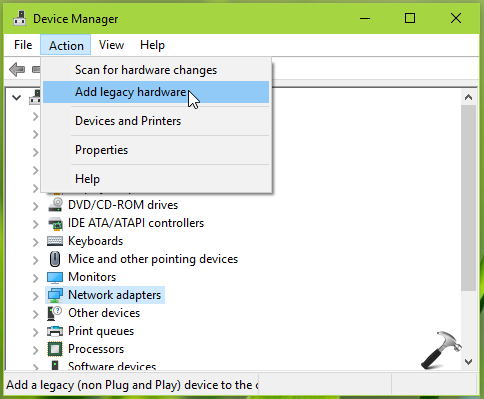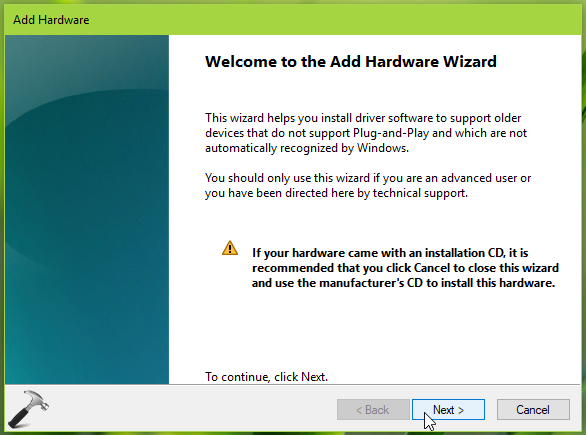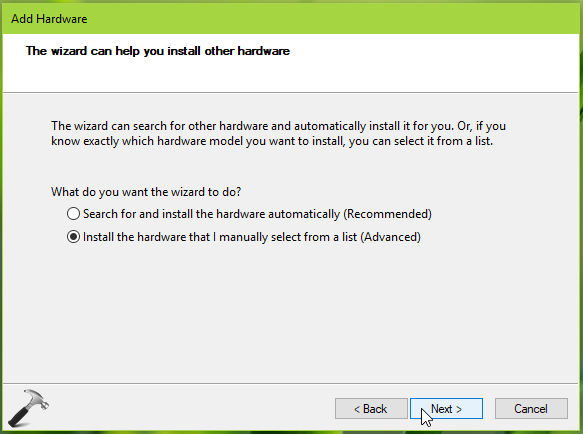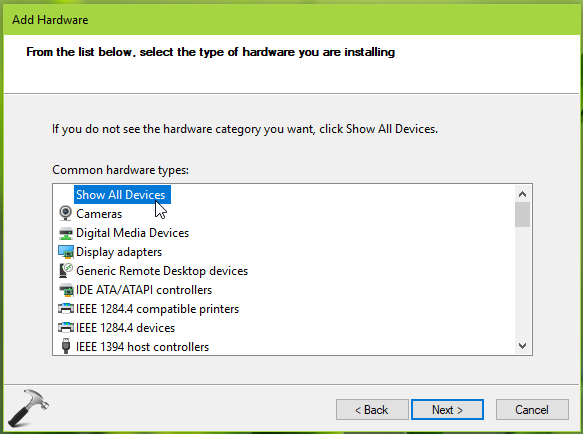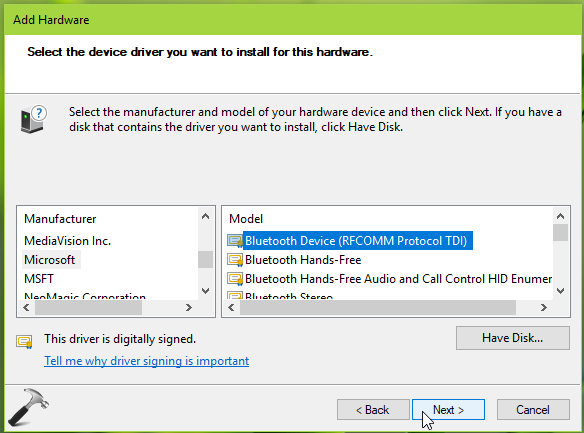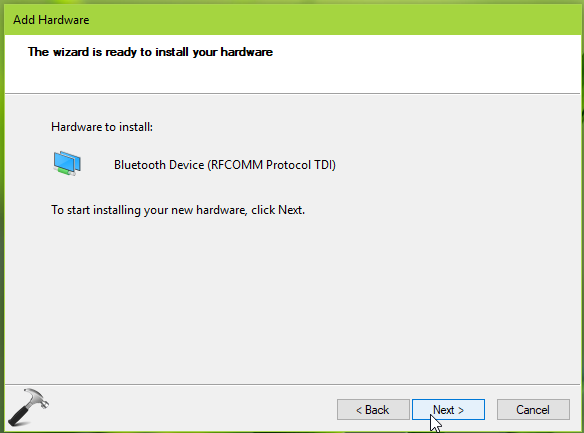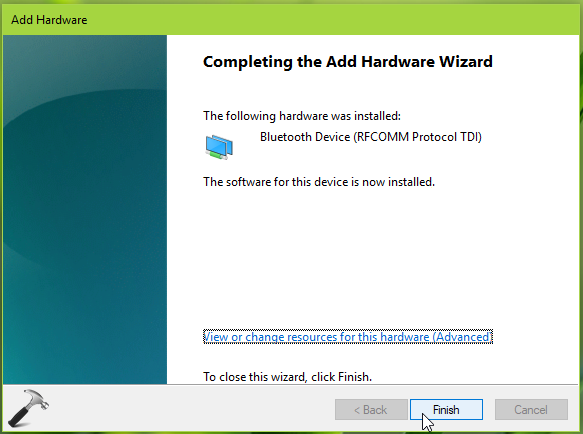- Bluetooth Not Showing in Device Manager [Fixed]
- Solution 1: Update the bluetooth driver
- Solution 2: Check for the Bluetooth Support service
- Solution 3: Run Windows Troubleshooter
- Bluetooth is missing or not showing in Device Manager
- Bluetooth is missing or not showing in Device Manager
- 1] Run Bluetooth and Hardware & Devices Troubleshooter
- 2] Restart Bluetooth Support Service
- 3] Enable hidden devices in the Device Manager
- 4] Download the Bluetooth driver from the manufacturer’s website
- 5] Turn off Fast Startup
- 6] Uninstall the latest Windows Update
- 7] Perform a System Restore
- 8] Perform an In-place Upgrade
- Why Bluetooth is not showing in the Device Manager
- How do I reinstall Bluetooth in Device Manager?
- [FIX] Bluetooth Missing In Device Manager For Windows 10/8/7
- FIX: Bluetooth Missing In Device Manager For Windows 10/8/7
- FIX 1 – Download & Install Bluetooth Drivers From Your OEM
- FIX 2 – Add Generic Bluetooth Device
- READ THESE ARTICLES NEXT
Bluetooth Not Showing in Device Manager [Fixed]
If you find bluetooth not showing in Device Manager, don’t worry. You’re not alone. Many users have reported this issue especially Windows 10 users. You can get it back with one of the solutions in this article.
There are three solutions to fix the problem. You may not have to try them all. Just work your way down at the top of the list until you find the one that works for you.
Solution 1: Update the bluetooth driver
The bluetooth missing problem is probably being caused by driver issues. To fix the problem, you can try to update the bluetooth driver.
There’re two ways you can update your Bluetooth driver: manually and automatically.
Way 1 — Manually: You can update your drivers manually by going to the manufacturer’s website for your devices, and searching for the most recent correct driver. Be sure to choose only drivers that are compatible with your variant of Windows versions. In this way, y ou will need to check the update for your devices one by one.
Way 2 — Automatically: If you don’t have the time, patience or computer skills to update your drivers manually, you can, instead, do it automatically with Driver Easy . Driver Easy will automatically recognize your system and find all the available correct drivers, and it will download and install them correctly :
1) Download and install Driver Easy. Then run it on your Windows.
2) Click Scan Now. All drivers problems of your computer would be detected in less than 1 min. Your Bluetooth driver is no exception.
3) If you try the Free version, click Update next to your flagged Bluetooth driver to automatically download and install the correct version of this driver.
Or if you use the Pro version, click Update All to automatically download and install the correct version of all the drivers that are missing or out of date on your system. (You get full support and a 30-day money back guarantee for the Pro version)
4) After updating the driver, check to see if the problem is resolved.
Solution 2: Check for the Bluetooth Support service
Bluetooth Support service supports the discovery and the association of bluetooth device. If it’s disabled, your bluetooth device won’t work properly due to bluetooth missing in Device Manager. So check for the Bluetooth Support service and make sure it’s started. If it’s disabled, start it manually.
1) On your keyboard, press the Win+R (Windows key and R key) at the same time to invoke the run box.
2) Type services.msc and press Enter on your keyboard.
3) Double-click the Bluetooth Support Service.
4) If you see the Service status is Stopped, click the Start button and click Apply. If you see the “Service status” is “Running”, skip this step.
5) On the Startup type list, click Automatic then click Apply.
6) Check to see if the problem is resolved.
Solution 3: Run Windows Troubleshooter
To fix the problem, you can try to run Windows Hardware and Sound troubleshooter. Follow steps below to run the troubleshooter.
1) Open Control Panel. (If you’re not sure how to get to Control Panel, visit How to Open Control Panel.)
2) Click the View by Large icons and click Troubleshooting.
3) Click Hardware and Sound.
4) Scroll down and click Bluetooth.
5) Click Next then the Troubleshooting will start.
6) After the troubleshooting completes, check to see if the problem is resolved.
Hope the methods here help you solve the bluetooth issues. If you have any questions or ideas, please leave your comment below. We’d love to hear of any ideas and suggestions.
Bluetooth is missing or not showing in Device Manager
Some Windows 11/10 users have experienced that their Bluetooth devices have stopped working suddenly. When they tried to fix the problem via a driver update method, they did not find the Bluetooth driver in the Device Manager. In computing, a driver is a piece of software that establishes a communication link between an Operating System and a device. If the driver gets corrupted, the respective device does not work properly. If the Bluetooth is missing or not showing in the Device Manager in your system, the suggestions provided in this post may help you fix it.
Bluetooth is missing or not showing in Device Manager
- Run Bluetooth and Hardware & Devices Troubleshooter
- Restart Bluetooth Support Service
- Enable hidden devices in the Device Manager
- Download the Bluetooth driver from the manufacturer’s website
- Turn off Fast Startup
- Uninstall the latest Windows Update
- Perform a System Restore
- Perform an In-place Upgrade
Below, we have described all these solutions in detail.
1] Run Bluetooth and Hardware & Devices Troubleshooter
Microsoft has developed automated troubleshooter tools for the devices running on Windows operating systems so that the users can run appropriate troubleshooter tools if a problem occurs on their systems. Run Hardware and Devices Troubleshooter and see if it fixes the problem.
In addition to the Hardware and Devices Troubleshooter, you can also try running the Bluetooth Troubleshooter. The Bluetooth Troubleshooter is available in Windows 11/10 Settings.
If you are a Windows 11 user, open Windows 11 Settings app and then go to “System > Troubleshoot > Other troubleshooters.” Now, click on the Run button next to Bluetooth.
If your system is running on Windows 10, open the Windows 10 Settings app, then go to “Update & Security > Troubleshoot > Additional troubleshooters.” After that, select Bluetooth and then click on the Run the troubleshooter button.
2] Restart Bluetooth Support Service
The Bluetooth Support Service is responsible for the proper functionality of the Bluetooth devices connected to a PC. If this service has been stopped or not working properly, your Bluetooth devices will not work. In your case, restarting the Bluetooth Support Service can fix the issue. The steps to do that are as follows:
- Press Win + R keys.
- When the Run command box appears, type services.msc and click OK.
- When the Services app opens, look for Bluetooth Support Service.
- Right-click on it and select Restart.
- After restarting the Bluetooth Support Service, double-click on it to open its properties.
- Select Automatic in its Startup type.
- Click Apply and then OK.
3] Enable hidden devices in the Device Manager
It might be possible that the Bluetooth driver is hidden in the Device Manager. You can check this by enabling the hidden devices in the Device Manager. If the Bluetooth driver appears, update or uninstall it and restart your computer. The steps to do this are given below:
- Press Win + X keys and select Device Manager.
- In the Device Manager, go to “View > Show hidden devices.”
- Now, check if the Bluetooth driver appears in the Device Manager. If not, select the Bluetooth node and then go to “Action > Scan for hardware changes.” If this brings the Bluetooth driver, right-click on it and select Update driver.
- Select the “Search automatically for drivers” option.
- Let Windows update your Bluetooth driver. After the update process gets completed, check if the problem is fixed.
If the problem still persists, right-click on your Bluetooth driver and select Uninstall device. After uninstalling the Bluetooth driver, restart your computer. After restarting your computer, Windows will try to install the latest version of the Bluetooth driver automatically.
This should fix your problem. If not, try the other solutions.
4] Download the Bluetooth driver from the manufacturer’s website
Visit the official website of your Bluetooth device manufacturer and download the latest version of your Bluetooth driver. If the driver is downloaded in a zip file, extract it by right-clicking on it. Now, open the extracted folder and double-click on the installer file to install the Bluetooth driver.
5] Turn off Fast Startup
Fast Startup puts your computer in a hibernation state so that it will start quickly the next time. In some cases, you may experience some issues with Fast Startup. For example, some of the Windows Updates may not install if the Fast Startup is enabled because Fast Startup does not shut down your system completely. The problem that you are currently facing might be occurring due to the Fast Startup. If you have enabled Fast Startup, disable it and check if it brings any changes.
6] Uninstall the latest Windows Update
Some users have confirmed that the issue started occurring on their systems after installing the Windows Update. If this is the case with you, uninstalling the latest Windows Update will fix your problem.
7] Perform a System Restore
System Restore is a useful tool in Windows 11/10 operating systems by using which you can take your system to a previous state. If you have created a system restore point before the issue occurred on your system, you can take your system back to that state.
8] Perform an In-place Upgrade
An In-place Upgrade installs your operating system without removing the previous version. This method repairs the operating system and fixes the problems that a user is facing. Performing an In-place Upgrade should fix the problem that you are currently facing.
Why Bluetooth is not showing in the Device Manager
If your Bluetooth driver is not showing in the Device Manager, it might be hidden. Go to “View > Show hidden devices” and see if it brings Bluetooth in the Device Manager. If this does not help, you can download the latest version of the Bluetooth driver from the manufacturer’s website and install it manually on your system. Some users have also confirmed that the latest Windows Update caused the Bluetooth driver to disappear from the Device Manager. In such a case, uninstalling the latest Windows Update fixes the problem.
How do I reinstall Bluetooth in Device Manager?
To reinstall the Bluetooth driver, open the Device Manager, then expand the Bluetooth node. After that, right-click on your Bluetooth device driver and select Uninstall device. After uninstalling the device driver, restart your system. After restart, Windows will detect the hardware changes and reinstall the Bluetooth driver.
We hope the solutions listed in this post helped you fix the problem.
[FIX] Bluetooth Missing In Device Manager For Windows 10/8/7
Updated: October 21, 2018 · 12:26 PM



If Bluetooth missing in Device Manager for Windows 10/8/7 on your system, this article will show you how to fix the issue.
If you just realize that your Windows 10 device no longer have Bluetooth capability, this article is for you. Well, if Bluetooth is not available, you must first check for Bluetooth device in Device Manager. If it isn’t still present there, you can go ahead reading this article to fix this issue.
You might be facing this problem, if some Windows Update or third-party corrupted or deleted the Bluetooth driver on your machine. You can try below mentioned fixes to recover Bluetooth capability on your system.
FIX: Bluetooth Missing In Device Manager For Windows 10/8/7
FIX 1 – Download & Install Bluetooth Drivers From Your OEM
When Bluetooth device is missing your machine, you must first confirm that your device have Bluetooth hardware present. You can confirm this from your device manufacturer or Original Equipment Manufacturer (OEM).
If you’ve confirmed that Bluetooth hardware is present on your device, you must then download Bluetooth drivers from your OEM. OEM websites usually provides the Bluetooth drivers for their manufactured system models. So you can get original drivers from there and install them, just like you install new software. Once original Bluetooth drivers are installed, Bluetooth will available in Device Manager and everywhere else where it is expected to appear.
If you can’t follow above advice, try adding Bluetooth device then. The process is mentioned in FIX 2 below.
FIX 2 – Add Generic Bluetooth Device
1. Press + R and type devmgmt.msc in the Run, hit Enter key to open Device Manager snap-in.
2. In the Device Manager window, click Action > Add legacy hardware.
3. Next, in Add Hardware wizard screen, click Next.
4. Moving on, select Install the hardware that I manually select from a list (Advanced) option. Click Next.
5. Then in next screen, click Show All Devices and then click Next.
6. Now under Manufacturer‘s pane, scroll down and find Microsoft. From the corresponding Model pane, select the generic Bluetooth Device and click Next.
7. Now click Next button on successive screen. The device will be installed now. Let the process completed.
8. Finally, the Bluetooth device is installed. You must close Device Manager and reboot the machine.
After reboot, you’ll be able to see Bluetooth device listed in Device Manager.