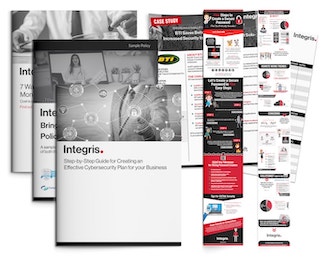- Are You Connected to WiFi, But Have No Internet Connection? Here’s What To Do.
- Step One: Confirm Whether Your Internet Provider Is Down
- Step Two: Do a Reboot on Your Modem and/or Router
- Step Three: Check Your Router Settings To Ensure Your Permissions are Correct
- Step Four: It’s Time for a Network Reset
- No Internet Connection? Where to Go for More Resources.
Are You Connected to WiFi, But Have No Internet Connection? Here’s What To Do.
If you’re working from home in 2023, chances are, you’ve experienced the rising tide of internet outages. You’ve gone from device to device determining that there is no internet connection, but it still says you have WiFi. It’s baffling, but there are a few reasons this can be happening. Let’s walk through how to fix “no internet connection” problems with your network.
Step One: Confirm Whether Your Internet Provider Is Down
If all your devices get no internet connection, yet your WiFi indicator is still on, the most obvious answer is that your internet provider has an outage. Before you start rebooting and shuffling wires around, it’s always a good idea to check this first. Turn on the cellular data to your phone, and look up your internet provider’s customer-facing website or social media pages to see if an outage is listed in your area. If you’re not finding the answer you need here, independent websites like Down Detector, or the Thousand Eyes Outages Map, aggregate outage data. Of course, you can always call your internet provider, to confirm whether there is no internet connection in your area due to a problem with their service.
And by the way, if you feel like there’s more outages these days, it’s not your imagination. According to this recent article from CNET, outages are becoming the “new normal” as internet providers struggle to keep up with the impacts of increased demand, natural disasters, climate factors, and more. Staying on top of your system’s health is important.
Step Two: Do a Reboot on Your Modem and/or Router
“Have you tried turning it off, and turning it on again?” It’s a solution so stupidly simple, that it’s become a cliche. But it’s a simple fix when you have no internet connection, and you should always start with the simple solutions first. If you only have a router and no modem, turn it off, and unplug it from the wall. Give it a minute to rest, then plug it back in and turn it on again.
If you have both a router and a modem in your house, power them both off, unplug them, and wait a minute or two. Then plug in the modem first, and after a minute, plug in the router. It generally takes about five to 10 minutes for these devices to reboot and power back up again. Then it’s time to go back and check whether your devices are connected again.
If you’re looking for how to fix “no internet connection” problems at your house, this is one of the best and most effective fixes. Yet, sometimes, even this doesn’t work. What to do then? It’s time to try step three.
Step Three: Check Your Router Settings To Ensure Your Permissions are Correct
When there is no internet connection, yet your internet service or router isn’t the problem, then there may be a problem with your network permissions. Every home WiFi network has “Media Access Control” (MAC) identifiers that allow certain machines access to your network. If these permissions are not set correctly, it can automatically boot off your devices. So, you need to check whether this system is in “approve” or “deny” mode.
Here’s how to fix “no internet connection” issues, if this is indeed your problem:
- Locate your Windows key and press it. When you get a search field to come up, type in “cmd”
- Right-click the Command Prompt app and click the option that says “run as administrator”
- Right-click again, and you’ll get a command prompt window. Now type in the command “ipconfig” and press Enter.
- Your Default gateway IP address should come up now. This will give you a number that looks something like this: 192.168.X.X. Copy this number.
- Open up your web browser, and type or paste the number into your browser, and press enter. This should open your router’s management console.
- To access this console, however, you’ll need to type in your credentials. It’s important to note that these credentials are not the same as your WiFi username and password. How do you find this information? Look on the back of your router, where the username is usually printed. If you haven’t changed your router password, chances are the password is “admin.”
- This should get you into your settings panel. Look for the MAC address filtering feature. Make sure that’s disabled, or that you’re not denying service through a filtering rule that you’ve never set.
Step Four: It’s Time for a Network Reset
So, by now you’ve unplugged, reset, and double-checked your connections. If you’ve done all this, and you’re still stuck in “no internet connection” land, then we generally recommend starting over from scratch with a network reset. Here’s how to fix no internet connection problems, by rebooting your network settings.
- Go to your search bar, and type in “settings.”
- Look for the “network and internet” option, and click it open.
- You should have a left-hand menu. Look for the “status” option, and click it open.
- Look for the “network troubleshooter” option, and click it open.
- “Network Reset” should appear in your options.
- When you click “network reset,” it will walk you through a sequence that will allow you to reset all your devices and network preferences. When you’ve completed this sequence, click your wifi icon, make sure your network is showing, and connect to it.
No Internet Connection? Where to Go for More Resources.
So, when there is no internet connection, you do have options. The strategies listed above are your best bet for how to fix no internet connection, when all your devices are not connecting to your WiFi. However, if you’ve done all these things and it doesn’t work, a call to your Internet provider may be your best course of action. You could have a faulty piece of equipment that needs to be replaced, or there could be a problem with the internet connection from your provider to your individual home.
Are you looking for more comprehensive network solutions for your remote workforce? Integris specializes in working with businesses whether their employees work in
the office or remotely. We’ve assembled a wealth of background information on how to work safely with a remote workforce. Check out our Remote Workforce Security
Assessment, which is part of our Modern Workplace Essentials Kit. If you want to work seamlessly, securely, and transparently with a distributed workforce, you won’t want to miss these free resources!
Susan Gosselin is a Senior Content Writer for Integris. A career communicator and business journalist, she’s written extensively on IT topics and trends for IT service providers like Iconic IT and ProCoders Ukraine, as well as business publications such as Technologyadvice.com, Datamation.com, The Lane Report and many others. Connect with her on LinkedIn.