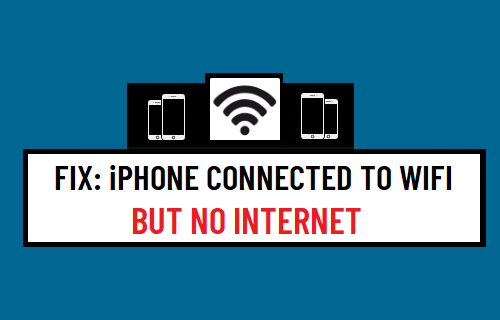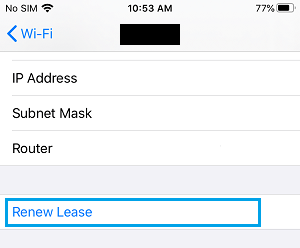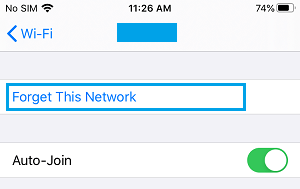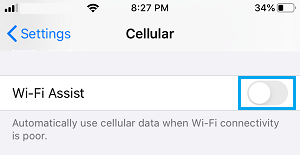- Решение проблем с подключением: проверка VPN-приложений и стороннего ПО
- Проверьте основные настройки устройства
- Проверьте VPN-соединения, сторонние брандмауэры и ПО для обеспечения безопасности
- Будьте осторожны при удалении VPN-приложений или другого ПО
- Дополнительные сведения
- Fix: iPhone Connected to WiFi But No Internet
- iPhone Connected to WiFi but No Internet Connection
- 1. Restart iPhone
- 2. Enable and Disable Airplane Mode
- 3. Renew DHCP Lease
- 4. Install Updates
- 5. Forget WiFi Network and Rejoin
- 6. Turn OFF WiFi Assist
- 7. Disable VPN
- 8. Reset Network Settings
- 9. Restart Modem/Router
- 10. Switch to Google DNS
- Если iPhone или iPad не подключается к сети Wi-Fi
- Убедитесь, что маршрутизатор включен и устройство находится в зоне действия
- Убедитесь, что Wi-Fi включен и сеть отображается
- Если появится запрос, введите пароль сети Wi-Fi
- Проверка наличия проблем с сетью Wi-Fi
- Проверка кабелей и подключений
- Перезапуск
- Сброс настроек сети
- Дополнительная помощь
Решение проблем с подключением: проверка VPN-приложений и стороннего ПО
Если устройство подключено к сети Wi-Fi или Ethernet, но у вас нет доступа к Интернету или вы не можете загружать содержимое либо устанавливать другие соединения, возможно, причина кроется в приложениях для доступа к виртуальным частным сетям (VPN) или другом стороннем ПО для обеспечения безопасности.
- Устройство не может подключиться к сети Wi-Fi или после подключения к ней отсутствует доступ к Интернету.
- Компьютер Mac подключен к сети через кабель Ethernet, но доступ к Интернету отсутствует.
- Устройство не может подключиться к App Store для покупки или загрузки приложений.
- На устройстве не работает функция AirPlay или Непрерывность.
- Устройство не может выполнить резервное копирование в iCloud (iPhone, iPad, iPod touch и компьютер Mac) или в Time Machine (компьютер Mac).
Проблемы с подключением к сети могут возникать и по другим причинам. Однако в этой статье рассматриваются случаи, возникающие из-за VPN-приложений или стороннего ПО для обеспечения безопасности. Прежде чем предпринимать другие действия, ознакомьтесь с дополнительными сведениями в статьях, посвященных различным проблемам, приведенных внизу этой страницы.
Проверьте основные настройки устройства
Для начала проверьте некоторые основные настройки:
- Убедитесь, что на устройстве правильно установлены дата, время и часовой пояс. Узнайте, как настроить дату и время на компьютере Mac, iPhone, iPad или iPod touch.
- Убедитесь, что на устройстве установлена последняя версия ПО. Установите все доступные обновления ПО и перезапустите устройство.
- Перезапустите модем и маршрутизатор.
- Попробуйте подключиться к другой сети. Если это поможет устранить проблему с подключением, попросите своего интернет-провайдера или сетевого администратора проверить, правильно ли настроена сеть для приложений и функций, которые вы используете.
Проверьте VPN-соединения, сторонние брандмауэры и ПО для обеспечения безопасности
В некоторых типах ПО, включая VPN-приложения или профили конфигурации, могут существовать настройки или ограничения, вызывающие проблемы с подключением. К ним относятся:
- VPN-приложения;
- управляемые профили конфигурации;
- брандмауэры;
- антивирусы;
- приложения для родительского контроля;
- блокировщики содержимого.
Проверьте, установлены ли на устройстве эти типы приложений или профилей конфигурации.
На iPhone, iPad или iPod touch просмотрите список установленных приложений и проверьте наличие VPN-приложений или профилей конфигурации в настройках.
- «Настройки» > «Основные» > VPN (даже если отображается состояние «Не подключено»)
- «Настройки» > «Основные» > «Профиль» (если этот параметр не отображается, профили не установлены)
На компьютере Mac проверьте папку «Программы» в Finder и наличие профилей конфигурации в меню «Системные настройки» > «Профили».
Если на устройстве установлены какие-либо из этих приложений, их удаление может решить проблему с подключением. При этом будьте осторожны, поскольку удаление приложения или изменение профиля конфигурации может повлиять на работу устройства. Например, если вы удалите профиль конфигурации, установленный организацией или учебным заведением, ваше устройство может перестать работать в этой сети.
Будьте осторожны при удалении VPN-приложений или другого ПО
Прежде чем удалять какое-либо приложение, вы можете уточнить у его разработчика, как оно работает с вашей сетью и может ли вызывать проблемы с подключением. Чтобы узнать о профилях конфигурации, обратитесь к системному администратору организации или учебного заведения, где вас попросили их установить.
Узнайте, как удалять приложения и профили конфигурации на iPhone, iPad и iPod touch. При удалении VPN-приложений, сетевых приложений или ПО для обеспечения безопасности также понадобится сбросить настройки сети устройства.
Узнайте, как удалять приложения и профили конфигурации на компьютере Mac. При удалении VPN-приложений, сетевых приложений или ПО для обеспечения безопасности, возможно, потребуется предпринять дополнительные действия. Обязательно удалите программное обеспечение полностью (чтобы узнать, как это сделать, обратитесь к его разработчику). Затем перезапустите компьютер Mac.
Некоторые функции и сервисы стороннего ПО могут предоставляться только по подписке. Если вы не планируете продолжать использовать ПО, отмените подписку.
Дополнительные сведения
Приведенные ниже ресурсы могут быть полезны при возникновении проблем с той или иной функцией либо настройкой.
- Узнайте, что делать, если iPhone, iPad или iPod touch не подключаются к сети Wi-Fi.
- Узнайте, что делать, если компьютер Mac не подключается к Интернету через Wi-Fi.
- Узнайте, что делать, если вам не удается подключиться к App Store, iTunes Store или другим сервисам Apple.
- Узнайте, что делать, если на устройстве не работает AirPlay или функция «Повтор экрана».
- Узнайте больше о функции «Непрерывность» на устройствах Apple.
- Узнайте, что делать, если не удается создать резервную копию в iCloud или восстановить данные из резервной копии в iCloud.
- Узнайте, что делать, если резервное копирование Time Machine на компьютере Mac прервано.
Если у вас все еще возникают проблемы с подключением, обратитесь в службу поддержки Apple.
Информация о продуктах, произведенных не компанией Apple, или о независимых веб-сайтах, неподконтрольных и не тестируемых компанией Apple, не носит рекомендательного или одобрительного характера. Компания Apple не несет никакой ответственности за выбор, функциональность и использование веб-сайтов или продукции сторонних производителей. Компания Apple также не несет ответственности за точность или достоверность данных, размещенных на веб-сайтах сторонних производителей. Обратитесь к поставщику за дополнительной информацией.
Fix: iPhone Connected to WiFi But No Internet
Users have reported about No Internet on iPhone, although it appears to be connected to WiFi. You can find below the steps to fix the problem of iPhone Connected to WiFi But No internet.
iPhone Connected to WiFi but No Internet Connection
In a typical problem of this nature, iPhone appears to be clearly connected to WiFi Network, but there is actually no internet connectivity and iPhone refuses to connect to any website.
There could be various reasons for this problem. ranging from minor software glitches and incorrect or corrupted network settings to other reasons.
1. Restart iPhone
Restart iPhone to clear out stuck programs and processes, which might be preventing iPhone from connecting to Internet.
Go to Settings > General > scroll down and tap on Shut Down . On the next screen, use the Slider to shut-down iPhone.
Allow iPhone to completely Shut Down > Wait for 30 seconds > Restart iPhone and try to connect to internet.
2. Enable and Disable Airplane Mode
The quickest way to refresh and reset all the antennas on your iPhone is to Enable and Disable Airplane mode.
Go to Settings > Enable Airplane Mode by moving the toggle to ON position.
After 30 seconds, disable Airplane Mode by moving the toggle to OFF position.
3. Renew DHCP Lease
The problem of No Internet Connectivity on your iPhone could be due to expiry of the DHCP lease.
Go to Settings > Wi-Fi > tap on your Wi-Fi Network Name . On the next screen, scroll down and tap on Renew Lease option.
On the confirmation pop-up, tap on Renew Lease to confirm.
4. Install Updates
Sometimes, the problem is due to updates waiting to be installed on your device.
Go to Settings > General > Software Update . On the next screen, allow iPhone to check for updates and Install Updates (if available).
5. Forget WiFi Network and Rejoin
Note down your WiFi Password and follow the steps below to Forget WiFi Network and rejoin the Network.
Go to Settings > WiFi > select your WiFi network. On the next screen, tap on Forget This Network option.
On the confirmation pop-up, tap on Forget to confirm. After 30 seconds > tap on your WiFi Network > enter WiFi Network Password to join the Network.
6. Turn OFF WiFi Assist
The problem might be due to the WiFi Assist feature on your device trying to automatically switch iPhone from WiFi to Cellular Network.
Go to Settings > Cellular > On the next screen, disable Wi-Fi Assist by moving the toggle to OFF position.
7. Disable VPN
If you are using VPN, disable the VPN service on your iPhone and see if you can connect to internet.
Go to Settings > General > VPN , On the next screen, move the toggle next to Status to OFF position.
8. Reset Network Settings
Make sure you note down your WiFi Network Password before going ahead with the steps to Reset Network Settings on your iPhone.
Go to Settings > General > Transfer or Reset iPhone > Reset > On the pop-up, select Reset Network Settings option.
If prompted, enter your Lock Screen Password > On the confirmation pop-up, tap on Reset Network Settings to confirm.
After this, connect iPhone to WiFi Network and see if the problem of iPhone not connecting to WiFi is gone.
9. Restart Modem/Router
In above steps did not help, the problem might be due to a glitch in Modem/Router.
Switch OFF the Power Supply to Modem/Router – Use the ON/OFF button (if available) or unplug the power cable from wall socket.
Wait for 60 seconds and switch ON the Power Supply to Modem/Router.
10. Switch to Google DNS
This can help if the problem is due to the DNS Servers of your Internet Service Provider being busy or going through problems.
You can find the actual steps to switch DNS servers on iPhone to Google in this guide: How to Use Google DNS On iPhone and iPad
Если iPhone или iPad не подключается к сети Wi-Fi
Убедитесь, что маршрутизатор включен и устройство находится в зоне действия
Если устройство находится слишком далеко от маршрутизатора сети Wi-Fi, оно не будет ловить сигнал, поэтому убедитесь, что устройство находится в зоне действия.
Убедитесь, что Wi-Fi включен и сеть отображается
Перейдите в раздел «Настройки» > Wi-Fi и убедитесь, что Wi-Fi включен. Нажмите имя сети Wi-Fi, к которой требуется подключиться. Синяя галочка рядом с именем сети означает, что устройство подключено к ней. Если в меню «Настройки» > «Wi-Fi» > [Ваша сеть] отображается, что автоподключение выключено, то нажмите кнопку «Подробнее» и выберите «Автоподключение».
Если появится запрос, введите пароль сети Wi-Fi
Если потребуется, введите пароль для доступа к сети Wi-Fi. Узнайте, что делать, если вы не знаете пароль. Даже после ввода правильного пароля возможен вывод сообщения «Не удалось подключиться к сети» или «Неверный пароль». Перезапустите все свои устройства, затем повторите попытку ввести пароль.
Проверка наличия проблем с сетью Wi-Fi
Если iOS или iPadOS обнаруживает проблему с подключением Wi-Fi, вы можете увидеть рекомендации по ее устранению под именем сети Wi-Fi, к которой установлено подключение. Например, может отображаться уведомление «Нет подключения к Интернету». Для получения дополнительной информации нажмите имя сети Wi-Fi.
Проверка кабелей и подключений
Если подключиться к сети или к Интернету по-прежнему не удается, убедитесь, что маршрутизатор подключен к модему и включен.
Перезапуск
Перезапустите устройство iOS или iPadOS. Перезапустите маршрутизатор и кабельный или DSL-модем, отсоединив устройство, а затем снова подсоединив его к розетке. После перезапуска каждого устройства проверяйте, устранена ли неполадка.
Сброс настроек сети
Если вы используете iOS или iPadOS 15 либо более поздней версии, перейдите в раздел «Настройки» > «Основные» > «Перенос или сброс [устройства]» > «Сбросить» > «Сбросить настройки сети». Если вы используете iOS или iPadOS 14 либо более ранней версии, перейдите в раздел «Настройки» > «Основные» > «Сбросить» > «Сбросить настройки сети». При этом сбрасываются сети и пароли Wi-Fi, настройки сотовой сети, а также параметры VPN и APN, которые использовались ранее.
Дополнительная помощь
- Если устройство подключено к сети Wi-Fi, но не удается подключиться к Интернету, попробуйте воспользоваться Wi-Fi на других устройствах. Если на других устройствах также не удается подключиться к Интернету, возможно, возникли перебои в работе интернет-провайдера. Обратитесь за помощью в кабельную сеть или к интернет-провайдеру.
- Попробуйте подключиться к сети Wi-Fi в другом месте. Если подключение устройства возможно, необходимо устранить неполадки с сетью Wi-Fi. Если устройство не подключается ни к одной сети Wi-Fi, обратитесь в компанию Apple.
- Обновите прошивку маршрутизатора Wi-Fi до последней версии и убедитесь, что ваш продукт Apple включен в список поддерживаемых. За дополнительной информацией обращайтесь к производителю маршрутизатора.