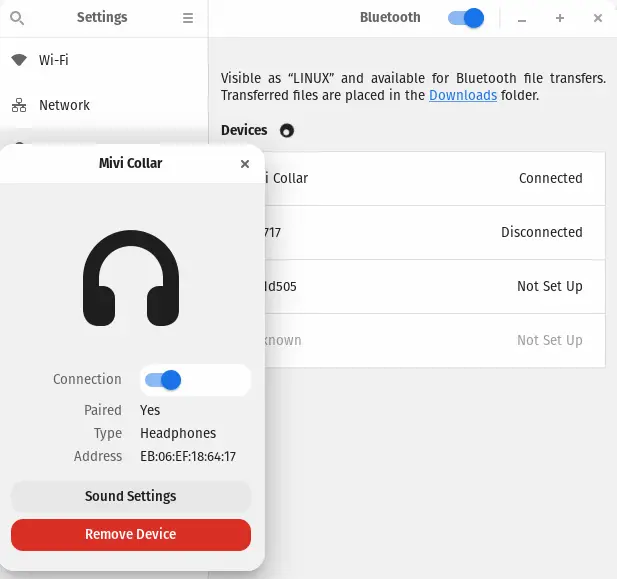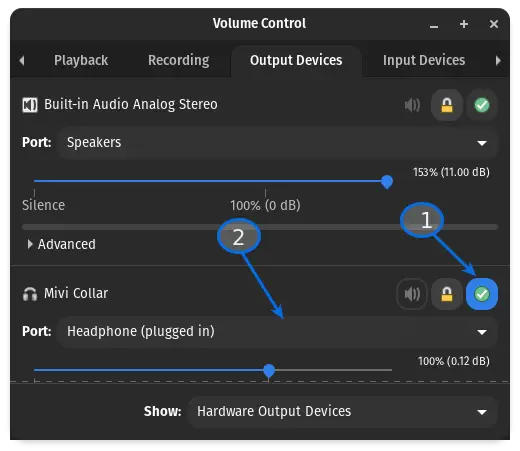- No sound from bluetooth headset, but it’s detected
- 10 Answers 10
- Connect & choose output device
- Command shortcut
- It’s really convenient
- How to Resolve No Sound from Bluetooth Headset in Linux
- Fix No Sound from Bluetooth Headset
- Method 1: Install PulseAudio Bluetooth Module
- Method 2: Select Default Output Source
- Method 3: Install Pavucontrol
- Method 4: Install PipeWire and Replace PulseAudio
- Wrap up
No sound from bluetooth headset, but it’s detected
I have a Bluetooth headset connected to my computer. The buttons play/pause/volume are working fine, but I have no sound in the headset. It only works in the speaker of the computer. In fact, I played with the sound settings of my headset in the sound settings of Ubuntu, and after choosing «switch off», the headset did «disappear» from the settings. My question is: how can I make it appear there again, to be able to hear the sound via the headset? Thank you all for your help!
Did you check sound settings and confirm the correct ‘output’ is selected? For some more setttings I would advice to install pavucontrol . It saved me some troubles diagnosing sound issues.
Yes, that’s it, it works, THANK YOU VERY MUCH. I found the headset in pavucontrol and was able to turn it on again — it was not visible in the «sound settings» after i did choose the «switch off» profile — that is to correct by ubuntu i guess. Thank You again.
10 Answers 10
For some more settings I would advice to install pavucontrol. It saved me some troubles diagnosing sound issues. It also will list any possible output where Ubuntu sound sometimes forgets to show outputs that should be available (though it keeps getting better: HDMI used to not show up; 1 update after 12.10 release it started showing up.
You too will be able to find your headset and control it from here.
If I recall correctly after I used pavucontrol to activate my hdmi ubuntu control picked it up too (but that might have been caused by an update too). Otherwise do not use Ubuntu sound settings but switch to this program since it also has far more options.
sudo apt-get install pavucontrol I’m trying to get this to work, and although the BT headset shows up on the configuration screen in PAVU, any change from the ‘off’ setting isn’t saved by PAVU.
This works while the default audio control on Kubuntu fails to let me switch playback device. It still doesn’t show my HDMI outputs though (while the default sound control settings in Unity worked).
Worked for me. My issue was there was another sound adapter and sound was directed to that. PulseAudio can list down all adapters and show the flow.
curl "https://gist.githubusercontent.com/pylover/d68be364adac5f946887b85e6ed6e7ae/raw/install.sh" | sh The installation script will copy a2dp.py into PATH and make it executable. So, you may issue this command to use the a2dp.py script:
$ a2dp.py Connection MADE Selecting device: 1. 00:22:37:3D:DB:1A JBL E40BT 2. 00:22:37:3D:DA:50 JBL E40BT Select device[1]: 2 Device MAC: 00:22:37:3D:DA:50 Device ID: bluez_card.00_22_37_3D_DA_50 Sink: bluez_sink.00_22_37_3D_DA_50 Turning off audio profile. Disconnecting the device. Connecting againt. Setting A2DP profile Device ID: bluez_card.00_22_37_3D_DA_50 Updating default sink Exiting bluetoothctl Wow, it worked!! I got an error «Cannot find bluez_card.F8_DF_15_B4_0B_47 using pactl list cards short » 15 times in a row and figured this was another dead end, but the script ended up pairing my bluethooth speaker and it works perfectly. Thank you thank you thank you!! I’ve been struggling with this for so long.
Terminating the PulseAudio daemon with pulseaudio -k did the trick. Headset started appearing.
-k | —kill
Kill an already running PulseAudio daemon of the calling user (Equivalent to sending a SIGTERM).
I don’t full understand, how this worked. But it is working! (I did purge pulseAudio and start over) Thank you! Ubuntu is awesome, but this bluetooth issue needs to be resolved, it’s 2017!
I think pulse audio has some issues with detecting the bluetooth headphones as an output (especially when there’s more than 1 audio profile)
This also fix similar issue with USB connected «Jabra Evolve 30» jabra.com/business/office-headsets/jabra-evolve/…
With the latest Ubuntu version (15.10) the Bluetooth headphones are recognized but not available in pavucontrol. After some testing I found this simple solution to enable it!
Install the bluetooth package then restart the bluetooth service and now the headphones are visible.
sudo apt-get install bluetooth sudo systemctl restart bluetooth Note: you may need to turn your headphones off and on again after these commands.
I did this. It asked Enter Private Key Password: , I did not look but assumed it was asking for sudo so I entered my password (two times). Now, the bluetooth does not work any more at all on my Dell Latitude.
This ended up getting it fixed on my laptop as well as my gf’s laptop both running Ubuntu 20.04. On mine I had issues with A2DP but not on hers. I had been troubleshooting on hers first but then she needed the laptop so maybe pavucontrol was the missing piece.
This helped me resolve a problem on Ubuntu 20.04 with my new EarFun wireless earbuds where I could connect them to bluetooth but they would not show up in the Output Device dropdown under Sound settings. Thanks!
(This issue has bothered me for a long time, and I just found the solution, it worked on my laptop.)
I am using Mint mate 18 , which is based on Ubuntu 16.04 . To make headset & ubuntu/mint work together, need both blueman and pulseaudio .
Connect & choose output device
- sudo apt-get install blueman
Install blueman. - blueman-manager &
Start blueman, and enable bluetooth as tip, if not yet. - Start your headset device, make sure it’s not connected to other device yet.
- In blueman:
- Search device.
- Right click headset -> trust, if not yet.
- Right click headset -> pair, if not yet.
- Right click headset -> audio sink.
- And wait a bit for it to connect.
- In playback tab.
- Find a outputer, e.g chromium .
- Choose the headset device as it’s output.
- In pavucontrol , for each outputer (e.g chromium ), could choose which device to use.
By default, it’s usually the computer’s built-in audio, not your bluetooth headset. - Each time bluetooth connected, need to choose which device to use in pavucontrol again.
Command shortcut
## bluetooth headset related, alias btmanager="blueman-manager &" alias btctrl="pavucontrol &"It’s really convenient
Next time, I want to get some drinks or snacks, I could just walk away, without needing to unplug the wired headset, and without interrupting the music or video I am listening to, really convenient.
I am relatively new to the Linux world, but have had no major issues converting from Windows. Please be patient with my explanation because I wrote it with a brand new person to Linux in mind. I have fallen in love with Linux and wish for other «newbies» to do the same 🙂
For someone converting from windows. powerful «sudo» commands that are entered without understanding of their meaning. may quickly lead to a fresh re-install of one’s favorite flavor of Linux. I speak from experience. If you are new to Linux, especially switching from Windows, it is important to know that not all hardware is compatible and to make it even more interesting, Linux “distros” are also not equal. I am currently using Linux Mint 17.1 KDE, which is more or less a derivative of Canonical’s Ubuntu. For example, if you didn’t know, most HP printers are recognized immediately and effortlessly within Linux because of the the wonderful HPLIP opensource project. Just connect and turn on your HP printer, then go to printer settings within Ubuntu or Linux mint 17.1 and simply add your HP printer (which should be already listed).
A little research first will definitely save a huge headache later. 🙂
I tried using my Insignia Bluetooth Receiver in the past, but had no luck on Mint or Ubuntu, while my newly bought Kensington Bluetooth 4.0 dongle #K33956AM was recognized and paired seamlessly with my other devices. It was able to list the exact device name along with the MAC address. Unfortunately, I had NO SOUND. 🙁 I double checked it was not my system. My computer played the music file normally though my built-in analog stereo hardware. 🙁
I read what the awesome and helpful people stated above, but went though the graphical interface instead of using the terminal (I’ve used windows for the past 20 years, what can I say. LOL) I went to System Settings/Multimedia/Audio and Video Settings and discovered my Analog stereo hardware received priority over my Bluetooth hardware. I first attempted to change the priority of the devices within the «Audio Playback Device Preference for ‘Music’ Category» but this did not fix my sound.
THEN I DISCOVERED THE SOLUTION TO MY PROBLEM. I changed the priority of devices in the «Audio Playback Device Preference for ‘Video’ Category» and BINGO. 🙂 🙂 🙂 This worked perfectly. For some reason the video setting also controls the music. I changed all pertinent settings to make my Bluetooth have priority and have not had any further issues since that point. Hope this helps. 🙂
Pulse Audio Volume Control is Pre-installed on Linux Mint 17.1 (. This is a great tool. Just search in the menu bar for the program or use the PPA from the repository a.k.a. Software Manager. Although I should mention, this program would not work for me until after I changed the settings in the Multimedia.
How to Resolve No Sound from Bluetooth Headset in Linux
A similar kind of incident happened to me when I tried to pair my Bluetooth headset with my laptop.
After purchasing a new headset, I decided to test the audio quality. If it’s not as per my expectations, then I’ll return it, so I opened the box and tried to connect my system with the device.
Once the Bluetooth is connected, I try to play a song, but unfortunately, sound is coming out through the laptop speaker.
At first, I thought there may be some problem with pairing due to the fact that I’m not able to get sound, but as I can see, Bluetooth is already paired with the system.
If you have the same scenario or something a bit different, then try to follow this short guide to fix the issue.
Fix No Sound from Bluetooth Headset
There can be multiple scenarios for the above error, and due to that, I cannot vouch for which method will work in your case, so I suggest trying out all the solutions mentioned below.
Method 1: Install PulseAudio Bluetooth Module
The first and foremost thing we will try is to install pulseaudio-module-bluetooth , and after that, you need to kill the pulseaudio server and restart the pulseaudio service.
To do so, run the following command in the given sequence:
$ sudo apt install pulseaudio-module-bluetooth $ pulseaudio -k $ pulseaudio --startI hope the problem is resolved; if not, jump to the next method.
Method 2: Select Default Output Source
In the next step, we will make sure to check the output source.
If the output source is not properly configured, then you might face the problem of no sound from the Bluetooth source.
To verify the source information, I would tell you to go to your system settings, go to the sound or audio option, and check the output source.
If the output source is different than expected, then click on the drop-down option and change the source.
And anyway, if the problem still persists, you can move on to the next method.
Method 3: Install Pavucontrol
The next thing you can do to solve this issue is to install Pavucontrol, which allows you to manage audio devices on your system and also helps you select the appropriate input and output devices.
To install Pavucontrol, run the following command on your system according to your distribution’s package manager:
$ sudo apt install pavucontrol$ sudo yum install pavucontrol$ sudo dnf install pavucontrol$ sudo pacman -Sy pavucontrolOnce you have installed Pavucontrol, play some audio or video content in the background and run the following command on the terminal to run Pavucontrol:
$ pavucontrolNow switch tabs to “Output Devices”.
Here you will find all the output sources; select the appropriate one according to your device, as shown below.
Next, check the right option “Set as fallback” and click on the port drop-down options and select “Headphone (plugged in)”.
I think now you may be able to hear audio from your Bluetooth device.
Method 4: Install PipeWire and Replace PulseAudio
If your system is still using PulseAudio, then it’s better to replace the audio server with PipeWire. To know how to replace PulseAudio with PipeWire, check out the following article according to your distribution:
Wrap up
I hope you are able to resolve your problem with one of the above methods. If yes, then let me know in the comment section which method worked in your case.
There is one more resource from the ArchLinux Wiki that you can use to fix the issue.
See you in the next article…
A man with a tech effusive who has explored some of the amazing technology stuff and is exploring more. While moving towards, I had a chance to work on Android development, Linux, AWS, and DevOps with several open-source tools.