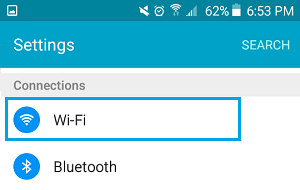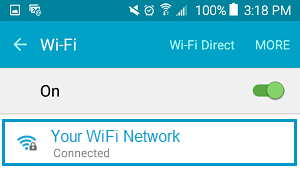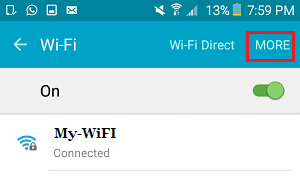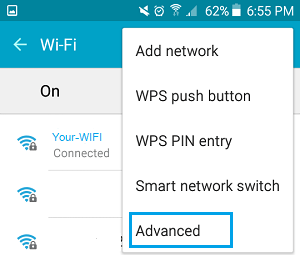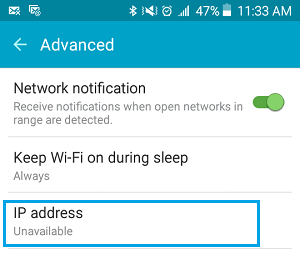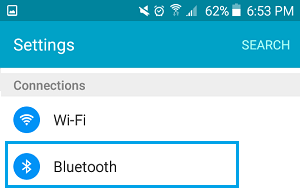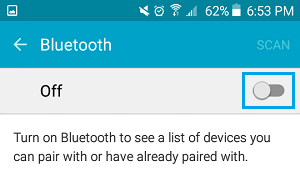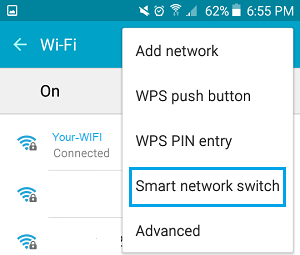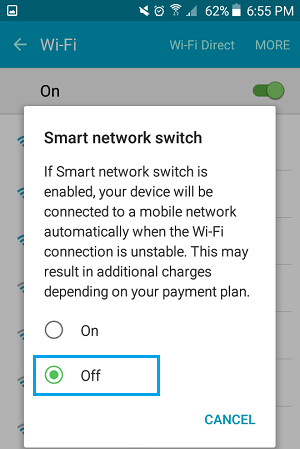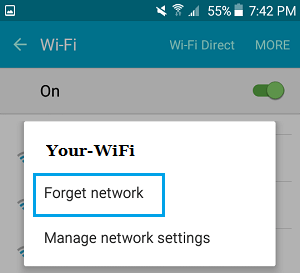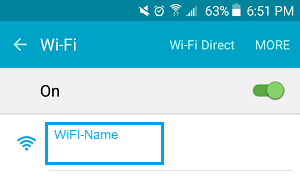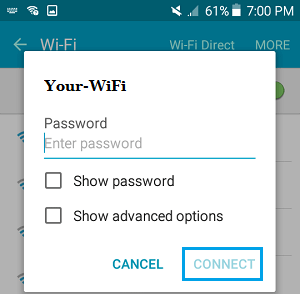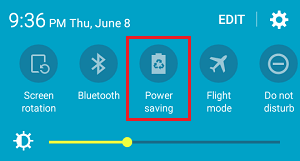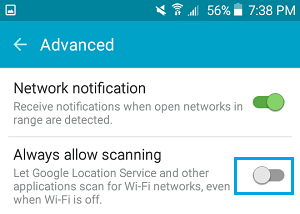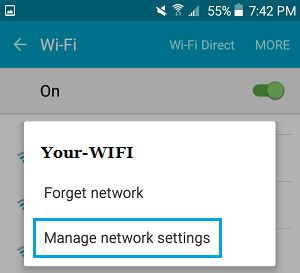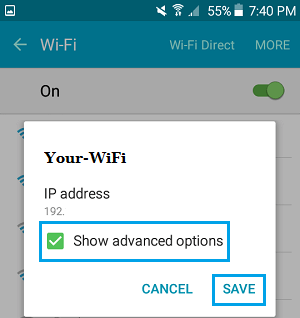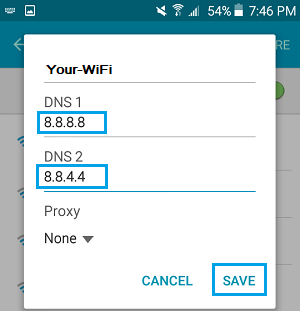- Значок Wi-Fi серый, а не синий на Android
- Причины и решения проблемы с неверным цветом значка WiFi
- Причина 1. На устройстве установлена неверная дата
- Причина 2. На устройстве установлено сомнительное Android-приложение типа Freedom или блокировщика рекламы
- Причина 3. Изменен файл hosts
- Дополнительное решение проблемы с серым значком Wi-Fi
- На телефоне Android не включается WiFi (серый значок)
- Программные ошибки подключения Wi-Fi
- Аппаратные неисправности
- How to Fix Android Phone Not Connecting to WiFi
- Android Phone Not Connecting to WiFi
- Make Sure WiFi is Set to ON
- Toggle WiFi On/OFF
- Check IP Address
- Restart Your Android Phone
- Disable Bluetooth
- Disable Smart Network Switch
- Forget WiFi Network and Rejoin
- Disable Power Saving Mode
- Disable Location Services For WiFi Network
- Switch to Google DNS
Значок Wi-Fi серый, а не синий на Android
Проблема: на устройстве с Android значок Wi-Fi не синий, а серый. Интернет работает, сайты открываются, но не работает Play Маркет (Google Play). Также, может быть ситуация, когда вай фай подключен, но Интернета нет, и при этом опять же значок вай фай серого цвета. О том, как устранить подобные проблемы и их разновидности на Андроид, читайте ниже.
Причины и решения проблемы с неверным цветом значка WiFi
Причина 1. На устройстве установлена неверная дата
Часто люди путают местами день и месяц и могут например вместо 2014.07.02 установить 2014.02.07. Решение: установить корректную текущую дату. Рекомендуем зайти в раздел Настройки, Опции, Дата и время:
и установить галку Автоматическое определение даты и времени:
Причина 2. На устройстве установлено сомнительное Android-приложение типа Freedom или блокировщика рекламы
Удалите все нежелательные приложения, которые якобы блокируют рекламу, обещают ускорить медленный телефон или же служат для бесплатного использования платных программ и игр.
Причина 3. Изменен файл hosts
Если на устройстве с рутом пользователь или ПО изменили системный файл хостс, может отсутствовать Интернет, не работать Плей Маркет или отображаться значок «нет интернета» (В английском Android звучит «Connected. No internet»). Если у вас получены рут-права, проверьте файл /system/etc/hosts и при надобности удалите из него лишние строки (оставьте только 127.0.0.1 localhost)
Дополнительное решение проблемы с серым значком Wi-Fi
Если ничего не помогло, советуем установить антивирус DrWEB для Android. Если у вас не работает Интернет на телефоне, вы можете скачать приложение в виде apk-файла на компьютер, затем загрузить в телефон и установить. Отзывы на форумах свидетельствуют о том, что для устранения проблемы «серого значка вай фай» порой достаточно просто запустить Доктор Веб и значок станет синим.
На телефоне Android не включается WiFi (серый значок)
Сейчас мы с вами разберемся в причинах почему на вашем телефоне Android не включается WiFi, т.е. нет подключения и значок Вай-Фая остается серым (прозрачным).
Представленный материал подходит для всех телефонов и планшетов на Android 9/8/7/6 от Samsung, Huawei, ZTE, Xiaomi, Meizu, LG, Fly, HTC и прочие. Различия могут быть во внешнем виде меню или названии пунктов.
Программные ошибки подключения Wi-Fi
Первое, что вам необходимо сделать, если вы обнаружили неполадку в подключении, это перезагрузить смартфон. Скорее всего, что произошёл сбой системы.
Есть вопросы или нужна помощь? Не знаешь как решить проблему в работе своего смартфона или ноутбука? Обратись ко мне и не стесняйся.Написать мне >>
Перезагрузили? Если всё ещё проблема осталась, то постарайтесь вспомнить, когда могла появиться неполадка. Возможно, вы обнаружите, что модуль перестал работать после прошивки, тогда вам понадобится ещё раз перепрошить гаджет и установить официальную версию Андроид конкретно для вашей модели. Вай-Фай невозможно включить либо отключить через инженерное меню – в нём есть лишь инструмент тестирования радиомодулей. Потому, если возникли определённые сбои в программе работы данной сети, стоит делать сброс настроек на заводские, либо перепрошивку. Однако первоначально рекомендую вам скопировать данные на другой носитель. Когда значок Вай-Фай в настройках становится зелёным (либо подсвечивается, смотря какая модель), т.е. по факту модуль работает, но интернет не ловит, необходимо проверить следующее:
- равильно ли установлены дата и время;
- корректно ли введён пароль точки доступа.
Если у точки доступа сменился пароль, а в настройках Wi-Fi на Android записаны устаревшие данные, то подключиться не получится. Для изменения пароля зайдите в настройки Вай-Фай и впишите в настройки точки доступа другой пароль либо просто удалите её, а затем подключите снова.
Аппаратные неисправности
Когда с настройками и системой всё хорошо, а Вай-Фай ни в какую не подключается, лучше обратитесь в сервис-центр, чтобы специалисты провели диагностику. Не нужно исключать, что ошибка аппаратная. В числе распространённых причин:
- Модуль вышел из строя.
- Использованы комплектующие низкого качества на дешёвых телефонах / планшетах.
- Механическое повреждение девайса (падение, удар).
- Попадание влаги в устройство.
Не советую вам самому заниматься починкой гаджета, если у вас отсутствует необходимый опыт. Лучше обратитесь к мастеру в специализированный центр для быстрого и качественно устранения неисправности.
Остаётся добавить, что когда ни один из выше перечисленных вариантов не был эффективным, то, вероятно, проблема заключается в самом модуле Вай-Фай. Гаджет придётся отнести в какой-нибудь сервис-центр, для проведения полного теста «железа». Если выяснится, что неисправность именно здесь, то модуль придётся заменить.
How to Fix Android Phone Not Connecting to WiFi
In case your Android Phone is Not Connecting to WiFi, you will find below a number of methods to troubleshoot and fix the most common WiFi connectivity problems on Android Phones and Tablets.
Android Phone Not Connecting to WiFi
There could be a number of reasons for Android Phone Not Connecting to WiFi Network and this common problem has been reported by a number of users on internet forums.
You will find below some of the methods that other users have found useful in fixing the problem of Android Phone Not Connecting to WiFi Network.
Before trying out any of the methods as listed below, make sure that your Modem/Router is working properly and there is no problem with internet connectivity in your area or with your Internet Service Provider.
Make Sure WiFi is Set to ON
It is quite possible that you may have accidentally disabled the WiFi option on your Android Phone. Hence, follow the steps below to take a look and Enable WiFi on your Android Phone (in case it was disabled).
1. From the Home Screen of your Android Phone, tap on Settings .
2. On the Settings screen, tap on WiFi .
3. On the WiFi screen, make sure that WiFi is set to ON position and your WiFi Network shows as being connected (See image below).
Toggle WiFi On/OFF
The simple act of Switching WiFi Network ON/OFF is known to fix the problem of Android Phone Not Connecting to WiFi Network.
1. Tap on Settings > WiFi
2. On the WiFi Screen, toggle OFF WiFi and Switch it back to ON position again.
Check IP Address
Sometimes it is noticed that Android Phones and Tablets are unable to connect to the Router/Modem IP address. You can check if this is the case on your Android Phone or Tablet by following the steps below.
1. Tap on Settings > WiFi
2. On the WiFi screen, tap on the More (3 dots icon) to open a drop-down menu.
3. From the drop-down menu, tap on the Advanced option.
4. On the Advanced screen, scroll down and take a look at IP Address section. In case there is no IP Address listed and it says Unavailable , it confirms that your Android Phone is unable to obtain Routers IP Address for some reason.
The solution for this problem is really simple. Just power OFF your Modem/Router and then Power it ON after 60 seconds. After this take a look at IP Address section on the WiFi Advanced Settings screen.
You should be able to see IP Addresses listed and your Android Phone should now be connecting to WiFi network without any problem.
Restart Your Android Phone
Sometimes, the problem of Android Phone Not Connecting to WiFi Network might be related to minor software glitches on your Android Phone. The simple act of restarting Android Phone has the potential to fix such minor software glitches on your Android Phone.
1. Press and hold the Power Button on your Android Phone for a few seconds, until your Android Phone gets turned OFF.
2. Wait for about 2 minutes and Restart your Android Phone
3. Check to see if your Android Phone is now able to connect to WiFi Network.
Disable Bluetooth
Sometimes the Bluetooth option on your Android Phone can interfere with WiFi connectivity. Follow the steps below to Turn OFF Bluetooth on your Android Phone and see if this helps in fixing the problem of Android Phone Not Connecting to WiFi.
1. Tap on Settings > Bluetooth.
2. On the next screen, disable the option for Bluetooth (See image below)
Disable Smart Network Switch
Samsung Galaxy phones and other Android Phones come with the Smart Network Switch feature. This feature is designed to automatically connect your Android Phone to Cellular Network, whenever your phone detects that it is encountering a weak WiFi Network.
However, keeping this option enabled is known to result in dropped WiFi connections. Hence, follow the steps below to disable the option for Smart Network Switch on your Android Phone.
1. Tap on Settings > WiFi .
2. On the WiFi screen, tap on More (3 dots Menu icon) to launch a drop-down menu
3. From the menu that appears, tap on Smart Network Switch option.
4. On the next screen, make sure that Smart Network Switch is set to OFF position.
Forget WiFi Network and Rejoin
Follow the steps below to make your Android Phone forget the WiFi Network and then connect back to your WiFi Network again.
1. Tap on Settings > WiFi
2. On the WiFi screen, Tap and Hold on the WiFi Network that you are currently connected to (See image below).
3. On the pop-up, tap on the Forget Network Option.
After forgetting WiFi Network, rejoin your WiFi Network by following the steps below.
1. Tap on your WiFi Network Name.
2. On the pop-up, Enter your WiFi Network Password and then tap on Connect to Join your WiFi Network.
Disable Power Saving Mode
As you must be aware, the Power Saving Mode on your Android Phone is designed to make the battery on your phone last longer by disabling power consuming features on your Android Phone.
However, Power saving mode can also end up disabling WiFi on your Android Phone in order to conserve power. Hence, in case you want to connect to WiFi, you will need to disable power saving mode on your Android Phone.
1. Swipe down from the top of the screen on your Android Phone.
2. On the slide down menu, locate the option for Power Saving Mode and tap on it.
3. Make sure that Power Saving Mode is disabled on your Android Phone.
Disable Location Services For WiFi Network
Follow the steps below to disable Location Services for WiFi on your Android Phone.
1. Tap on Settings > WiFi
2. On the WiFi screen, tap on the More (Menu icon) to open a drop-down menu.
3. From the drop-down menu, tap on the Advanced option.
4. On the Advanced Screen, turn OFF the option for Always Allow scanning (See image below).
Note: This will only disable location services for WiFi networking, your WiFi functionality will not be affected.
Switch to Google DNS
In case your Android Phone continues to have network connectivity issues, it is possible that the DNS server of your Internet Service Provider is busy or going through problems.
In such a case, you may want to switch the DNS Settings on your Android Phone to Google DNS by following the steps below.
1. Tap on Settings > WiFi .
2. On the WiFi screen, tap and hold on your WiFi Network Name .
3. On the pop-up, tap on Manage Network Settings option.
4. On the next popup, tap on Show Advanced options .
5. Once you are able to see Advanced options, scroll down the list of Advanced options to entries labeled as DNS1 and DNS2 (See image below)
6. Change DNS1 to 8.8.8.8 and DNS2 to 8.8.4.4 and tap on Save (See image above).