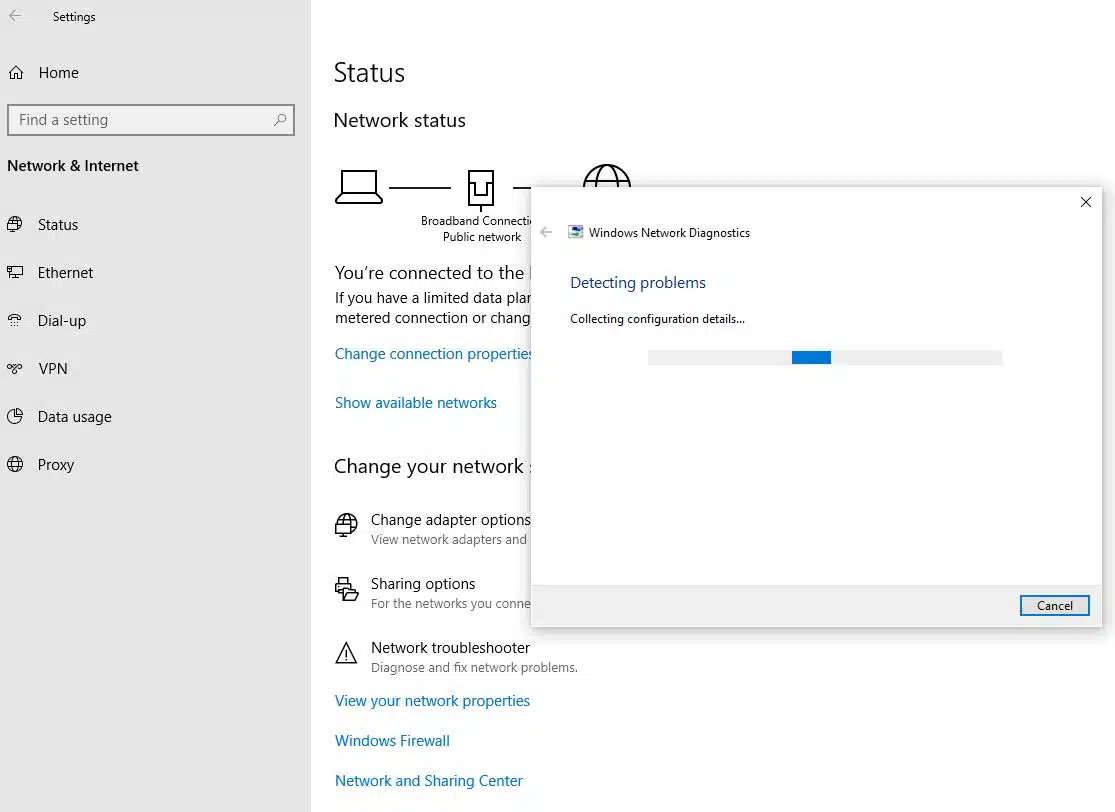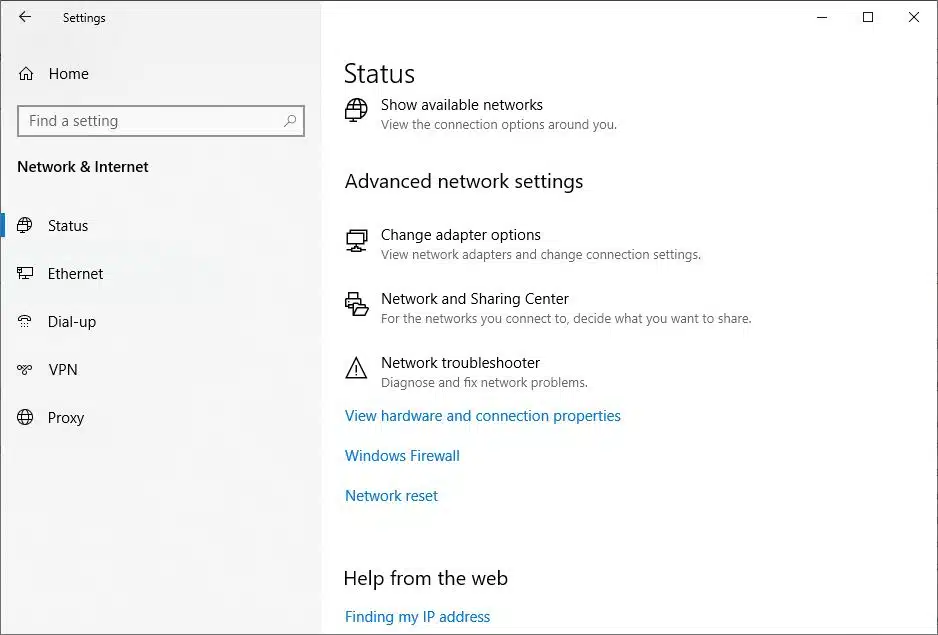- 6 solutions to fix No Wi-Fi network found on Windows 10
- No wifi Networks Found on Windows 10
- Run Network Adapter Troubleshooter
- Reset Network adapter
- Update network adapter driver
- Rollback WiFi adapter drivers
- Disable virtual network adapters
- Reinstall the corrupt Wi-Fi adapter driver
- How to Fix No WiFi Networks Found Windows 10
- Fix 1: Rollback your Wi-Fi adapter driver
- Fix 2: Reinstall your Wi-Fi driver
- Fix 3: Update your Wi-Fi driver
- Fix 4: Disable the airplane mode
6 solutions to fix No Wi-Fi network found on Windows 10
Are you trying to connect to a Wifi network but getting an error message that shows “No Wifi network found“, or have previous Wifi connections just vanished after Windows 10 update? It’s usually because of a faulty router or problem with WLAN network card driver, either the drivers are not compatible or they are corrupt. Here in this post guide on how to fix Wifi connectivity issues and restore internet access on your laptop or PC
No wifi Networks Found on Windows 10
If this is the first time you have noticed this problem, we recommend restart both the WiFi router and laptop,
Make sure your laptop is closer to Router, and Wi-Fi is turned on in your system. To do this, go to Start> Settings> Network & Internet, and check if the Wi-Fi is turned on.
Check your laptop is not on Airplane Mode. Go to Start > Settings > Network & Internet, and turn off Airplane Mode if it was on.
If you have VPN (Virtual Private Network) installed, it might be the reason behind WiFi not working or No WiFi network found. Try uninstalling the VPN software and restarting your PC to see if the missing Wi-Fi is now showing
Access your router admin panel and check if the wireless radio is enabled
In addition, temporarily disable your third-party antivirus, which might prevent your laptop from connecting to WiFi.
Run Network Adapter Troubleshooter
Windows 10 has a built-in Network Adapter Troubleshooter that automatically detects and fixes problems that might be causing WiFi connectivity issues.
- Click on the start menu then settings (The gear icon)
- Go to Network & Internet then click on Network Troubleshooter, select your Wi-Fi adapter and click Next
- This will start detecting problems, check for driver errors and try to fix them itself.
- Once the network diagnostics process completes, restart your laptop and check if your laptop able to find and connect to WiFi networks.
Reset Network adapter
Your network adapter might be having trouble that a system restart is unable to fix. In this case, resetting it is a good solution. Several users report, reset the WiFi network adapter helps them fix different WiFi problems on their Windows 10 laptop.
- Press the Windows key + I to open the Settings app,
- Go to Network and Internet then select the status tab,
- At the bottom click, the network reset link,
Note: Performing this action, the system will automatically remove and then reinstall the network adapter and set other network settings to their original settings.
- This will restart your computer and refresh your network settings,
- Let’s try to connect WiFi network again, hope this helps.
Update network adapter driver
As discussed before an outdated network driver can also prevent your laptop from seeing available networks. Check for and install any driver updates that are available for your network adapter.
- Press Windows key + R, type devmgmt.msc and click ok to open the device manager,
- This will display all installed device driver lists, locate and expand the network adapter section,
- Right-click your network adapter and select Update driver from the context menu.
- Click on Search automatically for updated driver software and follow on-screen instructions to let the computer search for the drivers and install them.
Note: if you didn’t see WiFi network here, its probably not installed on your device. Visit your manufacturer’s website and download the correct Wi-Fi card version. Install it.
Rollback WiFi adapter drivers
If the problem started after a recent Windows update, or your previous drivers were working correctly before you update them. In that case, you will have to roll the driver back to an older version.
- Again open the device manager using devmgmt.msc
- Locate and Expand network adapters, right-click on the WLAN card device select properties,
- Go to the Driver section and choose the Rollback Driver option.
- Select a reason, why you roll back the driver and follow on-screen instructions, This will take you back to the previous drivers that functioned fully.
Disable virtual network adapters
When you install some third-party apps such as VMware or VirtualBox, it install a virtual network adapter on your system. Removing them, or disabling them can fix your network problem.
To disable a virtual network adapter:
- Open the Control Panel.
- Go to Network and Internet.
- Select Network and Sharing.
- Click Change adapter settings.
- Right-click the virtual network adapter, and select ‘Disable’ from the context menu.
Reinstall the corrupt Wi-Fi adapter driver
If your Wi-Fi network driver isn’t compatible with the adapter, you have to get rid of it and allow Windows 10 to automatically install the correct version for your computer.
- Go to Device Manager and expand the Network Adapters menu
- Right-click your Wi-Fi adapter and select Uninstall device
- Click Uninstall to confirm
- Open the Action menu and select Scan for hardware changes
- Restart your computer
Did these solutions help fix No Wifi network found on Windows 10? Let us know on the comments below.
How to Fix No WiFi Networks Found Windows 10
Here are 4 fixes that have helped other users resolve the no WiFi networks found issue. Just work your way down the list until you find the one that works for you.
Before you start, please check other devices (such as your tablet, mobile devices or other computers) to see if they’re connected to the WiFi network properly. If they can’t be connected to the WiFi either, then your WiFi router is probablt at fault. You might need to do some troubleshooting on the WiFi router or turn to your ISP provider for assistance.
Fix 1: Rollback your Wi-Fi adapter driver
This problem may occur if the current WiFi adapter driver is corrupt. So you can roll back your WiFi driver to see if it fixes the issue.
Here is how to roll back your WiFi driver:
- On your keyboard, press the Windows logo key and R at the same time, then type devmgmt.msc and click OK.
- Double-click on Network adapters and then double-click on your Wi-Fi adapter.
- Click the Driver tab >Roll Back Driver >OK.
Fix 2: Reinstall your Wi-Fi driver
If rolling back the WiFi driver is no joy, you can reinstall the driver to see if it fixes the issue.
Here is how to reinstall the WiFi driver:
1) On your keyboard, press the Windows logo key and R at the same time, then type devmgmt.msc and press Enter.
2) Double-click on Network adapters. Then right-click on your Wi-Fi adapter and click Uninstall device.
3) Click Uninstall to proceed.
5) On your keyboard, press the Windows logo key and R at the same time, then type devmgmt.msc and press Enter.
6) Click Action > Scan for hardware changes.
Your PC will automatically detect the missing Wi-fi driver and install it on its own.
7) Restart your computer for the changes to take effect.
8) Check to see if your computer can connect to a WiFi network. If yes, then congrats! If the issue persists, please try Fix 3, below
Fix 3: Update your Wi-Fi driver
This problem may occur if you are using the wrong WiFi driver or it’s out of date. So you should update your WiFi driver to see if it fixes your problem. If you don’t have the time, patience or skills to update the driver manually, you can do it automatically with Driver Easy.
Driver Easy will automatically recognize your system and find the correct drivers for it. You don’t need to know exactly what system your computer is running, you don’t need to be troubled by the wrong driver you would be downloading, and you don’t need to worry about making a mistake when installing. Driver Easy handles it all.
You can update your drivers automatically with either the FREE or the Pro version of Driver Easy. But with the Pro version it takes just 2 steps (and you get full support and a 30-day money back guarantee):
1) Download and install Driver Easy.
2) Run Driver Easy and click the Scan Now button. Driver Easy will then scan your computer and detect any problem drivers.
3) Click Update All to automatically download and install the correct version of ALL the drivers that are missing or out of date on your system (this requires the Pro version – you’ll be prompted to upgrade when you click Update All).
4) Restart your computer for the changes to take effect.
5) Check to see if the No WiFi networks found issue has been resolved. If yes, then great! If the issue still occurs, please try Fix 4, below.
Fix 4: Disable the airplane mode
Turning off the air mode is also an effective way to fix the no network found error on Windows 10 as reported by many users. To do so:
- Click on the network icon in the bottom right corner of your desktop.
- Click to make sure the Airplane mode icon is grayed out.
- Check if your computer can detect any Internet connections now.
Hopefully you have successfully resolved the No WiFi networks found issue by now. If you have any questions, ideas or suggestions, please let me know in the comments. Thanks for reading!