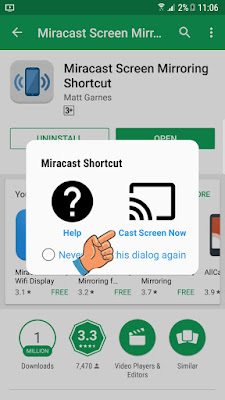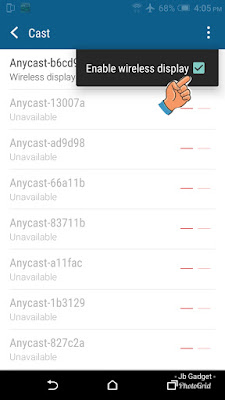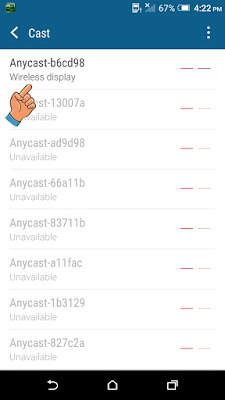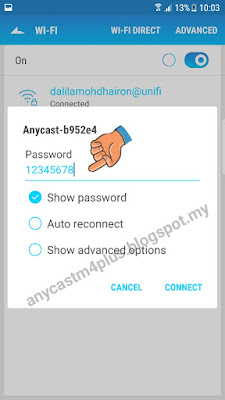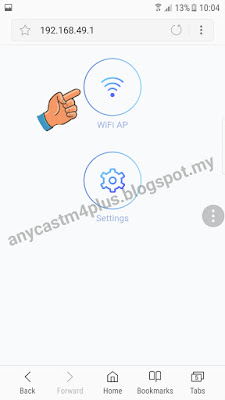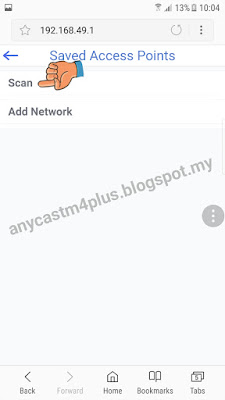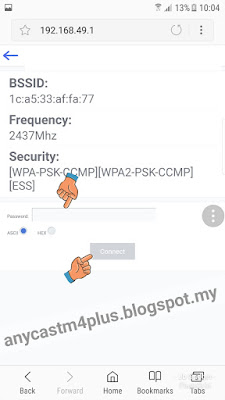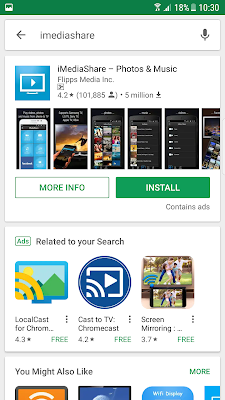- 192.168.203.1 – настройка Miracast адаптера. Что делать, если не заходит в настройки MiraScreen и AnyCast?
- 192.168.203.1: настройка MiraScreen адаптера с Android или iPhone
- Вход в веб-интерфейс Miracast адаптера через компьютер
- Настройки MiraScreen/AnyCast и подключение адаптера к Wi-Fi роутеру
- Не заходит на 192.168.203.1. Что делать?
- Другие решения:
- Anycast M4 Plus
192.168.203.1 – настройка Miracast адаптера. Что делать, если не заходит в настройки MiraScreen и AnyCast?
Если в телевизоре нет встроенной функции Miracast, а мы хотим транслировать на телевизор изображение с телефона, планшета, или компьютера по Wi-Fi, то нам понадобится Miracast-адаптер. Самые популярные – MiraScreen и AnyCast. Что это за адаптеры и как они работают, я рассказывал в этой статье. После покупки такого адаптера его нужно подключить к телевизору и настроить. Именно о настройке мы поговорим в этой статье. Большинство Miracast адаптеров можно настроить через веб-интерфейс с любого устройства (через браузер) . В настройки можно зайти по адресу 192.168.203.1. Сделать это можно как с телефона или планшета на Android, так и с iPhone, iPad, или любого компьютера. Для мобильных устройств существуют специальные приложения, через которые можно настраивать MiraScreen/AnyCast адаптер. Например, выполнить подключение к Wi-Fi роутеру. Так же расскажу, как решить проблему, когда не заходит на 192.168.203.1 и не открываются настройки MiraScreen.
Самих настроек там не много, но они полезные и могут пригодится. Например, в веб-интерфейсе Miracast адаптера можно изменить режим работы (Airplay/Miracast) , выполнить подключение адаптера к своему роутеру (к Wi-Fi сети) , изменить пароль Wi-Fi сети адаптера, язык, разрешение изображения, обновить прошивку, перезагрузить адаптер, или выполнить сброс настроек до заводских значений. Для нормальной и полноценной работы такого адаптера нужно как минимум зайти в его настройки и соединить с роутером. Чтобы к нему был доступ со всех устройств в домашней сети (которые подключены к одному роутеру) .
У меня MiraScreen адаптер. Наверное один из самых популярных. Рассмотрим процесс входа в веб-интерфейс и настройки на примере этого адаптера.Перед настройкой нужно подключить адаптер к телевизору. Сам адаптер просто подключаем в свободный HDMI-вход на телевизоре. USB-кабель, по которому адаптер берет питание можно подключить в USB-порт на телевизоре (как у меня) , или в розетку через адаптер 5V/1A (которым телефон заряжаете) .
Если на телевизоре не появится изображение с MiraScreen адаптера, то убедитесь, что на телевизоре правильно выбран источник сигнала. Нужно выбрать HDMI-вход, в который мы подключили устройство. Обычно на пульте дистанционного управления есть отдельная кнопка, с помощью которой можно открыть меню выбора источника сигнала. Чаще всего она подписана как INPUT или SOURCES. На экране телевизора должна появится заставка нашего адаптера.
192.168.203.1: настройка MiraScreen адаптера с Android или iPhone
Сначала покажу на мой взгляд самый простой способ – настройка через веб-интерфейс по адресу 192.168.203.1. Когда адаптер подключен и включен – он раздает Wi-Fi сеть. Имя сети (SSID) и пароль к ней (PSK) указаны на заставке, которая выводится на телевизор в режиме ожидания. Адаптер должен работать в режиме (Airplay (DLNA)) .
На телефоне или планшете заходим в настройки Wi-Fi, выбираем эту сеть, вводим пароль и подключаемся.
Дальше открываем на этом же устройстве любой браузер и переходим по адресу 192.168.203.1. Если не заходит – набираем вот так http://192.168.203.1/
Должна появится страничка с настройками Miracast адаптера.
Сами настройки мы рассмотрим в одном из следующих разделов этой статьи.
Второй вариант: через приложение. Есть разные приложения, через которые можно получить доступ к настройкам MiraScreen через телефон или планшет. Как правило, после подключения адаптера к телевизору на экране отображается QR-код. Это как раз ссылка на загрузку приложения. Для моего адаптера приложение называется EZMira.
Включаем камеру на телефоне и наводим ее на QR-код на экране телевизора. Должно появится предложение перейти по ссылке – переходим. Возможно, у вас сразу откроется App Store, или Google Play. У меня открылся сайт в браузере, где нужно нажать на кнопку Download, а затем перейти в App Store, либо в Google Play. Переходим и устанавливаем приложение (у меня приложение EZMira уже установлено) .
Подключаем свой телефон к Wi-Fi сети Miracast адаптера (если он не подключен) , запускам установленное приложение, выбираем адаптер и открываем настройки. Настройки такие же как и в веб-версии (через браузер) . Если вы заметили, под названием адаптера указан IP-адрес 192.168.203.1.
На скриншоте выше показал, как подключить MiraScreen или AnyCast адаптер к Wi-Fi роутеру (своей сети) через телефон.
Вход в веб-интерфейс Miracast адаптера через компьютер
Здесь все так же просто. Подключаем адаптер и на экране телевизора видим SSID (имя сети) и PSK (пароль) нашего адаптера.
Подключаем компьютер к этой Wi-Fi сети.
Важный момент! У меня Windows 10 почему-то сразу начала запрашивать не пароль, а ПИН-код. И когда я вводил пароль PSK, который указан на экране телевизора, то появлялась ошибка подключения (Неправильный ПИН-код) .
Если у вас такая же ситуация, то нажмите на «Подключиться, используя ключ безопасности» и введите пароль.
После этого компьютер подключится к беспроводной сети адаптера. Дальше открываем браузер и переходим по адресу 192.168.203.1. Вот так:
Доступ к странице с настройками MiraScreen/AnyCast адаптера мы получили. Ниже я расскажу об этих настройках более подробно. Рассмотрим все пункты и подключим наш Miracast адаптер к домашней Wi-Fi сети.
Настройки MiraScreen/AnyCast и подключение адаптера к Wi-Fi роутеру
Первый пункт настроек в веб-интерфейсе – «Интернет» (Internet) . Эта настройка дает возможность соединить MiraScreen адаптер с маршрутизатором (если он есть) . Это необходимо для трансляции медиаконтента по технологии DLNA и для работы Airplay (если нет роутера, можно подключаться напрямую к Wi-Fi сети адаптера) .
Нажимаем на «Интернет». Появится список доступных Wi-Fi сетей. Выбираем свою Wi-Fi сеть и вводим пароль к ней.
Нужно немного подождать. Если мы правильно ввели пароль от Wi-Fi сети и нет никаких проблем на стороне роутера, то адаптер будет подключен к Wi-Fi. Это можно увидеть по иконке на экране телевизора.
Теперь Miracast адаптер находится в локальной сети. Уже не нужно подключаться к его Wi-Fi сети с того же iPhone, чтобы дублировать экран на телевизор. Вы можете быть подключены к Wi-Fi сети роутера. Это одна из главных настроек.
Рассмотрим остальные настройки:
- WI-FI Пароль (WiFi Password) – можно задать новый пароль, который будет защищать Wi-Fi сеть, которую транслирует Miracast адаптер.
Разрешение (Resolution) – настройка качества изображения, которое будет транслироваться через Miracast. В моем случае было три варианта: 1920x1080_60P, 720x480_60P, 1280x720_60P. Если, например, при трансляции есть большая задержка, отстает звук – попробуйте уменьшить разрешение.
Выбор языка – можно сменить язык веб-интерфейса адаптера. Есть русский язык. По умолчанию установлен «Автопоиск». Настройки почти все на русском языке.
Режим работы (Default Mode) – переключение режима работы MiraScreen адаптера. Там обычно два варианта: Airplay (дублирование экрана с iPhone, iPad, и компьютеров на Mac OS, а так же работа DLNA) и Miracast – трансляция изображения с устройств на Андроид и Windows 10 по Miracast (функция Беспроводной дисплей в Windows 10). 

EZAir mode – по умолчанию стоит «только зеркало». Не рекомендую менять. Второй вариант «Зеркало+Поток» похоже для старых версий iOS.
Восстановление значений по умолчанию (Reset to default) – сброс всех настроек адаптера до заводских значений.
Перезагрузите (Reboot) – обычная перезагрузка адаптера. Он отключится и снова включится. Весь процесс с полной загрузкой занимает секунд 30 (на моем устройстве) .
Не заходит на 192.168.203.1. Что делать?
Очень частая проблема, когда не заходит в настройки MiraScreen или AnyCast адаптера. Страница по адресу 192.168.203.1 просто не открывается и настройки недоступны. Обычно появляется ошибка «Не удается получить доступ к сайту. Превышено время ожидания ответа от сайта 192.168.203.1».
Чаще всего проблема со входом в настройки возникает по двум причинам:
1 Устройство, с которого не открываются настройки Miracast адаптера не подключено к Wi-Fi сети адаптера. Или подключено не только к его сети. Например, ноутбук может быть подключен к адаптеру по Wi-Fi и еще к роутеру по кабелю. При таком подключении скорее всего не получится зайти на 192.168.203.1.
Убедитесь, что ваше устройство (ноутбук, телефон, планшет) подключено к Wi-Fi сети MiraScreen. Как выполнить это подключение я подробно показывал в этой статье. Отключите на телефоне мобильный интернет.
2 Если MiraScreen/AnyCast адаптер не раздает Wi-Fi сеть, устройства не видят сеть адаптера, то возможно он переключен в режим работы Miracast. Адаптер должен работать в режиме Airplay.
Изменить режим работы можно кнопкой на самом адаптере (выше в статье я показывал как это сделать) . Или в настройках. Но так как в настройки по адресу 192.168.203.1 не заходит, то этот вариант нам не подходит.
Другие решения:
- Попробуйте зайти через адрес 192.168.49.1. На некоторых Miracast адаптерах используется именно этот адрес. В основном в устройствах Rombica Smart Cast.
- Обязательно попробуйте подключиться к адаптеру с другого устройства и зайти в настройки через 192.168.203.1. Или через другой браузер.
- Если на устройстве, в браузере включен VPN – отключите его.
- Когда вы набираете адрес 192.168.203.1 и вместо настроек MiraScreen открывается поисковая система с результатами поиска, то скорее всего вы просто не в той строке вводите адрес. Адрес нужно вводить в адресную строку браузера. Можете набрать адрес полностью: http://192.168.203.1/
- Отключите питание приставки и включите ее заново. Возможно, после перезагрузки настройки откроются.
- Сделайте сброс настроек адаптера. Обычно скинуть настройки можно длительным удержанием (примерно 5-10 секунд) кнопки, которая используется для переключения режимов работы.
Вроде все показал, рассказал, все настройки рассмотрели. Если у вас остались вопросы – оставляйте их в комментариях. Думаю, в основном это будут вопросы связанные со входом в параметры Miracast адаптера. В таком случае, сразу прошу вас уточнять, какой у вас адаптер. С какого устройства не открываются настройки, какая проблема/ошибка и на каком этапе.
340
211442
Сергей
Разные советы по настройке телевизоров
Anycast M4 Plus
ANDROID
There are 2 ways for android: Miracast mode & DLNA mode. We recommend using Miracast mode.
1. MIRACAST MODE (recommended).
Step 1: Turn on your device’s wifi – but don’t connect it to Anycast.
Step 2: Open Miracast function on your Android.
•Miracast function may has different name depending on your phone model such as : Screen mirroring/ Wireless Display/Miracast/Smart View/PlayTo/Multi Screen/Quick Connect/HTC Connect etc.
•It usually found under Quick Setting (drop down menu) or Wireless & Networks or Display or More setting. You can see some samples here: CLICK HERE
•If you did not find it, install Miracast shortcut app from Playstore like ‘Miracast Screen Mirroring Shortcut’ or ‘Wifi Display (Miracast)’. Open it & it will bring you to Miracast function.
Step 3: Enable Miracast function & let it search for Anycast for a while. When found, choose your Anycast device to start.
•If no device found, please turn off Anycast & your device’s Wifi for a minute & try again. Make sure Miracast function is enabled & your device’s wifi is on.
•Phone with minimum 1GB of RAM is recommended.
Video example using Quick Setting (drop down menu) > Smart View :
Video example using Wifi Display (Miracast) app from Playstore :
Video example using phone menu (Zenfone 3) : Setting > Network & internet > More > PlayTo.
2. DLNA MODE (Wifi router is required. Cast function is limited).
Step 1: Go to your device’s wifi, find “Anycast-xxxxxx”, input password “12345678” and connect.
Step 2: Open your internet browser, enter 192.168.49.1 and go. Then click “WIFI AP”.
Step 3: Click “Scan” & choose your wifi. Enter your wifi password & Connect. Anycast will restart & connect to your wifi router.
Step 4: Connect your phone’s wifi to the same wifi router used in Step 3.
Step 5: Install DLNA sharing app from Play Store like “iMediaShare” & follow the instruction. Make sure your phone & Anycast are connected to the same wifi router.
NOTE: Anycast wifi is not available when it connected to wifi router. If you want to go to Anycast setting page again, enter IP address that appear on the tv screen into your internet browser.