- Fix iPhone Not Connecting to WiFi Problems in 10 Ways
- iPhone Problems
- 1. Reset Your Network Settings
- 2. Turnoff Airplane Mode
- 3. Fix iPhone System
- dr.fone — System Repair (iOS)
- 4. If Wi-Fi Disconnects on Sleep Mode
- 5. Restart the Wi-Fi Router
- 6. Wi-Fi Forget Password and Reconnect
- 7. Hard Reset your iPhone
- 8. Update the iOS Software
- 9. Restore iPhone with iTunes after Putting it in DFU Mode
- 10. Hardware Issue
- How to Fix it When Your iPhone Won’t Connect to Wi-Fi
- How to Fix iPhone Wi-Fi Problems
Fix iPhone Not Connecting to WiFi Problems in 10 Ways
iPhone not connecting to WiFi is a common problem for iPhone users. Here we collect the top 10 ways to fix iPhone WiFi connection problems.
iPhone Problems
- iPhone Keeps Rebooting
- iPod Keeps Rebooting
- iPad Keeps Rebooting
- iPhone Boot Loop
- iPad Won’t Turn On
- iPhone Won’t Turn On
- iPad Keeps Restarting
- iPhone Keeps Turning Off
- iPhone Won’t Turn On
- iPhone Won’t Turn Off
- iPod Keeps Restarting
- iPad Keeps Restarting
- iPhone Blue Screen
- iPod Black Screen
- iPhone Stuck on Loading Screen
- Blue Screen of Death
- iPhone Black Screen
- iPad Black Screen
- iPhone Red Screen
- iPhone Frozen Issue
- iPhone Keeps Freezing
- Fix Frozen iPad
- Reset Frozen iPhone
- iPhone Hangs
- Water Damaged iPhone
- iPhone iTunes won’t Sync
- iPhone 6 Touch Screen Probleme
- iPhone Screen won’t Rotate
- iPhone Crash Issue
- iPhone No Service Problem
- iPhone Storage Full
- iPhone WiFi Problem
- iPhone GPS Problem
- iPhone Email Problem
- iPhone Yahoo Problem
- iPhone Camera Problem
- iPhone SIM Card
- iPhone Calendar Not Syncing
- Top iPad Problems
- iPhone WIFI Not Working
- iTunes Cound Not Backup
- iPhone Lost Mode
- Face ID Not Working
- Reset Locked iPhone
- Factory Reset iphone Without iTunes
- Restore iPad without Passcode
- Factory Reset iPhone from iTunes
- Restore Jailbroken iPad
- iPad Restore Error
- Restore iPad from IPSW
- 2iPhone Text Color
Elva
• Filed to: Fix iPhone System • Proven solutions
An internet connection being the major channel of communication, we need it round the clock with us through our iOS devices. Inaccessible Wi-Fi means you have to keep your mobile data on and even when you are in a Wi-Fi zone, such as at home or workplace. Your iPhone’s not connecting to Wi-Fi is a major concern. For understanding the underlying reasons behind iPhone Wi-Fi problems, here we have collated 10 solutions to fix iPhone not connecting to the Wi-Fi issue. These solutions would certainly come in handy, go ahead — take a look.
1. Reset Your Network Settings
When your iPhone not connecting to Wi-Fi, you can’t leave the issue unresolved. There might be some minor issue with the network settings in your iPhone, which can be resolved using some simple processes. If you are unable to turn on the Wi-Fi in your iPhone and it becomes greyed out and unresponsive. Try to fix iPhone not connecting to the Wi-Fi issue by resetting the network settings. Here are the steps to fix the Wi-Fi connectivity issue.
Step 1. Go into General listed under your iPhone’s ‘Settings’ and click the ‘Reset’ button at the bottom.
Step 2. Now select ‘Reset Network Settings and confirm your actions when asked.
2. Turnoff Airplane Mode
Sometimes unknowingly few settings may get changed. For example, the Wi-Fi gets switched off, the ringer gets muted, or the Airplane mode is activated by mistake. Activation of the Airplane Mode disconnects the calling and data facility in your iPhone, which might be one of the reasons for iPhone Wi-Fi connection problems. To fix disrupted Wi-Fi connectivity issues due to Airplane Mode, follow these steps.
Step 1. Bring up the Control Center by swiping up from the bottom of the screen and check if Airplane mode in your iPhone is on or off, make sure to turn it off if it is not already.
Step 2. Restart your iPhone to make sure the settings come to effect.
Step 3. Now, try to get your iPhone connected to Wi-Fi again.
The above solution should sort out iPhone not connecting to the Wi-Fi issue but if it doesn’t, read further we have other solutions too.
3. Fix iPhone System
When you are unsure about trying different procedures to resolve the Wi-Fi connectivity issues for your iPhone, dr. fone — iOS System Recovery can bring a broad range of solutions to fix iPhone not connecting to Wi-Fi issues. This is one of the best and simplest ways to resolve iOS system issues. This tool is developed especially for iOS devices so that they perform properly without any lag. Major abnormal behaviors with iPhone, iPad, or iPod Touch including stuck in DFU mode, or DFU mode, continuous restart, etc. get resolved with the help of dr. fone — iOS System Recovery easily.
dr.fone — System Repair (iOS)
- It fixes iPhone system errors including fix the iPhone WiFi connection problem.
- A risk-free and safe option for getting back iOS devices to normal from DFU mode, recovery mode, or Apple logo loop, without any data loss.
- It supports all iOS devices such as iPhone 4 to iPhone X, all models of iPad and iPad Pro/Air/Mini, iPod Touch 4/5.
- It is compatible with both Windows 7/8/8.1/10/XP/Vista and macOS computer systems.
- Brings back your iOS to life in a situation such as unresponsive screen (frozen), the screen becomes blue/black/green, and slider doesn’t work to power-off/unlock.
- Ease of Use — You do not have to be a computer geek in order to use this tool. It comes with an intuitive user interface that simply guides you through the steps that you have to follow. The tool is so simple, that someone using it for the first time will be able to repair the error with ease.
- 100% data protection — The reason why people panic when they see errors on their devices is because they do not want to lose their data. With this tool, you will repair the iTunes error 23 without losing any data at all.
4. If Wi-Fi Disconnects on Sleep Mode
It is important to check all the settings in your iPhone which possibly is responsible for iPhone not connecting to Wi-Fi. When you put your phone in sleep mode, the internet connectivity should not be disrupted. But, when you face such kind of iPhone Wi-Fi connection problems, you must go through the iPhone settings and rectify them. Here are the steps to ensure your iPhone doesn’t get disconnected from Wi-Fi.
Step 1. Turn on the Wi-Fi on your iOS device and make sure to switch off the mobile data. Turn off your iPhone for 30 seconds and turn it on.
Step 2. Hold down the ‘Sleep/Wake’ and ‘Home’ buttons till the moment the Apple logo appears.
Step 3. Reset the home screen after it loads by getting into General > Reset > Home Screen Layout.
Step 4. Again, hold down the ‘Sleep/Wake’ and ‘Home’ buttons altogether till the time the Apple logo appears. Now, you are all sorted.
5. Restart the Wi-Fi Router
If your iPhone’s still not connecting to Wi-Fi you can try restarting the Wi-Fi router to fix this issue. There could be a problem with the Wi-Fi as well, restarting it will clear out glitches and perhaps, solve the issue. To restart your Wi-Fi router, follow these simple and easy steps:
Step 1. Turn off the power button on the Wi-Fi router.
Turn the power button on the wall connected to the Wi-Fi as well.
Step 2. Now, leave it like that for few minutes and wait. Switch on the powerpoint and the Wi-Fi router as well.
Step 3. Wait till all the lights on the router glow. Now, you are all set to connect your iPhone and enjoy Wi-Fi.
6. Wi-Fi Forget Password and Reconnect
A common issue that crops up with mobile devices every now and then is Wi-Fi connectivity. To fix iPhone not connecting to the Wi-Fi issue, one needs to understand few basic concepts, and everything is sorted. Sometimes we might skip small details that would result in Wi-Fi connectivity trouble, like the Wi-Fi password. It might happen that you have logged into the network using correct credentials and still facing problems. We understand your concern and hence, bring the solution for you.
Step 1. First of all, make sure that you are logged into the network with the correct Wi-Fi password.
Step 2. Reconnect to the same Wi-Fi all over again and this should now resolve your issue.
Step 3. Now, from the Wi-Fi settings in your iPhone select the Wi-Fi name and click ‘Forget’.
7. Hard Reset your iPhone
When your iPhone not connecting to Wi-Fi, sometimes a simple ‘Hard Reset’ can also be used to fix iPhone not connecting to the Wi-Fi issue. It needs no rocket science and obviously not much of your time. Hard resetting your iPhone many times fixes some minor issues easily. Below mentioned are the steps on how to hard reset your iPhone and get it connected to your Wi-Fi.
A. For iPhone 7/Plus or earlier
Step 1. First of all, make sure that you are logged into the network with the correct Wi-Fi password.
Step 2. Release the buttons once the Apple logo starts appearing. Now, you are good to go.
B. For iPhone 8 or higher
Step 1. Press the Volume Up button briefly post which press the Volume Down button briefly and the press & hold the ‘Sleep/Wake’ for approximately 10 seconds till the time you see Apple logo on your screen.
Step 2. Now you are all set to rock.
8. Update the iOS Software
To resolve the issue of the iPhone not connecting to Wi-Fi, there are chances that you might not have to do anything. It might be possible that settings are fine but the problem is with firmware. iOS updates are a crucial part to keep your iPhone or any other iOS device up and running. Sometimes the Wi-Fi trouble might be a reason for an old and outdated version of iOS software. So, here we go! With the steps to fix the iPhone Wi-Fi connection problems.
Step 1. If your iPhone is not equipped with the latest version, then connect your iPhone to the PC and launch iTunes.
Step 2. Hit on the “Check for Updates” button under the “Summary” tab.
iTunes will then automatically search the latest firmware available, then click ‘Next’ and lastly click ‘Agree’ to let iTunes download the software.
9. Restore iPhone with iTunes after Putting it in DFU Mode
iPhone Wi-Fi connection problems might arise due to numerous reasons and the quickest thing you can do to resolve it is by restoring it through iTunes in DFU mode. It will restore the iPhone from the root and resolve almost every associated problem. Here we go! The most convenient steps to connect your iPhone with Wi-Fi without any hassle using DFU mode.
Step 1. To launch DFU mode, connect your iPhone and PC through USB. Hold down the ‘Home’ and ‘Sleep/Wake’ buttons together for around 10 seconds.
Step 2. Release only the ‘Sleep/Wake’ button and hold the ‘Home’ button until the iTunes notification ‘iTunes has detected an iPhone in recovery mode’ is displayed.
Step 3. When the screen turns black click ‘Restore Backup’ on the iTunes screen and selects the most recent backup from the list displayed.
Step 4. Click ‘Restore’ and you are good to go.
10. Hardware Issue
In case you have tried every possible means to fix iPhone not connecting to the Wi-Fi issue and have no successful result, possibly it is a hardware issue. In such a case, it is recommended that you should approach the closest Apple store to let them figure out why iPhone not connecting to Wi-Fi. If the handset is faulty, then you might get it replaced.
How to Fix it When Your iPhone Won’t Connect to Wi-Fi
Sam Costello has been writing about tech since 2000. His writing has appeared in publications such as CNN.com, PC World, InfoWord, and many others.
Jerrick Leger is a CompTIA-certified IT Specialist with more than 10 years’ experience in technical support and IT fields. He is also a systems administrator for an IT firm in Texas serving small businesses.
It’s super frustrating when your iPhone won’t connect to Wi-Fi (especially if you have a monthly cellular data limit instead of an unlimited data plan). No Wi-Fi prevents you from doing things like updating the iOS, downloading large files, and streaming music and video.
This article was written using iOS 12 and iOS 13, but the concepts apply to many earlier versions. On earlier versions, the exact steps described below may be slightly different.
How to Fix iPhone Wi-Fi Problems
In most cases, you can fix an iPhone that won’t connect to a Wi-Fi network after some simple troubleshooting steps. In other cases, more advanced techniques are needed. Check out the many ways you can fix an iPhone that can’t connect to Wi-Fi and get back to high-speed internet access.
Make sure Wi-Fi is on. The first rule of tech support is to confirm the thing you’re trying to fix is turned on. In this case, you may simply need to turn on Wi-Fi on your iPhone. Using Control Center to turn on Wi-Fi is easiest.
A rare issue that comes up is when the iPhone’s Wi-Fi option is grayed out. Luckily, there are several solutions you can try to fix grayed out Wi-Fi.
You can also try disconnecting and reconnecting from the network. Scroll down to the section called How to Make the iPhone Forget Wi-Fi Networks in this article about Wi-Fi on the iPhone.
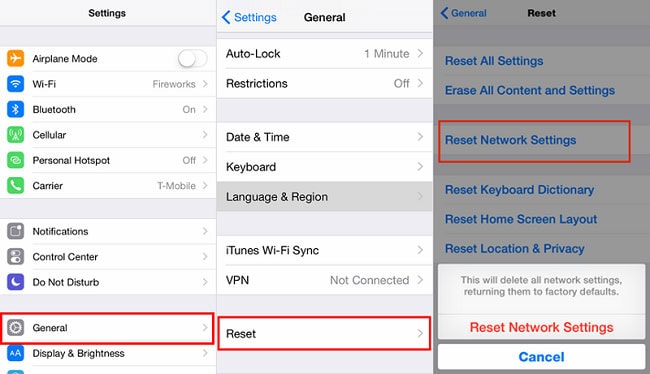
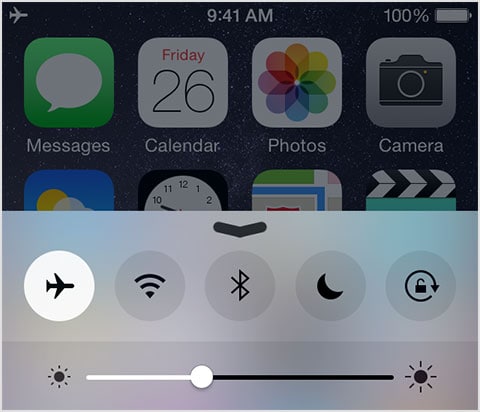

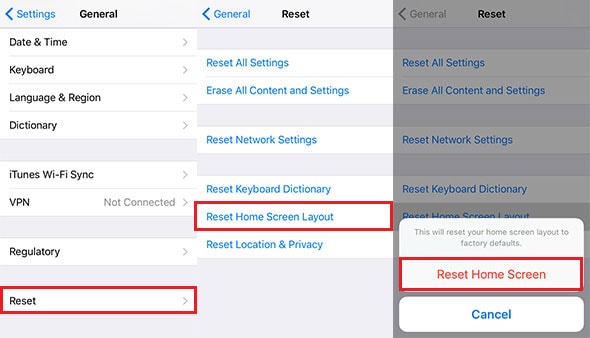
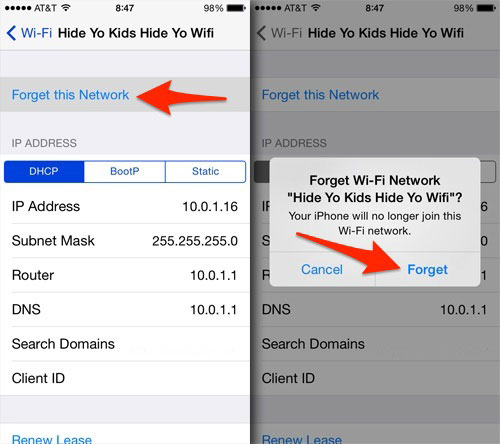
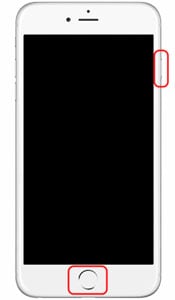
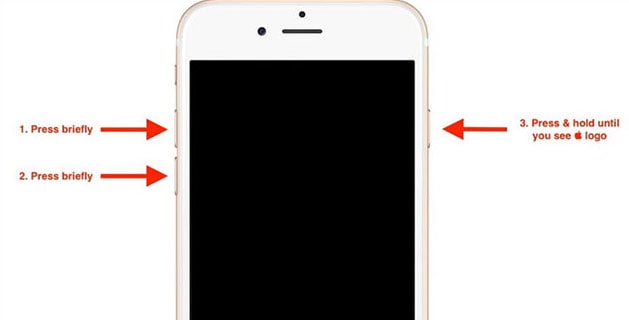
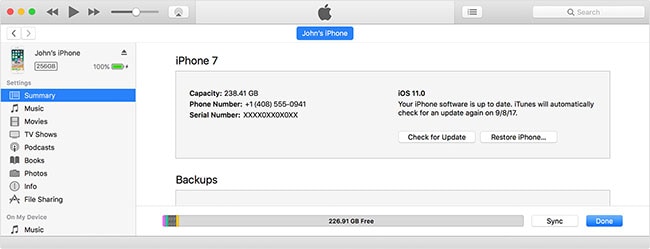
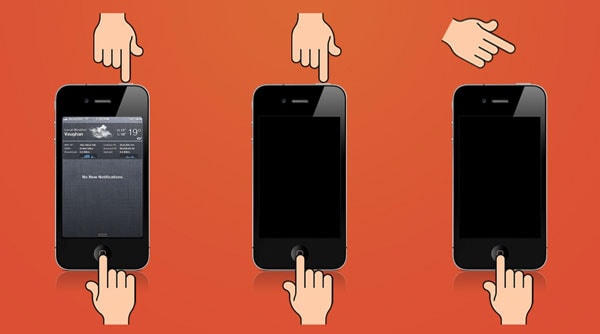
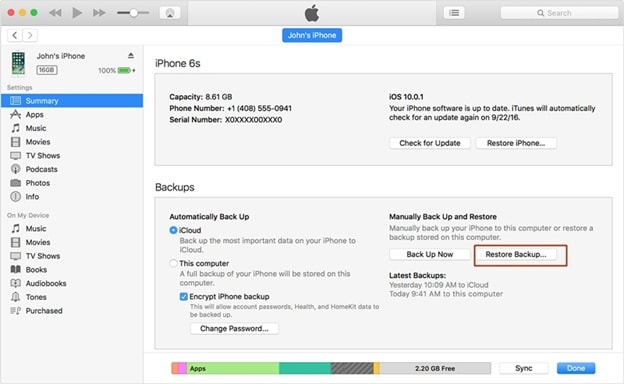
:max_bytes(150000):strip_icc()/iphone-cant-connect-to-wifi-fix-1999602-28520c84d868466db5f11bb77d60db71.jpg)