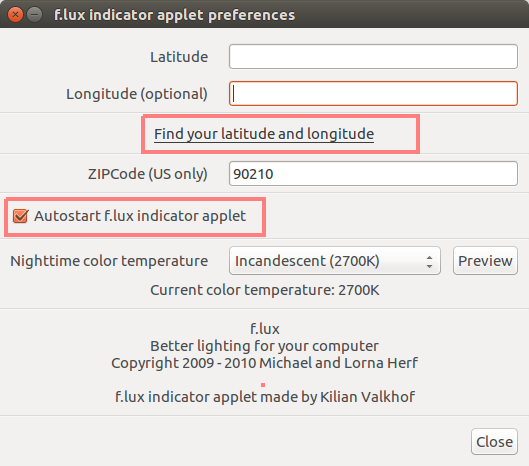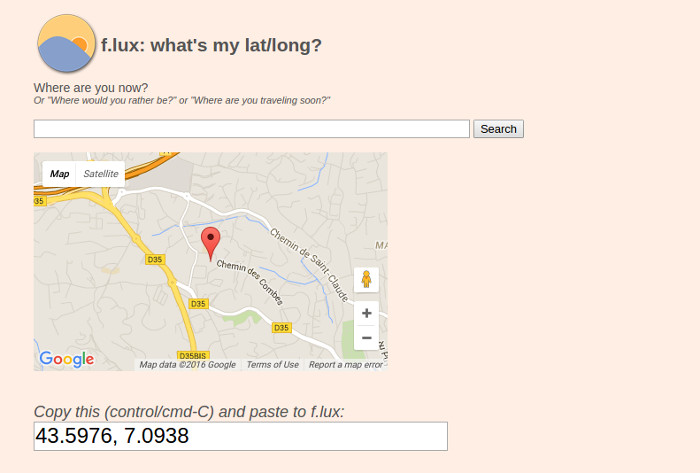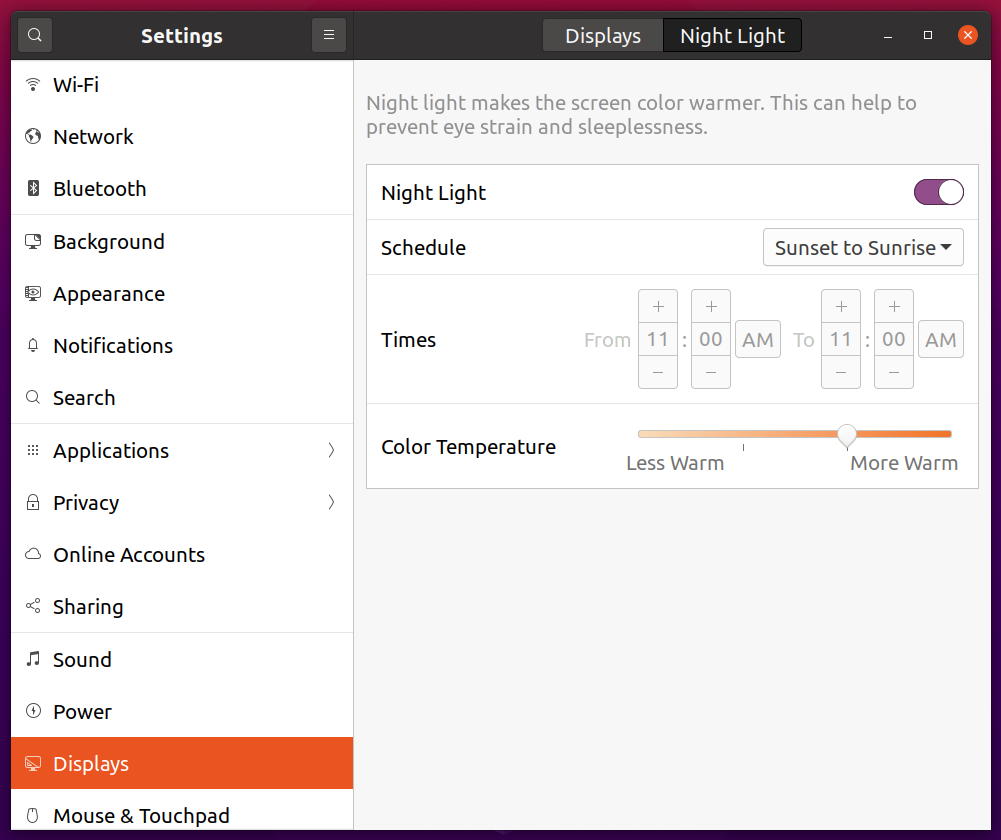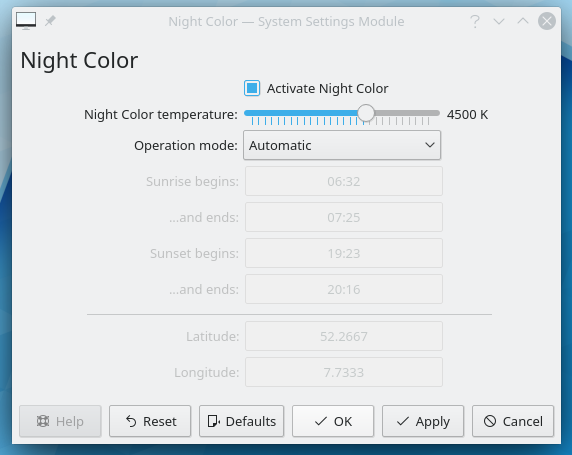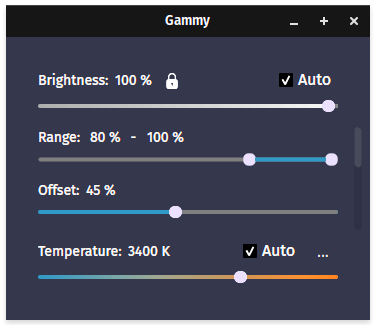- Ночной свет или ночной режим в Ubuntu
- Best Night Light Apps for Linux
- GNOME Shell Night Light
- KDE Night Color
- RedShift
- Gammy
- Sct
- Conclusion
- About the author
- Nitesh Kumar
- Using the Night Light Feature in Ubuntu and Other Linux
- Activate night light on Ubuntu and other Linux distributions using GNOME
- Enabling/disabling Night Light on a need basis
- Alternate method: Use Redshift to get Night Light in Linux
- Alternate Method 2: Use f.lux for night light feature in Linux (discontinued)
- How to configure f.lux
- How to remove f.lux
- How cool is it on your eyes?
Ночной свет или ночной режим в Ubuntu
С появлением операционной системы Windows 10 мне приглянулась такая замечательная функция как «Ночной свет». В Windows 10 она предустановлена по умолчанию. При ее включении экран намного легче воспринимается в вечернее время при работе с ним и оказывает меньшкю нагрузку на зрительный аппарат. Так как первой операционной системой у меня является Linux Mint, то мне разумеется мне захотелось перенести ее туда. 1-ая ссылка в гугле дала исчерпывающий ответ на данный вопрос, и решение было найдено.
Ниже оставлю инструкцию по установке Ночного режиме для линукс.
Открываем терминал и вводим в нем:
sudo add-apt-repository ppa:nathan-renniewaldock/flux sudo apt-get update sudo apt-get install fluxgui
Кому интересен код, вот ссылка на репозиторий пакета.
Для настройки пакета введите в меню команду flux:
При первом запуске потребуется небольшая настройка приложения, в частности нужно указать широту и долготу вашего региона. нужно это для того, чтоб приложение могло определять время заката и рассвета, по которым оно будет включаться.
как видим на скрине под широтой и долготой есть ссыла, find your latitude and longitude при переходе по которой мы попадаем на сайт который автоматически выдает нам широту и долготу местоположения в котором вы находитесь. Копируйте их и вставьте в соответствующие поля.
на этом собственно все, после установке у вас в трее появится значок приложения из которого вы сможете попасть в настройки и временно приостановить приложение.
Для удаления пакета достаточно ввести:
sudo apt-get remove fluxgui sudo add-apt-repository -r ppa:nathan-renniewaldock/flux
К сожалению после обновления Linux 18.3 до Linux Mint 19, виджет у меня перестал работать. А потому пришлось установить альтернативное решение redshift
sudo apt-get install redshift gtk-redshift
Best Night Light Apps for Linux
This article will cover a list of useful applications that allow you to use a software based, customizable color filter on your monitor’s screen. You can use these applications to set color temperature for your display and choose warmer colors to reduce eye strain by filtering out blue light. These applications are also popularly known as “night light” apps.
GNOME Shell Night Light
GNOME Shell features a dedicated night light option which can be enabled and customized from system settings. If you are using any GNOME Shell based Linux distribution that got a new release of GNOME Shell in the last couple of years, your Linux distribution should have a night light feature built-in. GNOME Shell Night Light has all the features you would expect from a screen filter app. You can use it to set your desired color temperature and then either manually activate the overlay or schedule it. Its scheduling feature allows you to pick up a custom time frame or you can schedule it to automatically activate at sunrise and sunset timings based on your current location.
Night light is a part of the GNOME Shell system settings and there doesn’t seem to be a standalone app for it, so you cannot install it in other desktop environments.
KDE Night Color
KDE’s Night Color is a color temperature utility baked into the main system settings. It works very similar to GNOME’s night light tool and allows you to manually set a color temperature. It can also automatically apply color temperature based on sunset and sunrise timings for your current location or you can schedule it to activate and deactivate at a specific time period.
Night light is part of the KDE system settings and there doesn’t seem to be a dedicated app for it, so you cannot install and use it in other desktop environments. In KDE based Linux distributions, you can find it located at Settings > Display and Monitor > Night Color submenus in main system settings.
RedShift
RedShift is a free and open source command line and graphical software that can be used to modify screen temperature by overlaying a software based filter on your display. It can automatically change colors based on time of the day, mainly at twilight and dawn (based on your current location). You can customize color temperature using its numerous command line options. It also provides a manual mode that can be used to persistently apply a color filter on your screen. The graphical app is limited to a system tray indicator and it just provides a way to toggle the filter. In addition to color temperature, it also allows you to change brightness based on the day night schedule selected by you.
You can install RedShift in Ubuntu by using the command specified below:
RedShift is available in official repositories of all major distributions. You can also get executable binaries from its GitHub page.
To set a fixed color temperature, use the following command (replace 5000 with your own desired value):
To remove RedShift layer and reset it completely, use the following command:
To automatically schedule RedShift at sunrise and sunset, use the command below. It will pick your current location based on system settings.
For more information on RedShift command line options, run the following two commands:
Gammy
Gammy is a free and open source tool that allows you to change both brightness and color temperature of your display. It periodically takes a screenshot of your display and analyzes it to automatically apply a brightness and color temperature filter. You can also schedule it to activate at specific times and it supports multiple monitor setups as well. Gammy also comes with a command line interface if you prefer using shell commands and scripts.
Gammy doesn’t seem to provide precompiled packages for any Linux distribution. However, you can easily compile it following instructions available here. You can also search for Gammy packages in official and unofficial repositories available for your Linux distribution.
Sct
Sct or “set color temperature” is a free and open source command line utility that allows you to change the color temperature of your display using a software based solution. It doesn’t come with a lot of bells and whistles and doesn’t have an option to schedule automatic application of color temperature. It provides only one command that accepts your desired color temperature as a numeric value.
You can install Sct in Ubuntu by using the command specified below:
Sct is available in official repositories of all major distributions. You can also get executable binaries by compiling source code available on its GitHub page.
To set a fixed color temperature, use the following command (replace 5000 with your own desired value):
To remove Sct changes and reset it completely, use the following command:
For more information on Sct command line options, run the following two commands:
Conclusion
These are some of the best graphical and command line utilities that can be used to modify color temperature and brightness of your display using a software based solution. These applications are especially useful if your display doesn’t have hardware controls for changing color temperature.
About the author
Nitesh Kumar
I am a freelancer software developer and content writer who loves Linux, open source software and the free software community.
Using the Night Light Feature in Ubuntu and Other Linux
You probably already know what night light feature is. The computer or mobile screen could be stressful to the eyes, specially at night.
This is why almost all major operating systems like Linux, Windows, macOS, iOS, Android etc provide this nightlight or night sift feature. Basically, it is a display-based setting that cuts down on blue light exposure at night and provides a warm yellow light that’s easier on your eyes.
The night light turns on automatically after sunset in your location or at a predefined time. When it is turned on, the screen goes yellow. You should be able to change the yellowness of the screen most of the time.
Sounds good? Let me show how to activate night light feature in Linux.
Activate night light on Ubuntu and other Linux distributions using GNOME
Night light (also termed as night shift) is no more a luxury feature. It is considered essential these days and most operating systems provide it as a built-in feature.
Linux is no different. GNOME and KDE, two major desktop environments, have added the night light feature in the settings.
On Ubuntu or any other distribution using GNOME desktop, search for night light in the menu. It will show display because night light feature is under the display setting.
In the display setting, go to Night Light tab and toggle the Night Light switch.
You can decrease or increase the color temperature (yellowness of the screen). Less warm means less yellowing of screen, and more warm means more yellowing.
By default, it will be set to automatically start from sunset to sunrise in your location. So please ensure that you have set the correct time and time zone on your system.
Enabling/disabling Night Light on a need basis
Watching a movie or web series at night? Having your screen yellowed in such a case is not a good idea. You can disable and re-enable Night Light by toggling the same button that you saw above.
At least in Ubuntu, things are a lot better because it allows applet indicators on the top panel. This means you can easily access the Night Light settings here. If you want to temporarily disable it, choose ‘Disable until tomorrow’ option.
Similarly, KDE also has Night Light feature built in. You just have to search for it.
But, not all desktop environments have built-in Night Light feature. This is why you might need to use tools like Redshift or Flux.
Alternate method: Use Redshift to get Night Light in Linux
Redshift is a simple app that provides the night light feature on Linux systems.
The plus point of using Redshift is that you just need to install it. No configuration is needed here. It automatically determines your location and sets up night shift at sunset.
The only negative point of Redshift is that you cannot configure it to set its saturation level.
Redshift is available in Ubuntu repository. Just use the command below to install it:
sudo apt-get install redshift-gtkTo remove Reshift, use the command below:
sudo apt-get remove redshift-gtkAlternate Method 2: Use f.lux for night light feature in Linux (discontinued)
Flux won’t work on most modern systems and the developer has no plans to fix it. In other words, Flux has been discontinued and you should not be using it.
If you are using Ubuntu or any other Linux distribution based on Ubuntu such as Linux Mint, elementary OS, Linux Lite etc, you are in luck. There is GUI based indicator applet that you can use and configure f.lux easily. You can use this unofficial but reliable PPA to install f.lux applet indicator.
Open a terminal and use the following commands:
sudo add-apt-repository ppa:nathan-renniewaldock/flux sudo apt-get update sudo apt-get install fluxgui How to configure f.lux
Using f.lux is really easy. Once installed, open f.lux. If you are using Ubuntu Unity, you can search for it in the Dash:
When you start f.lux, you’ll see a window like the one below. You need to enter the latitude and longitude of your present location. Don’t worry if you do not know that. You are not supposed to know that by heart anyways.
Just click on the Find your latitude and longitude link and it will open web browser window. Allow location tracking, if it asks for that.
If you are in the US, you can use your zip code as well.
You’ll get the longitude and latitude data in the web browser. Copy it:
When you have the geographical data, enter it in the Preference window. Also, check the auto start part so that you won’t have to manually start it each time after you boot in to Linux.
There are various settings for the color temperature. In my opinion, Halogen is sufficient but you can preview other temperature settings as well and see what rocks your boat.
As an indicator applet, f.lux configuration is always accessible from the top panel in Unity. If you want to get the normal display, you can simply pause f.lux. Similarly, you can change the preference whenever you want.
How to remove f.lux
If you did not like it, use the commands below to remove f.lux from your system:
sudo apt-get remove fluxguisudo add-apt-repository -r ppa:nathan-renniewaldock/fluxHow cool is it on your eyes?
I am using Night Shift on my phone and my laptop. I say it does help in reducing strain on the eyes. It is definitely one of the essential productivity tools for Linux.
How about you? Have you tried using f.lux? Does it help to cool your eyes and sleep better?