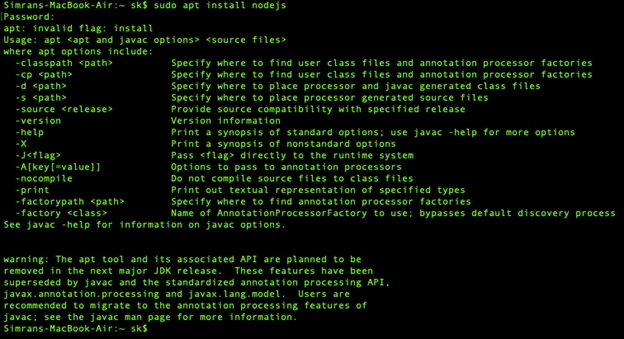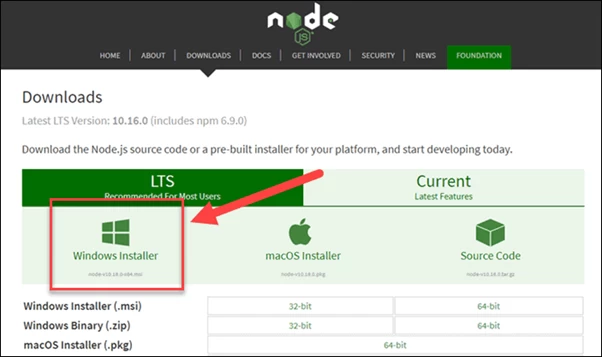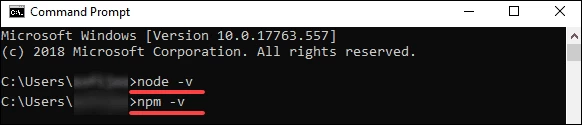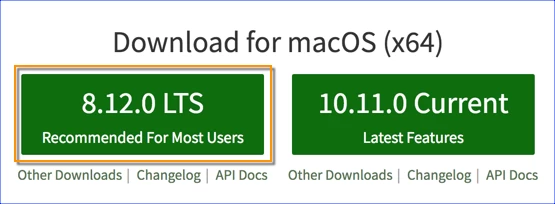- Downloading and installing Node.js and npm
- How to Check Node Version? [Check Node JS Version]
- What is Node.js?
- How to Check Node Version? [Check Node.js Vesion]
- How to check node.js version on Linux with the installation guide?
- How to check Node version on windows with the installation guide?
- How to check node.js version on Mac and the installation guide?
- Benefits of Node.js
- 1. Robust Technology Stack
- 2. Perfect for Microservices
- 3. Rich Ecosystem
- 4. Strong Corporate Support
- Drawbacks of Node.js
- 1. Performance Bottlenecks
- 2. Immature Tools
- Conclusion
- How to check and change the Nodejs version on Ubuntu?
- 5 Answers 5
Downloading and installing Node.js and npm
To publish and install packages to and from the public npm registry or a private npm registry, you must install Node.js and the npm command line interface using either a Node version manager or a Node installer. We strongly recommend using a Node version manager like nvm to install Node.js and npm. We do not recommend using a Node installer, since the Node installation process installs npm in a directory with local permissions and can cause permissions errors when you run npm packages globally.
Note: to download the latest version of npm, on the command line, run the following command:
Checking your version of npm and Node.js
To see if you already have Node.js and npm installed and check the installed version, run the following commands:
Using a Node version manager to install Node.js and npm
Node version managers allow you to install and switch between multiple versions of Node.js and npm on your system so you can test your applications on multiple versions of npm to ensure they work for users on different versions.
OSX or Linux Node version managers
Windows Node version managers
Using a Node installer to install Node.js and npm
If you are unable to use a Node version manager, you can use a Node installer to install both Node.js and npm on your system.
If you use Linux, we recommend that you use a NodeSource installer.
OS X or Windows Node installers
If you’re using OS X or Windows, use one of the installers from the Node.js download page. Be sure to install the version labeled LTS. Other versions have not yet been tested with npm.
Linux or other operating systems Node installers
If you’re using Linux or another operating system, use one of the following installers:
Or see this page to install npm for Linux in the way many Linux developers prefer.
Less-common operating systems
For more information on installing Node.js on a variety of operating systems, see this page.
How to Check Node Version? [Check Node JS Version]
Are looking to install the latest node js version to have better productivity, This article will guide you on how to check node version and how to install node on various OS.
List of content you will read in this article:
Node.js is a widely adopted platform built on JavaScript runtime, allowing you to efficiently create scalable and web-based interactive applications. Node.js works on an event-driven and non-blocking I/O architecture, making it lightweight and perfect for creating data-intensive, real-time applications running on distributed systems. This article will give you a complete brief and step-by-step guide through which you can find how to check Node version [get Node version], i.e. that can be installed on different platforms. Let’s get started!
What is Node.js?
Node.js was developed as a server-side platform by Ryan Dahl in 2009. It’s only been 12 years and has gained popularity within no time. This software is designed to help create web-based servers and networking tools with JavaScript and various modules. It is capable of handling numerous core functionalities. It offers multiple modules that help in reducing the complications while writing the server applications using its APIs. Node.js is compatible with macOS, Windows, and Linux systems.
It has been significantly less time since this software has managed to attract large enterprises. Some major companies that rely on Node.js are Groupon, Netflix, IBM, Voxer, SAP, etc.
How to Check Node Version? [Check Node.js Vesion]
Node.js is a cross-platform software that can be installed on various platforms. Over time, it has multiple versions with advanced tools and technology. You can install and check Nodejs version on Linux, macOS, and Windows operating systems.
Here you will learn how to check node version installed in your operating system, along with the installation guide for Linux, Windows, and macOS.
How to check node.js version on Linux with the installation guide?
We are considering Ubuntu as a Linux distro here. You can easily find Node.js within Ubuntu’s repository and use commands for installation. Follow the below-mentioned steps to check the node version on Linux VPS too:
Step 1: Press ctrl+alt+t to open the terminal on your system and run this node command to install Node.js.
Step 2: After installing the Node.js, check node version that you have installed with the help of the following node version command.
Step 3: It is strictly recommended that you install the Node package manager with Node.js. Npm offers you the open-source library of the Node.js packages. For installing NPM, use these commands.
sudo apt install npm
npm -v or npm –version
How to check Node version on windows with the installation guide?
To install Node.js on your Windows system, you need administrative rights on your user account and command line. Follow the below-mentioned steps if you want to install and check Node.js’ version of Node.js in Windows.
Step 1: Navigate to the official download site of Node.js and select the Windows installer button. It will start the download for the latest version by default. The NPM installer comes with an NPM package manager.
Step 2: After the completion of the download process, launch the installer. Open the directory where you store your download files.
Step 3: You will be asked if you want to run the software to confirm and click Run.
Step 4: You will be entered in the Node.js setup wizard and click on Next.
Step 5: You will be asked to accept the license, click Next after agreeing on the terms and conditions, and start installing the software.
Step 6: You will be asked for the software’s location, and you can leave the default location or fill in the required path and click Next.
Step 7: Next, select the components you want and do not wish to include accordingly and click Next.
Step 8: At last, you can click on the Install option to run the installer and click on Finish.
Run the following command on the command prompt, and you can verify the installed version of Node.js.
How to check node.js version on Mac and the installation guide?
You can go through the following steps for installing Node.js on macOS.
Step 1: Go to the official download page for Node.js and select macOS.
Step 2: Start running the download Node.js .pkg installer.
Step 3: Once the download process is complete, you can start running the installer, accepting all the details, and clicking installs to finish the procedure.
Step 4: Once the installation process is completed, you can find Node version, i.e., installed in your system.
Run the following nodejs get version command to check the version of Node.js.
Benefits of Node.js
Below are various benefits offered by Node.js:
1. Robust Technology Stack
After JavaScript, Node.js has become a robust stand-alone name in the programming field. It has experienced more than 368,985,988 downloads and over 750 contributors and is still growing. If you are using Node.js for backend development, you will automatically get all the advantages of full-stack development.
- It offers better efficiency for improving the developer’s productivity.
- You can share and reuse the code.
- It helps in enhancing the speed and performance of your project development.
- It allows you to collaborate with your team efficiently for better productivity.
- It provides you with a wide range of free tools.
- It makes your team more flexible and requires less time in development.
- It helps the developers to start server-side programming with minimum effort.
2. Perfect for Microservices
Node.js is a lightweight tool, making it suitable for microservices architecture. It allows you to break application logic into smaller modules rather than building a single and large monolithic core. It ensures better flexibility and scalability for the development process. It also helps you add more microservices to the existing ones rather than add more features using the basic application functionality.
3. Rich Ecosystem
Node.js comes with npm, which provides a marketplace for open-source JavaScript tools and helps advance this technology. Node.js has a wide range of libraries and still adding over time, providing a rich ecosystem. Today, about 97 percent of advanced web-based applications use npm modules, proving its unstoppable contribution to extensive development.
Due to its rich ecosystem, there is considerable potential for the growth of Node.js as technology helps create new solutions without investing in the development process.
4. Strong Corporate Support
After Joyent supported the development of Node.js, it created the Node.js foundation in 2015. It helps in adopting and accelerating Node.js development. Many major companies, like IBM, PayPal, SAP, etc., have become the organization’s founding members. With time, many companies are adopting Node.js. Also, there are very few open-source projects that have strong corporate support.
Drawbacks of Node.js
1. Performance Bottlenecks
When using Node.js, you may face some drawbacks, like the inability to process CPU-bound tasks efficiently. To understand the root cause of the problem, you need to have a bit of context about the situation.
Everyone knows that we use Node.js as a runtime environment that helps execute the JavaScript on the server side. JavaScript is a front-end programming language that allows you to quickly use a single thread for processing the task. It will not require threading for working as all the tasks in JavaScript are lightweight and consume little CPU, which may lead to bottlenecks if multiple tasks are handled.
If we consider Node.js, the main problem occurs when it receives a CPU-bound task. Once it gets a heavy task, it will set all the CPU available for processing it first and later answer the other queued request. It will result in slow processing and delay in the event loop process, making Node.js unsuitable for handling heavy computation.
2. Immature Tools
However, Node.js consists of stable and mature modules, but numerous tools are available in the npm registry that is of poor quality and stored without being tested. It does not have a structured registry for offering tools based on their rating and quality. It makes it a challenging situation for finding the best solution for your purposes without understanding the need for it.
Node.js ecosystem is open-source, and Joyent is supervising the quality. Still, there might be a possibility that the remaining tools lack quality standards set by the global organization.
Conclusion
Node.js has been widely popular due to its various benefits for creating web-based and interactive websites. However, it has multiple versions, and you can choose any, but most prefer to use the latest node js version to experience better tools and functionality. We have explained a guide to You can learn how to install Node JS and the steps you must follow to check the node js version. You can install Node.js on any platform quickly and seamlessly, following straightforward steps.
People are also reading:
How to check and change the Nodejs version on Ubuntu?
I am using Ubuntu Linux. How can I check current nodejs version? I guess, I have 6 version, but I am not sure. And is there way to change it, because I need 4 version. Can some one give step by step commands?
You can use NVM (Node version management) to manage multiple active node.js versions. github.com/creationix/nvm
5 Answers 5
Open up the terminal and type node -v
To change your node version, I’d recommend installing nvm. Once installed, to switch versions it’s as simple as
You can check your current NodeJS version by using command node -v. And changing your version can be done by using node version manager. The easiest way to do that is by running this $ npm install -g n now you can change your current NodeJS version using n (version) e.g. n 4.0.0.
node -v npm install -g n n 4.0.0 This does not change the active version. How do I change to the stable version, for instance. I tried:
# n latest
installing : node-v15.7.0
mkdir : /usr/local/n/versions/node/15.7.0
fetch : nodejs.org/dist/v15.7.0/node-v15.7.0-linux-x64.tar.xz
installed : v15.7.0 to /usr/local/bin/node
active : v10.13.0 at /opt/conda/bin/node
# n stable
installed : v14.15.4 to /usr/local/bin/node
active : v10.13.0 at /opt/conda/bin/node
Yes, this is annoying, what I ended up doing was removing node (askubuntu.com/questions/786015/…) and then you can either symlink /usr/local/bin/[node~npm] into /usr/bin or you can add /usr/local/bin to your path.
NOTE: When you run it, n will inform you that node might not report the correct version until you restart your CLI. So, be sure to do so
![How to Check Node Version? [Check Node JS Version]](https://monovm.com/wp-content/uploads/2022/11/how-to-check-node-version694-main.webp)