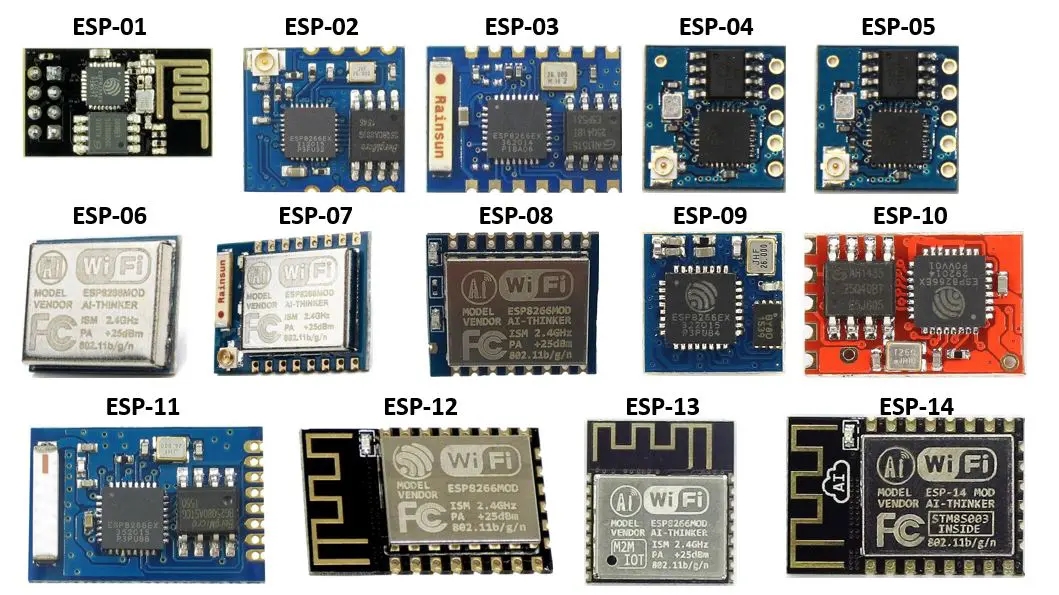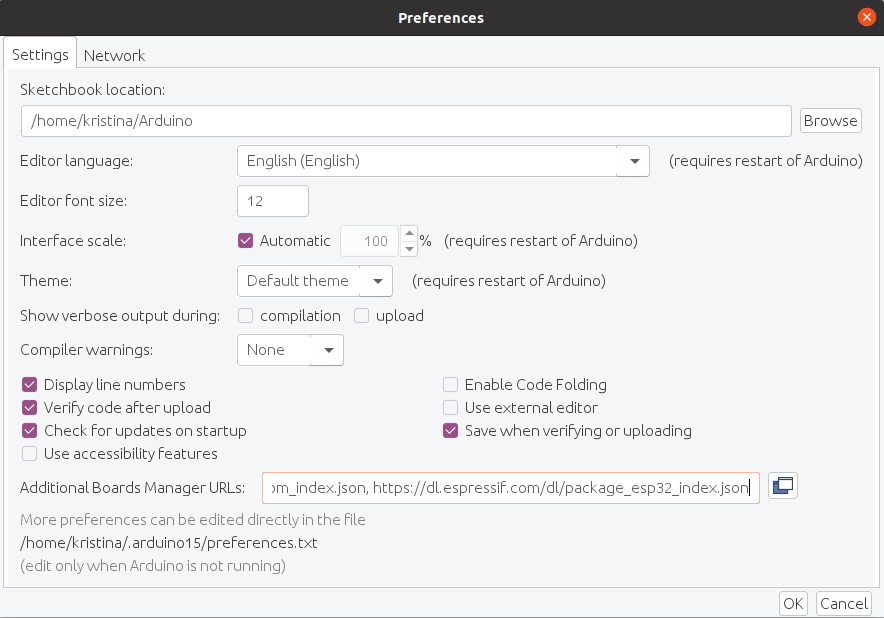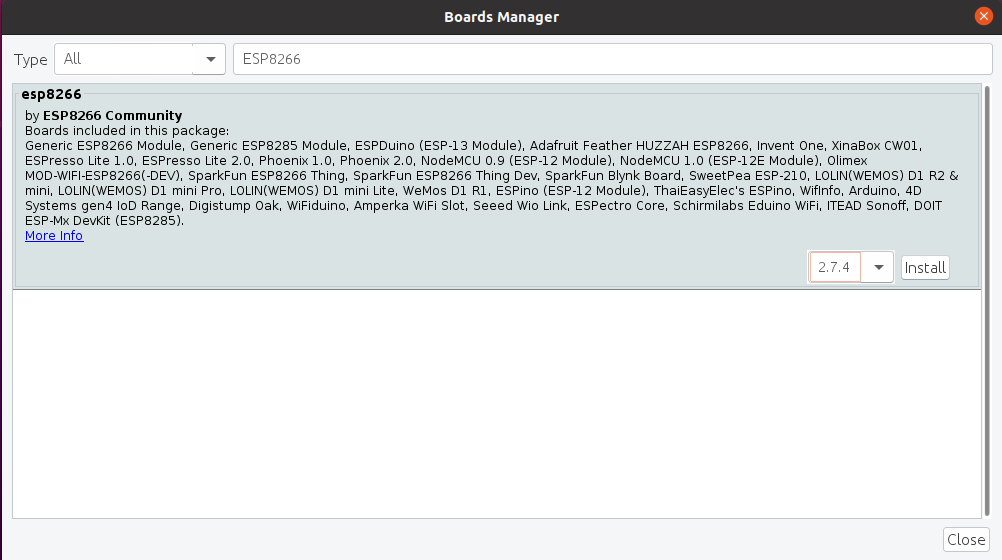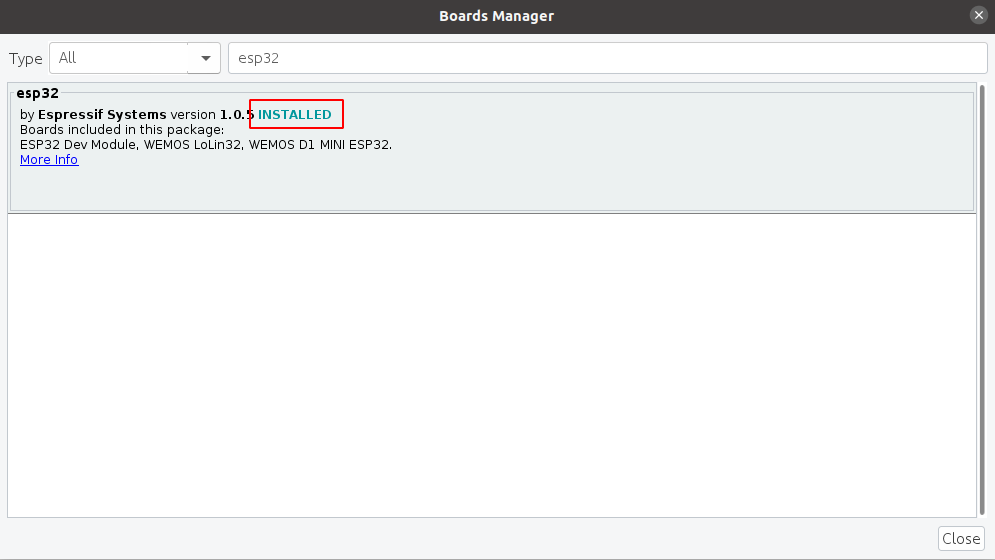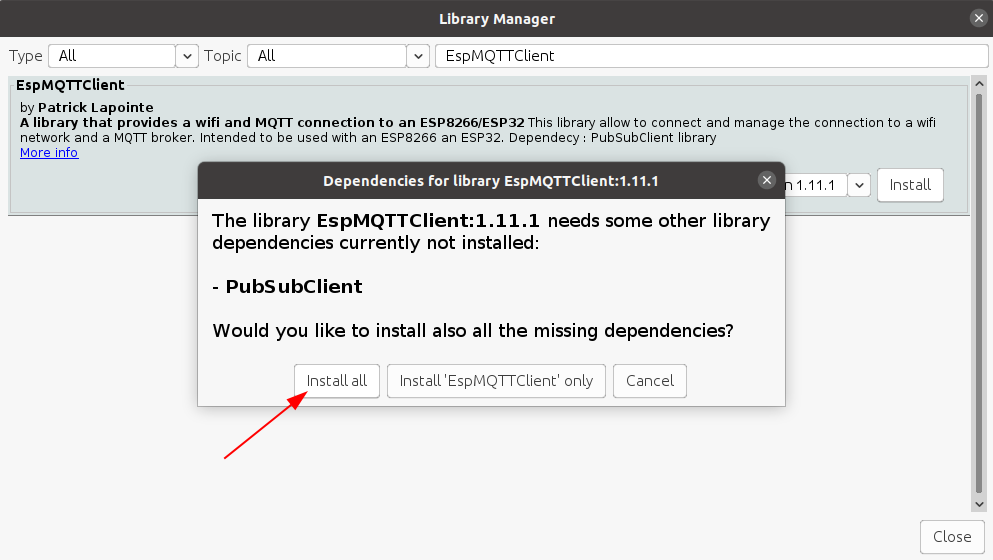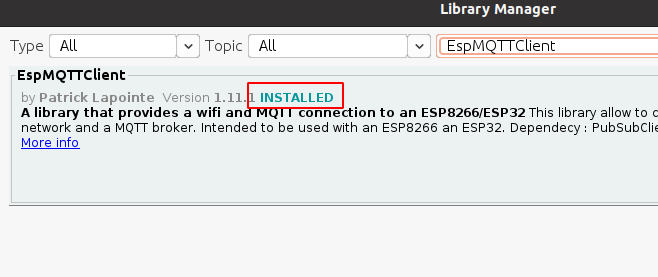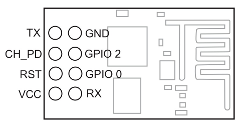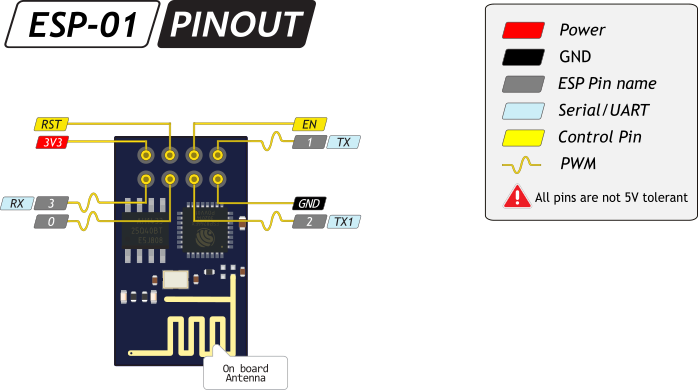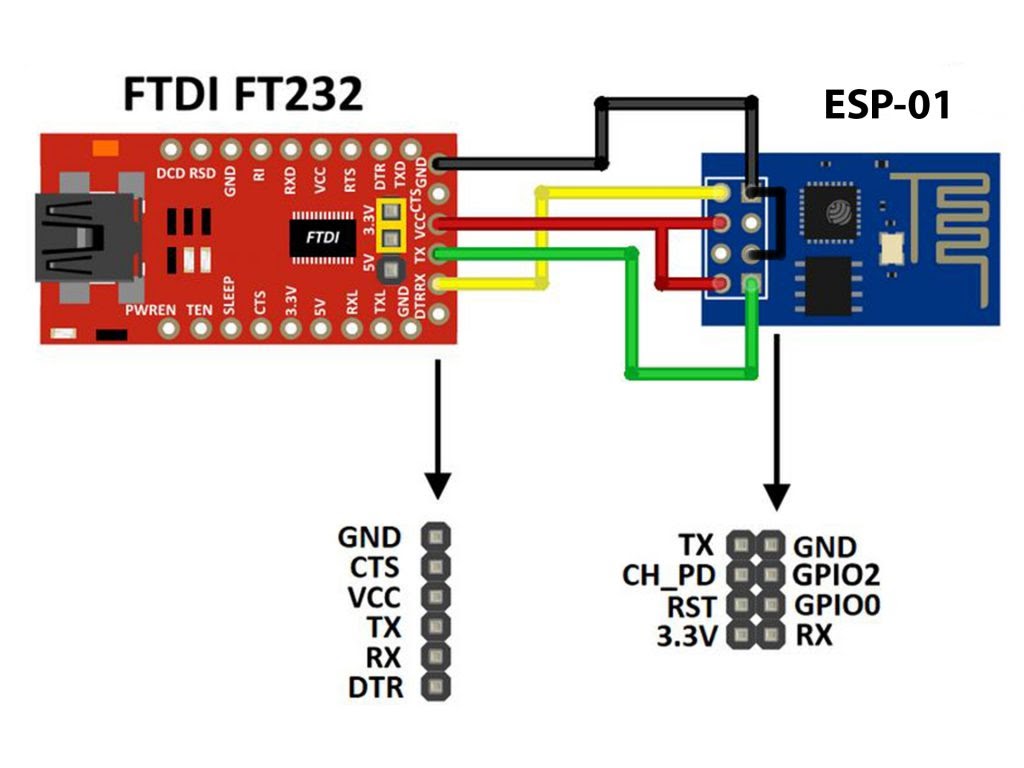- Настройка Arduino IDE для NodeMCU
- Настройка ESP8266 в Arduino IDE
- Подключение светодиода к NodeMCU
- Загрузка программы на NodeMCU с помощью Arduino IDE
- Заключение
- Дружимся с ESP
- Настройка среды программирования Arduino IDE
- Код прошивки
- Модули на базе ESP8266
- 1. ESP-01
- Внешний вид
- Питание
- Подключение периферии
- Распиновка
- Подключение к IoT
- Аппаратная часть
- NodeMCU, подключение к WiFi,http сервер и т.д. в Arduino IDE.
- Включение HTTP сервера :
Настройка Arduino IDE для NodeMCU
NodeMCU — это популярная и очень удобная платформа на основе WiFi модуля ESP-8266. По сути, NodeMCU представляет собой плату, на которой размещены: сам модуль ESP-8266, стабилизатор напряжения и USB-UART мост.
Существуют разные версии ESP8266, но почти для всех используется один и тот же способ настройки среды разработки Arduino IDE. О том, как, собственно, сделать эту настройку и пойдет речь в статье.
Настройка ESP8266 в Arduino IDE
Для этой процедуры необходим доступ в интернет, так как Arduino IDE требуется скачать дополнительные пакеты.
В поле Дополнительные ссылки для Менеджера плат пишем такую ссылку:
В самом низу будет нужный нам пакет «esp8266 by ESP8266
Жмём кнопку Установить.
Спустя некоторое время пакет скопирует необходимые файлы и в Arduino IDE можно будет выбрать нужную нам плату.
Подключение светодиода к NodeMCU
В качестве примера, подключим к NodeMCU светодиод и напишем программу, которая будет включать и выключать его с периодом в одну секунду.
Для начала посмотрим на схемы выводов NodeMCU.
Плата имеет 13 цифровых выводов, обозначенных аббревиатурой GPIO. Можем подключить светодиод к любому из них. Пусть это будет вывод D7 (он же GPIO13).
Принципиальная схема
Внешний вид макета
NodeMCU работает с напряжением 3.3 Вольта, так что для подключения красного светодиода нам потребуется использовать токозадающий резистор с сопротивлением 65 Ом. Но подойдет и распространенный резистор 200 Ом.
Загрузка программы на NodeMCU с помощью Arduino IDE
Теперь, когда Arduino IDE умеет работать с NodeMCU и светодиод подключен, попробуем загрузить первую программу.
В меню «Инструменты/Плата» выбираем NodeMCU 1.0.
const byte ledPin = 13; void setup() < pinMode(ledPin, OUTPUT); >void loop()
Загружаем программу на NodeMCU, смотрим на светодиод 🙂
Заключение
В следующей статье поговорим о том, как создать простейший веб-сервер на базе NodeMCU (да и вообще на любой ESP8266), который позволит нам через WiFi управлять любыми устройствами.
Дружимся с ESP
Последние пару лет практически все прототипирование несложных IoT-устройств я делаю на NodeMCU, хотя зачастую она и великовата по размеру, и дороговата, и избыточна по функционалу. А все потому, что имела неудачный опыт с ESP-01, которая совершенно не поддавалась прошивке. Сейчас пришло время преодолеть этот барьер и освоить другие железки, от которых мне нужно следующее — Wi-Fi и пины для подключения периферии.
В этой статье разберем подключение к платформе Интернета вещей наиболее популярных плат с интерфейсом Wi-Fi. Их можно использовать, чтобы управлять своим устройством дистанционно или чтобы снимать показания с сенсоров через интернет.
Несколько представленных в статье модулей (ESP-01, ESP-07, ESP-12E, ESP-12F) и плат (Goouuu Mini-S1, WeMos D1 mini и NodeMCU V2) базируются на контроллере ESP8266, использование которого позволяет простым и дешевым способом добавить в своё устройство беспроводную связь через Wi-Fi.
Так выглядит модельный ряд модулей на базе чипа ESP8266.
Последняя плата из тех, о которых я расскажу (ESP32 WROOM DevKit v1), построена на контроллере семейства ESP32 — более продвинутой по своим возможностям версии ESP8266.
Все представленные модели можно программировать и загружать прошивки через Arduino IDE точно так же, как при работе с Arduino.
Настройка среды программирования Arduino IDE
По умолчанию среда IDE настроена только на AVR-платы. Для платформ, представленных ниже, необходимо добавить в менеджере плат дополнительную поддержку.
1) Открываем среду программирования Arduino IDE.
http://arduino.esp8266.com/stable/package_esp8266com_index.json, https://dl.espressif.com/dl/package_esp32_index.json4) В пункте меню Tools (Инструменты) -> Board (Плата) выбираем Boards manager (Менеджер плат).
Находим в списке платформы на ESP8266 и нажимаем на кнопку Install (Установить).
6) Надпись INSTALLED сообщает, что дополнения успешно установлены.
7) Аналогичным образом устанавливаем дополнение для ESP32.
8) Теперь нам доступны к программированию платформы с модулем ESP8266 и ESP32.
9) Для подключения плат к платформе Интернета вещей используем библиотеку EspMQTTClient. Чтобы ее установить, в пункте меню Tools (Инструменты) выбираем Manage Libraries (Управлять библиотеками). Находим и устанавливаем библиотеку EspMQTTClient. Может появиться сообщение об установке дополнительных библиотек. Выбираем “Install all”.
Примечание — Также для работы с платами понадобится установить драйверы CH340 (WeMos и Goouuu) и CP2102 (для остальных). Их отсутствие повлияет на то, найдет ли Arduino IDE COM-порт, к которому подключена плата.
Код прошивки
Для прошивки всех используемых ниже модулей используем один и тот же код.
- Установка Wi-Fi соединения
- Подключение к объекту на платформе Rightech IoT Cloud по протоколу MQTT
- Отправка рандомных значений по температуре («base/state/temperature») и влажности («base/state/humidity») каждые 5 секунд (PUB_DELAY)
- Получение сообщений о переключении света («base/relay/led1»)
#include "Arduino.h" #include "EspMQTTClient.h" /* https://github.com/plapointe6/EspMQTTClient */ /* https://github.com/knolleary/pubsubclient */ #define PUB_DELAY (5 * 1000) /* 5 seconds */ EspMQTTClient client( "", "", "dev.rightech.io", "" ); void setup() < Serial.begin(9600); >void onConnectionEstablished() < client.subscribe("base/relay/led1", [] (const String &payload) < Serial.println(payload); >); > long last = 0; void publishTemperature() < long now = millis(); if (client.isConnected() && (now - last >PUB_DELAY)) < client.publish("base/state/temperature", String(random(20, 30))); client.publish("base/state/humidity", String(random(40, 90))); last = now; >> void loop() Работоспособность кода будем проверять на платформе Rightech IoT Cloud, именно поэтому в качестве адреса MQTT-брокера указан dev.rightech.io. Идентификаторами клиентов служат идентификаторы объектов, созданных на платформе. Под каждую проверку я завела на платформе отдельный объект, именно поэтому во всех скринах кодов, которые будут далее представлены, отличается только строка .
Прим. — Можно подключаться и к одному и тому же объекту, тогда можно использовать один и тот же код для прошивки всех плат без изменений, однако следите, чтобы в таком случае платы не подключались к одному и тому же объекту одновременно, иначе случится коллизия.
Модули на базе ESP8266
Для работы с модулями на базе ESP8266 есть два варианта:
- Работа с AT командами (в стандартной прошивке Wi-Fi модуль общается с управляющей платой через «AT-команды» по протоколу UART);
- Wi-Fi модуль как самостоятельный контроллер (все представленные модули очень умные: внутри чипа прячется целый микроконтроллер, который можно программировать на языке C++ через Arduino IDE).
В статье будем рассматривать второй вариант — прошивка модулей в виде самостоятельного полноценного устройства. Здесь также есть два варианта прошивки с точки зрения железа:
Рассмотрим второй вариант — использовать адаптер на базе чипа CP2102 (например, такой https://www.chipdip.ru/product/cp2102-usb-uart-board-type-a?frommarket=https%3A%2F%2Fmarket.yandex.ru%2Fsearch%3Frs%3DeJwzSvKS4xKzLI&ymclid=16146772489486451735000001). Обязательно обратите внимание на то, чтобы адаптер позволял выдавать выходное напряжение 3.3 В, не больше!
1. ESP-01
ESP-01 — самый популярный модуль на ESP8266. PCB антенна обеспечивает дальность до 400 м на открытом пространстве.
Внешний вид
Питание
Родное напряжение модуля — 3,3 В. Его пины не толерантны к 5 В. Если вы подадите напряжение выше, чем 3,3 В на пин питания, коммуникации или ввода-вывода, модуль выйдет из строя.
Подключение периферии
2 порта ввода-вывода общего назначения
Распиновка
Подключение к IoT
Аппаратная часть
NodeMCU, подключение к WiFi,http сервер и т.д. в Arduino IDE.
Немного подробней о функциях. WiFi.status() возвращает статус подключения , может пригодиться :
- WL_CONNECTED: если подключение выполнено успешно.
- WL_IDLE_STATUS: когда WiFi-сеть переключается с одного статуса на другой.
- WL_NO_SSID_AVAIL:если заданный SSID находится вне зоны доступа.
- WL_CONNECT_FAILED: если неправильный пароль.
- WL_DISCONNECTED: если модуль не находится в режиме станции.
Функция WiFi.mode()задает режим работы WiFi модуля :
Добавим еще немного кода, думаю в комментариях все понятно :
Serial.print("Subnet mask: ");
// "Маска подсети: "
Serial.println(WiFi.subnetMask());
Serial.print("Gete: ");
// "Шлюз: "
Serial.println(WiFi.gatewayIP());
Serial.print("DNS 1: ");
// "DNS первый сервер: "
Serial.println(WiFi.dnsIP(0));
Serial.print("DNS 2: ");
// "DNS второй сервер: "
Serial.println(WiFi.dnsIP(1)); Включение HTTP сервера :
К сети мы подключились, давайте теперь настроим простой Web сервер. Для этого нам потребуется библиотека ESP8266WebServer. Сразу перейдем к скетчу :
#include #include ESP8266WebServer server(80); // включение сервера на порту:80 const char* ssid = "Ваш ssid"; const char* password = "password"; void headroot(void) // Процедура обработки запроса GET , "/" < server.send(200, "text/plain" , "Hellow the Web Server"); // Ответ сервера 200 , text/plain значит текстовые данные (заголовок Content-Type) >void setup() < Serial.begin(115200); const char* ssid = "Ваш ssid"; const char* password = "password"; Serial.print("Connecting to "); Serial.println(ssid); WiFi.mode(WIFI_STA); // Задаем режим работы WIFI_STA (клиент) WiFi.begin(ssid, password); // Подключаемся while (WiFi.status() != WL_CONNECTED) // Ждем пока статус не станет WL_CONNECTED < delay(500); >Serial.println("WiFi connected"); Serial.println("IP address: "); Serial.println(WiFi.localIP()); // показывает наше IP server.on("/",headroot); // Ответ сервера на запрос главной страницы server.begin(); //Запуск сервера > void loop() < server.handleClient(); //обработка текущих входящих HTTP-запросов delay(1); > Может немного изменить нашу функцию ответа сервера. Пусть будет html:
void headroot(void)
String webPage text/html" , webPage);
>
В функции ответа сервера мы может делать любые действия кроме самого ответа. Например давайте узнаем наш IP и выведем его на страничке:
void headroot(void)
String web ="";
web += "Html текс";
web += WiFi.localIP().toString();
web += "my local IP";
server.send(200, "text/html" , web );
>
Вот наверное и все. Успехов.
Ошибка в тексте? Выделите её и нажмите «Ctrl + Enter»