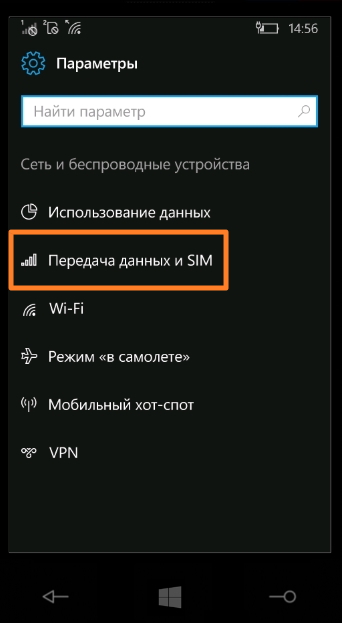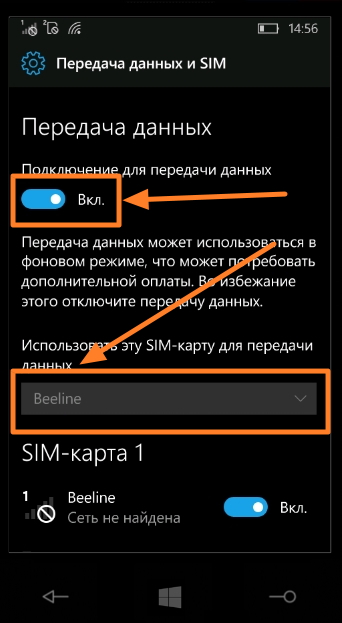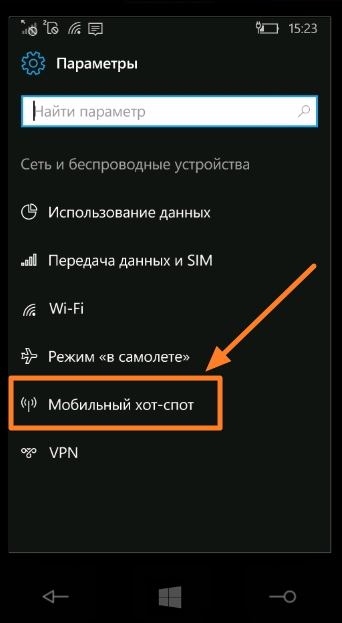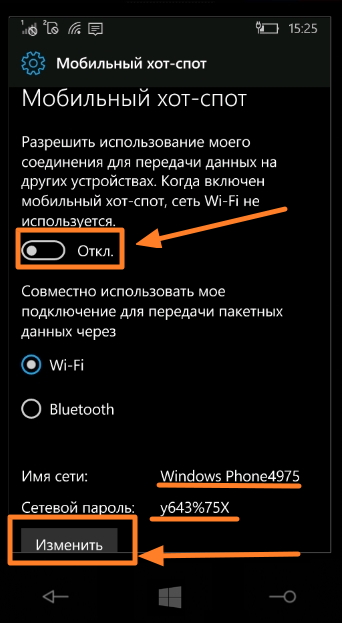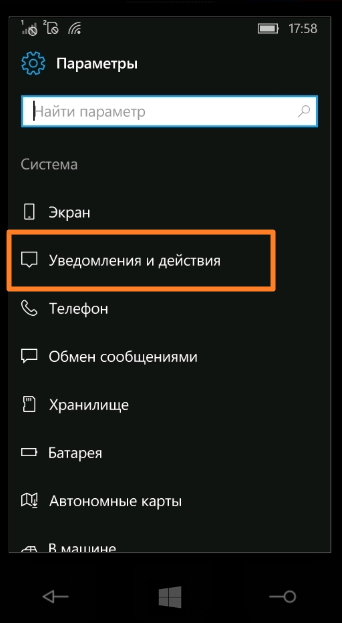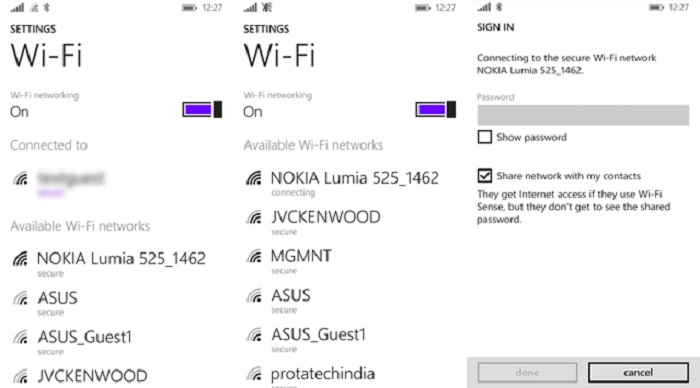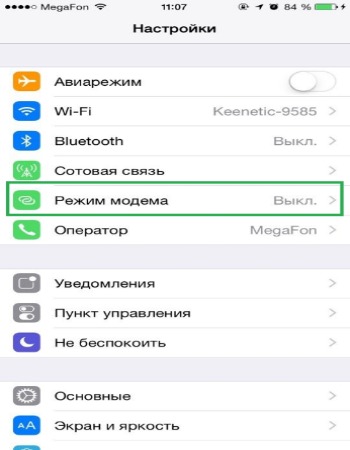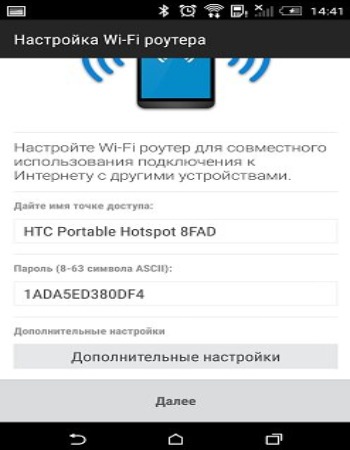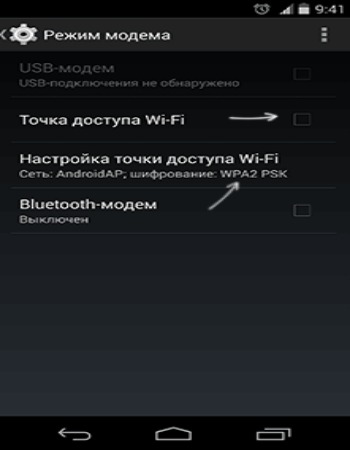- Как раздать вай фай с майкрософт люмия
- Как настроить и раздавать Вай Фай с телефона на Windows 10 Mobile
- Настройка мобильного интернета
- Как в Windows 10 Mobile настроить Вай Фай для раздачи
- Настройка быстрого доступа к функции
- Принцип работы точки доступа
- Как раздать интернет с Айфона?
- Как раздать интернет с Андроида?
- Как раздать интернет через телефон с Windows?
- Как раздать WiFi на Windows Phone
- Пошаговая инструкция по настройке точки доступа WiFi
- Как создать точку доступа Wi-Fi на Lumia
Как раздать вай фай с майкрософт люмия
Иногда бывает так, что нужно срочно подключиться к интернету для поиска информации, отправки документов, файлов или для выхода на связь друзьями, близкими, коллегами с ноутбука, компьютера или планшета. Для этого вовсе не обязательно покупать модем и отдельную SIM-карту. Если у вас есть смартфон под управлением , например, Нокиа, Майкрософт Люмия или другой винфон, то вы легко можете превратить его в Вай-Фай роутер. Как это сделать? Читайте дальше.
Как настроить и раздавать Вай Фай с телефона на Windows 10 Mobile
Интерфейс мобильной версии операционной системы Windows 10 позволяет в несколько кликов настроить, и раздать WiFi. Но для этого нужно сначала подключить мобильный интернет.
Важно! Перед тем как настроить мобильный интернет на Люмии или другом Windows смартфоне, проверьте, какой тариф у вас подключен и подключен ли он вообще. Иначе есть риск потратить немало денег со счета. Тарифов сейчас у операторов очень много, на любой кошелек и под любые потребности.
Настройка мобильного интернета
Идем: «Параметры» → «Сеть и беспроводные устройства» → «Передача данных и SIM». Ставим бегунок включения передачи данных в положение «Вкл». Затем внизу выбираем СИМ-карту, через которую телефон будет подключен к интернету. В верхней панели уведомлений появится соответствующий значок.
После настроек попробуйте открыть какой-нибудь сайт в браузере, чтобы убедиться, что интернет работает. Далее можно приступать к настройке WiFi.
Как в Windows 10 Mobile настроить Вай Фай для раздачи
Функция называется «Мобильный хот-спот «. Это отдельный пункт в параметрах, который можно быстро и просто настроить для создания точки доступа Wi-Fi. Причем не только в смартфоне, но и в ноутбуке, планшете, компьютере с со специальным USB-адаптером. Естественно каждое устройство должно работать под управлением Windows 10.
Итак, чтобы добраться до настроек точки доступа переходим: «Параметры» → «Сеть и беспроводные устройства» → «Мобильный хот-спот».
Ставим бегунок в положение «Вкл». Ниже находятся данные («Имя сети» и «Сетевой пароль»), которые можно изменить, нажав на соответствующую кнопку.
Настройка быстрого доступа к функции
Чтобы постоянно не заходить в параметры можно настроить значок быстрого действий на панели управления. Для этого идем: «Параметры» → «Система» → «Уведомления и действия». Здесь просто нажимаем на нужный значок и удерживая его перемещаем в самый нижний ряд. Теперь на рабочем столе можно потянуть за «шторку» и открыть доступ к мобильному хот-споту.
Смартфоны Lumia могут раздавать свой интернет через Wi-Fi. Например, у вас хороший сотовый сигнал и стабильный интернет, а у вашего друга не очень, но ему срочно нужен доступ к интернету, Вы можете ему помочь.
Как раздать интернет через смартфон Lumia.
— Заходим в настройки телефона.
— Переходим к пункту «Общий интернет», далее «Общий доступ по» и выбираем «Wi-Fi».
— Сверху есть выключатель «Общий доступ», переключаем в режим «Вкл».
На картинке сверху видно, что смартфон Lumia получает имя и пароль для доступа к раздаваемому интернету. Эти данные (имя и пароль) можно поменять.
Теперь на втором устройстве Lumia нужно включить Wi-Fi и выбрать нужную сеть. Вводим пароль и – вы подключены!
В разделе «Общий интернет» отображается список всех подключенных гостей к вашему смартфону (максимум 8). Если интернетом никто не пользуется, он отключится самостоятельно. Если интернетом кто-то пользуется, сверху отображается иконка в виде вышки.
Важно! Включая функцию «Общий интернет» потребление трафика значительно увеличивается, желательно иметь безлимитный тариф или большой запас трафика. Можно использовать функции контроль Wi-Fi или Контроль данных, где можно контролировать расход трафика.
Принцип работы точки доступа
Все владельцы смартфонов обладают возможностью делиться интернетом, создавая точку доступа для выхода в сеть. Основное условие – это наличие доступа к сети, в странах СНГ преимущественно используется 3G, в удаленных, небольших городах или селах — только 2G. В некоторых больших городах уже присутствует 4G.
Также делиться можно и Wi-Fi доступом, учитывая, что вы и сами должны быть в зоне досягаемости роутера, функция не всегда полезна. Удобно разве что для увеличения радиуса раздачи или предоставления кратковременного доступа к защищенному Wi-Fi соединению.
Смартфон может выполнять роль роутера, для осуществления выхода в сеть разных устройств. Важно отметить, что это может быть проблематично из-за небольшой скорости интернета. Ограничения по количеству подключений достаточно индивидуальны и зависят от разных факторов. Существует общее правило – чем больше устройств работает от сети, тем меньше скорость интернета и больше провисаний в подключении.
Как раздать интернет с Айфона?
Сегодня все чаще спрашивают, как раздать интернет с Айфона 6, 7, видимо причина в массовом распространении устройств. Таким образом будем рассматривать вопрос на примере новых версий iOS, хотя сам процесс не отличается для всех моделей iOS выше 5 версии.
Для активации раздачи нужно выполнить несколько простых манипуляций, по большому счету их выполнит даже ребенок.
- Клик по «Настройки»;
- Далее ищите раздел «Сотовая связь»;
- Теперь пункт «Сотовая сеть…». Здесь нужно проверить, активен ли этот режим, иначе запустить раздачу не получится, если нет, активируйте, перетащив ползунок. Также установите параметры сети и подключения к точке доступа;
- Переходим в раздел «Голос и данные», здесь нужно установить, чтобы передача осуществлялась с помощью 3G;
- Перейти в раздел «Режим модема»;
- Заполнить все необходимые настройки, от части их можно получить на сайте мобильного оператора, остальное придумывается самостоятельно, например, имя и пароль;
- Теперь появится новый пункт «Режим модема» в главном меню, следует его активировать.
Вероятно, что пароль установится самостоятельно, по соображениям безопасности, но лучше его сменить, так как запомнить достаточно сложно. Всего 3 типа подключения для раздачи интернета: Wi-Fi, Bluetooth и USB. Основное отличие в методах соединения устройств между собой.
Как раздать интернет с Андроида?
Большинство даже не знают, можно ли раздать интернет с телефона Android, не говоря уже о методе включения. Окажет помощь в данной ситуации приведенная далее инструкция. Естественно, что основной нюанс раздачи – это наличие доступа к интернету на самом смартфоне и активирована функция «Передача данных», ее без труда можно найти в «Настройки».
- В зависимости от версии Android нужно найти либо «Режим модема» (в более новых моделях) или «Общий доступ…». Некоторые устройства помещают настройку в «Модем и точка доступа»;
- Нужно установить название для сети и заменить пароль;
- В дополнительных настройках по необходимости изменяем тип шифрования и т.д.
Часто наблюдаются ошибки при выборе SIM-карты, тогда интернет может не раздаваться из-за отсутствия денег на балансе. Процесс раздачи может использоваться не только для 3G интернета, но и Wi-Fi, что полезно, например, для активации интернета на стационарном ПК без сетевого Wi-Fi адаптера посредством USB.
Facetune – фоторедактор для iOS и Android
Как раздать интернет через телефон с Windows?
Здесь все достаточно легко, ведь, как раздать мобильный интернет очевидно благодаря интуитивно понятному меню. Стоит отметить, что этот случай исключение, обычно ситуация с Windows Phone противоположная. Прежде всего удостоверьтесь, что вы подключены к сети и об этом свидетельствует соответствующий значок в панели уведомлений.
Как раздать WiFi на Windows Phone
При желании смартфон на операционной системе Windows Phone можно в считанные секунды превратить в полноценный Wi-Fi роутер. В данной системе эта функция носит название «Общий интернет». В зависимости от модели телефона, провайдера и покрытия можно использовать 2G, 3G или даже 4G интернет, добиваясь разной скорости передачи данных. К мобильной Wi-Fi точке смогут подключаться другие смартфоны, ноутбуки, планшетные компьютеры, телевизоры и прочая техника и электроника, поддерживающая соединение по Wi-Fi.
Пошаговая инструкция по настройке точки доступа WiFi
В первую очередь вам необходимо активировать передачу данных. Для этого проверьте, включен ли мобильный интернет. При необходимости включите. Находясь на рабочем столе, проведите по экрану влево для перехода в меню настроек. На странице настроек найдите пункт «передача данных». Активируйте функцию, перетянув ползунок.
Далее вам нужно перейти в настройки и выбрать там пункт «Общий интернет». Активируйте переключатель и нажмите клавишу «Установка». Откроется окно, в котором вы сможете задать желаемое имя Wi-Fi точки и установить пароль для подключения. Можно оставить стандартные данные. После внесения необходимых изменений нажмите «Готово».
Ваш смартфон на Windows Phone теперь выполняет функцию полноценного Wi-Fi роутера. Количество одновременно подключаемых устройств ограничено восьмью. На панели уведомлений появится информация об активации общего доступа.
Для подключения к точке вам нужно открыть на желаемом устройстве список доступных сетей, выбрать созданную в предыдущих пунктах сеть и указать пароль для подключения. Если пароль забудется, его всегда можно подсмотреть в разделе «Общий интернет».
При необходимости вы можете установить лимит трафика, к примеру, на день. Когда выделенный лимит будет подходить к концу, телефон сообщит об этом при помощи соответствующего уведомления. Очень полезная функция, позволяет контролировать свои расходы.
Настраивается лимит в тех же настройках. Проведите по дисплею влево, откроется вкладка «Приложения». В открывшемся меню перейдите в раздел «Контроль данных», нажмите «Задать лимит» и придерживайтесь дальнейших инструкций.
Теперь вы сможете превратить свой гаджет на Windows Phone в настоящий роутер. Перед началом использования функции обязательно уточните у своего оператора стоимость услуг и подберите наиболее оптимальный тариф.
Как создать точку доступа Wi-Fi на Lumia
Смартфоны Lumia могут раздавать свой интернет через Wi-Fi. Например, у вас хороший сотовый сигнал и стабильный интернет, а у вашего друга не очень, но ему срочно нужен доступ к интернету, Вы можете ему помочь.
Смартфоны Lumia стали незаменимыми устройствами в нашей жизни. Они напичканы крутыми функциями, одна из которых Wi-Fi – тетеринг, по русски «общий интернет». Функция позволяет раздать свой быстрый и стабильный интернет своим друзьям или поделиться интернетом дома по Wi-Fi. Теперь раздать интернет и подключиться к нему стало проще.
Как раздать интернет через смартфон Lumia.
— Заходим в настройки телефона.
— Переходим к пункту «Общий интернет», далее «Общий доступ по» и выбираем «Wi-Fi».
— Сверху есть выключатель «Общий доступ», переключаем в режим «Вкл».
На картинке сверху видно, что смартфон Lumia получает имя и пароль для доступа к раздаваемому интернету. Эти данные (имя и пароль) можно поменять.
Теперь на втором устройстве Lumia нужно включить Wi-Fi и выбрать нужную сеть. Вводим пароль и – вы подключены!
В разделе «Общий интернет» отображается список всех подключенных гостей к вашему смартфону (максимум 8). Если интернетом никто не пользуется, он отключится самостоятельно. Если интернетом кто-то пользуется, сверху отображается иконка в виде вышки.
Важно! Включая функцию «Общий интернет» потребление трафика значительно увеличивается, желательно иметь безлимитный тариф или большой запас трафика. Можно использовать функции контроль Wi-Fi или Контроль данных, где можно контролировать расход трафика.