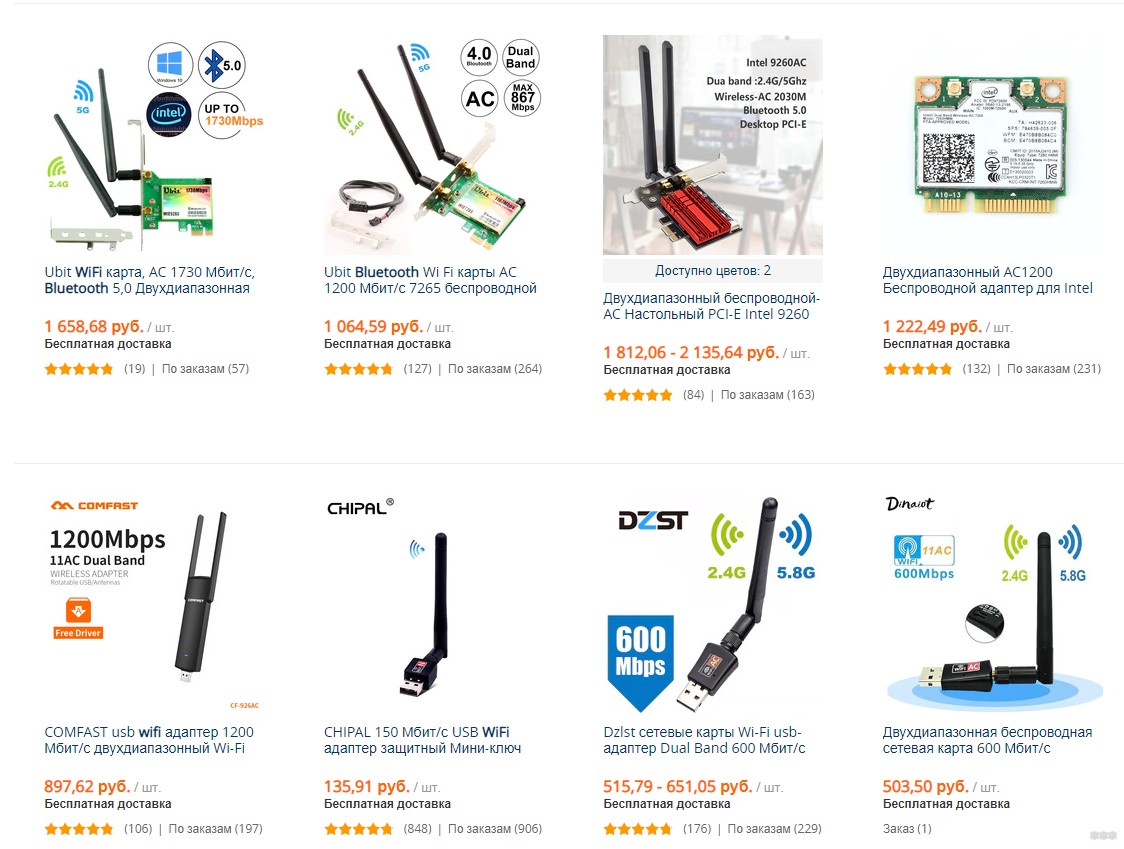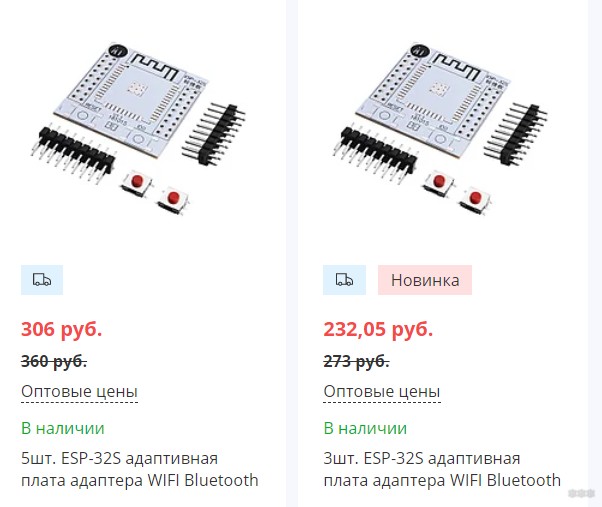- Как включить Bluetooth на ноутбуке?
- Где найти Блютуз на ноутбуке и как его включить?
- BT в Windows 10
- Включаем Блютуз на ноутбуке с Windows 8 и 8.1
- Как активировать Bluetooth в Windows 7?
- Как проверить и включить Bluetooth в диспетчере устройств на ноутбуке?
- Ноутбуки с поддержкой Bluetooth с Wi-Fi работающем в диапозоне 5 ГГц
- Wi-Fi + Bluetooth адаптер для компьютера и не только: краткий обзор
- Комплекс или по раздельности?
- Примеры
- Другие варианты – Ноутбуки
- Другие варианты – Arduino
Как включить Bluetooth на ноутбуке?
Начну с того, что практически в каждом ноутбуке есть встроенный Bluetooth-модуль. Даже не на самых новых моделях. А это значит, что Bluetooth на ноутбуке должен работать без установки дополнительных устройств. Я имею введу USB-адаптеры, которые необходимы для стационарных компьютеров. Так как там просто нет встроенного модуля. Хотя, на некоторых материнских платах уже есть встроенный Блютуз.
В этой статье я постараюсь подробно показать, как включить Bluetooth на ноутбуке. Как это сделать в операционной системе Windows 10, Windows 8 (8.1) и в Windows 7. Так же покажу как настроить беспроводной модуль и подключить к ноутбуку разные устройства. У меня к ноутбуку по Блютуз подключена мышка и беспроводные наушники. Очень удобно. Так же можно подключить, например, беспроводную колонку, клавиатуру, мобильный телефон и т. д.
Все что необходимо для работы Bluetooth на ноутбуке – это установленный драйвер. Драйвер должен быть загружен и установлен с официального сайта производителя ноутбука. Для вашей модели и установленной системы Windows. Но не спешите переходить на сайт производителя и скачивать драйвера. Вполне возможно, что у вас уже все установлено и работает. Особенно, если у вас установлена Windows 10. Как правило, она сама устанавливает необходимые драйвера. Дальше нужно просто включить Блютуз в настройках ноутбука и можно пользоваться.
Где найти Блютуз на ноутбуке и как его включить?
Скорее всего, у вас уже все включено и все работает. Независимо от установленной Windows, если драйвер на Блютуз установлен, то на панели уведомлений будет синий значок «Устройства Bluetooth». Это значит, что он включен и готов к работе. Проверьте на своем ноутбуке. В редких случаях этот значок может быть отключен в настройках.
Нажав на эту иконку, можно выполнить разные операции: добавить устройство, показать подключенные устройства, принять/отправить файл, настроить сам адаптер и т. д.
Если у вас такого значка нет, то здесь три варианта:
- Bluetooth на ноутбуке отключен и его нужно включить.
- Удалили сам значок BT с панели уведомлений.
- Либо не установлен необходимый драйвер.
Давайте попробуем включить.
BT в Windows 10
Самый простой способ, это открыть центр уведомлений и нажать на соответствующую кнопку.
Или зайти в параметры, затем в раздел «Устройства», и на вкладке «Bluetooth и другие устройства» включить модуль ползунком.
По Windows 10 я писал отдельную статью: как включить и настроить Bluetooth на ноутбуке с Windows 10. После этого должен появится значок на панели уведомлений, как я показывал выше.
Как подключить устройство?
Нажмите на «Добавление Bluetooth или другого устройства» и выберите соответствующий пункт в следующем окне.
Если ваше устройство включено и доступно для поиска, то оно появится в списке доступных для подключения устройств. Выбираем его и подключаем к ноутбуку. Можете посмотреть на примере подключения Bluetooth наушников.
Включаем Блютуз на ноутбуке с Windows 8 и 8.1
Открываем боковую панель (можно сочетанием клавиш Windows + C) и выбираем «Параметры». Дальше нажимаем на «Изменение параметров компьютера». Переходим на раздел «Bluetooth» и включаем модуль переключателем.
Windows начнет искать доступные устройства, к которым можно будет подключится.
Должна появится иконка на панели уведомлений, через которую можно управлять подключениями.
Как активировать Bluetooth в Windows 7?
Если синей иконки на панели уведомлений нет, то перейдите в «Центр управления сетями и общим доступом» – «Изменение параметров адаптера» и посмотрите, есть ли там адаптер «Сетевое подключение Bluetooth». Если нет, то устанавливайте драйвер для своей модели ноутбука, или проверьте наличие адаптера в диспетчере устройств (об это ниже в статье) . А если есть, то посмотрите, включен ли он. Возможно, его нужно включить на ноутбуке.
Как подключить устройство?
Нажмите на значок «Блютуз» и выберите пункт «Добавление устройства. «
Откроется новое окно, в котором подключите свое устройство следуя инструкциям.
Или зайдите в «Панель управления», в раздел «Устройства и принтеры». И нажмите на кнопку «Добавить устройство». Так же можно открыть свойства «Bluetooth Adapter» и включить отображение значка в области уведомлений. Так будет проще подключать устройства и управлять ими.
Как проверить и включить Bluetooth в диспетчере устройств на ноутбуке?
Если вы не можете найти Bluetooth на ноутбуке, нет настроек, адаптера, кнопок, иконок и т. д., то скорее всего не установлены необходимые драйвера. Нужно зайти в диспетчер устройств и проверить это. А может нужно просто задействовать BT адаптер.
Откройте диспетчер устройств. Можно нажать правой кнопкой мыши на «Мой компьютер» и выбрать «Свойства». В новом окне перейти в «Диспетчер устройств». Или нажать сочетание клавиш Win + R и выполнить команду devmgmt.msc.
Там вы должны увидеть раздел «Bluetooth» (в Windows 7 может называться иначе) , в котором будет сам модуль (название так же может быть другое) . У меня на ноутбуке вот так:
Если он есть, но со «стрелкой» (значок возле адаптера) , то просто нажмите на него правой кнопкой мыши и выберите «Задействовать».
Возможно у вас в диспетчере устройств вообще нет ничего похожего на Блютз. В таком случае, нужно скачать и установить драйвер.
Зайдите на официальный сайт производителя своего ноутбука. Через поиск (или меню) найдите свою модель, и в разделе «Поддержка», «Загрузки» и т. п., скачайте драйвер на Bluetooth модуль. Установите его, перезагрузите ноутбук и после этого все должно заработать.
128
259972
Сергей
Bluetooth
Ноутбуки с поддержкой Bluetooth с Wi-Fi работающем в диапозоне 5 ГГц
Емкость батареи 4810 mAh. Серия процессора — Pentium. С Wi-Fi работающем в диапозоне 5 ГГц. С видеопроцессором фирмы Intel. Частота памяти 2133 МГц. С WEB-камерой. Кол-во USB — 3. С поддержкой Bluetooth.
Ноутбук с Wi-Fi 5 ГГц: Wi-Fi (Wireless Fidelity) – технология беспроводной передачи данных, которая показать полностью. является фактически обязательной для любого современного ноутбука. Наличие Wi-Fi модуля позволяет подключаться к домашней беспроводной сети, а также точкам доступа, расположенным в местах общественного пользования – кафе, гостиницах, аэропортах, парках. По мере развития технологии появлялись новые стандарты, которые отличались скоростью и дальностью передачи данных.
На частоте 5 ГГц могут работать два стандарта – Wi-Fi 802.11n (скорость передачи до 300 Мбит/с) и Wi-Fi 802.11ac (скорость передачи до 6 Гбит/с). Обратите внимание, что устройства смогут обмениваться данными по Wi-Fi только в случае совпадения стандартов.
Ноутбук с Bluetooth: Bluetooth – это технология радиосвязи малой дальности, которая позволяет показать полностью. соединять с ноутбуком другие устройства, также поддерживающие эту технологию. Это могут быть гарнитуры, мобильные телефоны, планшеты, мыши, клавиатуры, другие ноутбуки. Через один канал можно одновременно подключать до восьми различных устройств. В старых спецификациях этой технологией дальность Bluetooth-соединения была ограничена 10 метрами, в новых (начиная с версии 4.0) она составляет уже 100 метров. При этом не обязательно, чтобы устройства находились в прямой видимости, но наличие преград в виде стен и высокой мебели снижает мощность сигнала. Если в выбранном ноутбуке отсутствует Bluetooth-модуль, его можно приобрести отдельно.
В соответствие с вашим запросом модели с поддержкой Bluetooth с Wi-Fi работающем в диапозоне 5 ГГц выбрано 16 моделей из 239 . Вы можете посмотреть список выбранных моделей.
Вы можете дополнительно отсортировать по цене товары в правой колонке, чтобы посмотреть недорогие предложения по запросу модели с поддержкой Bluetooth с Wi-Fi работающем в диапозоне 5 ГГц
- самые популярные модели
- самые легкие модели
- самые тонкие модели
- компактные (по ширине) модели
- компактные (по длине) модели
- модели с большим экраном
Мы поможем Вам выбрать и купить ноутбук по оптимальной цене с доставкой. Выберите параметры в левой колонке страницы и сравните цены в правой колонке.
Wi-Fi + Bluetooth адаптер для компьютера и не только: краткий обзор
Здравствуйте, уважаемы читатели нашего тихого и дружелюбного портала WiFiGid.ru! В этой статье мы поговори о Bluetooth + Wi-Fi адаптерах на современном рынке. Подобного сейчас найти не так уж и легко, но многим ведь так хочется получить все в одном комплекте, чтобы не занимало место в компьютере или ноутбуке. Все что удалось найти по теме, публикую здесь.
Вы нашли другую интересную модель? Оставьте ее в комментариях, это обязательно поможет в поиске другим читателям. Давайте помогать друг другу, а от нас пламенно спасибо!
Комплекс или по раздельности?
На самом деле, возможно, у вас проблема от непонимания? Bluetooth – это отдельная технология. Ее удобно использовать дома для подключения, например, наушников к телефону или же сопряжения смартфона с фитнес-браслетом. Т.е. ее используют для ближних коммуникаций при связи устройств.
Wi-Fi же в основном применяют дома как альтернатива классической локальной сети по проводу. Т.е. это и соединения всех устройств через роутер между собой, а также предоставление им всем доступа в интернет через беспроводную сеть.
Проблема в том, что и для тех, и для тех целей существует очень много отдельных адаптеров. Вот некоторые наши актуальные подборки:
Т.е. по отдельности таких адаптеров гораздо больше, да и вероятность возможных проблем снижается – многие отмечают, что у совмещенных китайских изделий периодически всплывают проблемы с совместимостью драйверов. Нужно ли вам это? Мой выбор был однозначным – пойти по пути разделения. Так и проще, да и в случае поломки заменить не сложно. Тем более цены на эти изделия при их долгом сроке жизни не такие уж и большие.
Примеры
Но есть все-таки на рынке адаптеры, которые поддерживают обе эти функции. И Bluetooth, и Wi-fi. Рассмотрим некоторые из них.
Самый простой случай – набрать на Aliexpress что-то вроде «wifi bluetooth adapter». Здесь есть много хлама, но встречаются и готовые решения, которые могут вам подойти:
На что я хочу обратить внимание – не все адаптеры одинаково полезны. Очень внимательно читайте характеристики и отзывы покупателей. Это же Китай. А пока вы изучаете этот сайт, предлагаю вернуться к чему-то официальному.
А таких устройств с именем очень мало. В основном, это платы для персонального компьютера. Для примера посмотрим на GIGABYTE Bluetooth 4.0/WiFi:
И как по мне, это далеко не лучшее устройство, если сравнивать со взятыми по отдельности. Если нужно – идете по своим магазинам, и долго ищете. Как правило, никакой большой разницы от применения не получите – все работает в среднем одинаково.
Другие варианты – Ноутбуки
Гораздо проще найти совмещенный адаптер для ноутбука на разъеме mini PCI-E. В моем городе подобного не нашлось совсем, но тот же Алиэкспресс вам в помощь. Но одно дело, если вы подбираете адаптер для своего ноутбука на этой базе, но что делать если подходящего разъема нет? Как по мне, очередной плюс в сторону раздельных USB адаптеров. Лично я сомневаюсь, что многие наши читатели ежедневно пользуются Bluetooth. Так что если мешается – можно и вытащить, да и размеры их сейчас почти незаметны.
Другие варианты – Arduino
Некоторые же ищут модуль Wi-Fi + Bluetooth под Ардуино. В процессе поиска информации в основном они и попадались. Самая популярная модель – ESP-32S:
Вот и все. Как выяснилось, обзор оказался совсем маленьким. Мой конечный вывод – берите по отдельности. Это и удобнее, и практичнее, и выгоднее. За сим заканчиваю. Не забывайте, что комментарии ниже всегда открыты для обсуждений!