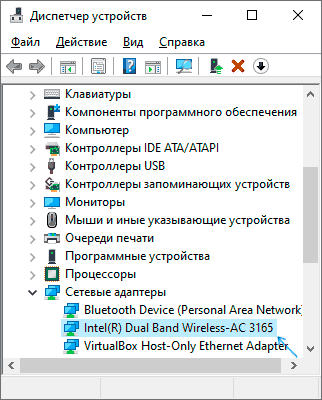- [Устранение неполадок] Сигнал WiFi часто прерывается
- Почему отключается Wi-Fi на ноутбуке и что делать, чтобы это исправить
- Определяем, где искать причины проблемы
- Исправление отключения Wi-Fi на ноутбуке
- Если отключается Wi-Fi подключение — происходит обрыв связи с роутером и нужно заново подключаться к беспроводной сети
- В случае, если Wi-Fi сеть остается активной, но пропадает доступ в Интернет
- Отключения происходят по вине Wi-Fi роутера или провайдера
[Устранение неполадок] Сигнал WiFi часто прерывается
Если WiFi-клиент может получить доступ к Интернету через оборудование провайдера (через Wi-Fi модема) , откройте веб-меню роутера ASUS, проверьте статус подключения к сети провайдера, чтобы увидеть, показан ли статус подключения роутера ASUS к оборудованию провайдера. Подробнее — в разделе часто задаваемых вопросов.
Если WiFi-клиент не может получить доступ к Интернету через Wi-Fi модема (через оборудование провайдера),
(1). Обратитесь к своему интернет-провайдеру по поводу проблем с подключением модема к Интернету.
(2). Если проводные устройства-клиенты могут получить доступ к Интернету через модем (через оборудование провайдера), обратитесь к приведенным ниже шагам по устранению неполадок.
3. При использовании роутера для подключения к Интернету появляются проблемы частого отключения беспроводных устройств-клиентов от сети.
(Например, при использовании телефона, компьютера и т. д. для подключения Wi-Fi SSID роутера (2,4 ГГц или 5 ГГц), которые легко отключить от сети)
Вы можете обратиться к следующим шагам для простого устранения неполадок.
Пожалуйста, убедитесь, что прошивка роутера обновлена.
Перейдите в «Беспроводная сеть» > «Основные» > «Диапазон» (выберите 2,4 ГГц или 5 ГГц) > «Пропускная способность канала».
б). Диапазон 5 ГГц или 5 ГГц-1
Перейдите в «Беспроводная сеть» > «Основные» > «Диапазон» (выберите 2,4 ГГц или 5 ГГц) > «Канал управления».
Выберите другой канал управления и нажмите «Применить» для сохранения.
Выберите другой канал управления и нажмите «Применить» для сохранения.
Выберите другой канал управления и нажмите «Применить» для сохранения.
Измените угол направления антенн (например, 45 градусов, 90 градусов и т. д.).
Ниже мы взяли RT-AC88U для примера (для других моделей пожалуйста, обратитесь к руководству пользователя)
Чтобы обеспечить наилучший приём беспроводного сигнала, установите четыре съёмные антенны, как показано в примере ниже.
[Примечание]: руководства пользователя можно найти в Центре загрузок ASUS.
>> Wi-Fi работает на диапазонах 2,4 ГГц и 5 ГГц, расстояние передачи сигнала 2,4 ГГц больше, чем 5 ГГц, но скорость передачи медленнее, чем на 5 ГГц.
На 5 ГГц расстояние передачи сигнала короче, но скорость может быть выше.
Если ваше клиентское устройство часто отключается от сети роутера, сначала проверьте, к какой сети подключено ваше устройство — 2,4 ГГц или 5 ГГц.
Проверьте расстояние между беспроводным устройством и роутером, когда сеть Wi-Fi отключена.
Помехи: микроволновые печи, холодильники, беспроводные телефоны, блоки питания и так далее. Некоторая бытовая техника тоже создаёт помехи беспроводным каналам.
Барьеры: железные шкафы, железные двери, цементные стены, закрытые шкафы, поставленные на землю, за диваном. Некоторые строительные материалы с высокой плотностью также могут влиять на проникновение сигнала Wi-Fi, например гипс, доски, колючая проволока и т. д.
>> Рекомендуется размещать роутер по возможности в центре помещения, на открытой площадке, где меньше мебели, где нет стены, или на деревянном шкафу, на столе.
Примечание. Сигнал Wi-Fi устройства Mac (Apple) часто прерывается после роуминга между роутером AiMesh и узлами, см. этот FAQ .
На следующих рисунках в качестве примера взят RT-AC68U.
(различные модели могут иметь небольшие различия, пожалуйста, подтвердите соответствующую информацию в руководстве пользователя, если у вас есть какие-либо сомнения)
(1) Нажмите и удерживайте кнопку RESET примерно 5–10 секунд, пока светодиодный индикатор питания роутера не начнёт мигать, отпустите кнопку.
Все светодиодные индикаторы роутера должны будут погаснуть (это нормальное явление), это будет означать что запущен автоматический процесс перезагрузки.
Ожидайте, пока светодиодный индикатор питания и светодиодные индикаторы Wi-Fi снова не загорятся, заново откройте веб-меню роутера.
Примечание: после сброса настроек роутера все его настройки «обнулятся»: их потребуется ввести заново.
(2) Используйте Мастер быстрой настройки (QIS) для новой настройки роутера.
Подробнее о мастере быстрой настройки (QIS):
Если результат не изменится, сделайте сброс настроек роутера (Hard Factory Reset).
Как получить (Утилиту/Прошивку)?
Последние версии драйверов, программного обеспечения, прошивки и руководств пользователя можно скачать в Центре загрузки ASUS .
Если Вам нужна дополнительная информация о Центре загрузок ASUS, перейдите по этой ссылке .
Почему отключается Wi-Fi на ноутбуке и что делать, чтобы это исправить
Если вы столкнулись с тем, что Wi-Fi постоянно отключается на ноутбуке через разные промежутки времени, обычно можно сравнительно легко разобраться, почему это происходит и решить проблему.
- Определяем, где искать проблему
- Исправление отключения Wi-Fi на ноутбуке
- Если причина со стороны роутера или провайдера
Определяем, где искать причины проблемы
Прежде всего рекомендую определить, где именно проблема: в вашем ноутбуке или с самой сетью Wi-Fi, а возможно — с роутером или со стороны Интернет-провайдера. Для этого обратите внимание на следующие моменты:
- Продолжает ли работать подключение по Wi-Fi и Интернет в эти же моменты на других устройствах, желательно физически расположенных там же, где и ноутбук. Если на других устройствах всё в порядке, велика вероятность, что дело все-таки в ноутбуке. Если и на других устройствах Интернет по Wi-Fi пропадает, дело либо в роутере (а также ряде других факторов, которые мы тоже рассмотрим), либо со стороны провайдера.
- Пропадает подключение Wi-Fi (то есть требуется заново выбирать сеть и подключаться к ней) или подключение по Wi-Fi остается активным, но пропадает доступ к Интернету? Если первый вариант и на всех устройствах, явно дело в роутере, его расположении или соседских сетях. Если второй и на всех устройствах, то проблема может быть в роутере, кабеле провайдера или со стороны оборудования провайдера.
В действительности, возможны разные варианты, но имея предположения о том, где именно проблема, того, что отключается Wi-Fi или Интернет по беспроводной сети, можно в первую очередь обратить внимание на основные для этого устройства (ноутбука или Wi-Fi роутера) моменты, а если они не помогли — переходить к следующим вариантам решения. Если описанное выше показалось вам слишком сложным, можете просто пропустить эти моменты и выполнять далее описанные действия по порядку: они расположены от простых к сложным и от более эффективных методов решения проблемы к более редко встречающимся.
Прежде чем начать, еще один нюанс: если отключение Wi-Fi на ноутбуке происходит в моменты высокой активности на других подключенных к роутеру устройствах — телефонах, компьютерах, игровых консолях (загружаются объемные файлы, особенно через торрент, выполняется просмотр онлайн видео и подобное), то причина может быть в том, что роутер не справляется с нагрузкой — случается для недорогих массовых моделей.
Исправление отключения Wi-Fi на ноутбуке
В случае, если мы предполагаем, что проблема со стороны ноутбука, то мы можем предпринять следующие действия, в зависимости от ситуации.
Если отключается Wi-Fi подключение — происходит обрыв связи с роутером и нужно заново подключаться к беспроводной сети
В описанном сценарии возможны простые причины проблемы:
- Расположение Wi-Fi роутера, не позволяющее обеспечить уверенный прием сигнала. Наличие металлических или железобетонных конструкций, электросетей между ноутбуком и роутером.
- Влияние беспроводных сетей соседей и другие помехи.
Если зависимости от расположения ноутбука нет, а проблем с Wi-Fi роутером мы не предполагаем, на ноутбуке попробуйте сделать следующее:
- Если вы вручную не устанавливали драйверов Wi-Fi для вашего ноутбука, найдите сайт производителя вашего ноутбука и в разделе «Поддержка» скачайте драйверы беспроводного адаптера именно для вашей модели, а затем установите их. Если на официальном сайте есть драйверы не для той версии Windows (а только для более старой или наоборот), что у вас установлена, все равно попробуйте их установить — как правило, они работают.
- Зайдите в диспетчер устройств (для этого можно нажать клавиши Win+R на клавиатуре, ввести devmgmt.msc и нажать Enter), затем в разделе «Сетевые адаптеры» найдите ваш Wi-Fi адаптер (обычно имеет слова Wi-Fi или Wireless в названии) и дважды нажмите по нему.
- На вкладке «Электропитание» отключите пункт «Разрешить отключение этого устройства для экономии энергии» и примените настройки.
- Зайдите в Панель управления и откройте пункт «Электропитание» (либо нажмите по значку батареи в области уведомлений и выберите аналогичный пункт). Напротив выбранной схемы электропитания нажмите «Настройка схемы электропитания».
- В следующем окне нажмите «Изменить дополнительные параметры питания».
- В параметрах адаптера беспроводной сети в пункте «Режим энергосбережения» установите «Максимальная производительность» и примените настройки.
- Если у вас Windows 10 или 8.1, а проблема появляется только после режима сна или после «завершения работы» через меню Пуск, но не появляется сразу после перезагрузки, отключите гибернацию.
- В случае, если Wi-Fi отключается на всех устройствах при подключении какого-то одного конкретного устройства, попробуйте найти параметр WMM в дополнительных настройках беспроводной сети в веб-интерфейсе Wi-Fi роутера и отключить его.
По завершении описанных действий понаблюдайте, продолжает ли появляться проблем с отключением Wi-Fi снова.
В случае, если Wi-Fi сеть остается активной, но пропадает доступ в Интернет
Отключения происходят по вине Wi-Fi роутера или провайдера
Когда проблема наблюдается со стороны роутера или провайдера, то отключения будут происходить не только на ноутубке, но и на телефоне и других устройствах. Но на телефоне это может быть незаметно, если он автоматически переключается на мобильную сеть. Что может быть причиной на уровне роутера:
- Проблемы с электропитанием (плохое подключение кабеля питания, его повреждения, неродной или неисправный блок питания).
- Если сеть Wi-Fi остается активной, но пропадает доступ в Интернет, причиной может оказаться плохое подключение сетевого кабеля провайдера или его повреждение.
- Сильный перегрев, аппаратная неисправность Wi-Fi роутера.
- Проблемы с прошивкой роутера. В этом случае имеет смысл зайти в настройки роутера и проверить, доступны ли новые прошивки (как правило, современные роутеры умеют сами проверять их наличие и устанавливать).
- Бывают и особенные (но не слишком редкие) случаи: например, внутри роутера поселяются домашние насекомые и в ходе своей жизнедеятельности устраивают замыкания.
Во всех случаях разобраться может помочь следующий простой метод (если отключение Wi-Fi происходит достаточно часто): работаем в Интернете и наблюдаем за индикаторами сети Интернет, Wi-Fi, локальной сети и питания на роутере. Если при обрыве:
- Гаснут все индикаторы — видимо, что-то с питанием или аппаратная неисправность. Иногда — сбои работы, вызванные прошивкой с ошибками.
- Пропадают индикаторы Интернет-подключения или подключения кабеля провайдера — проблемы с кабелем, что-то не так со стороны провайдера, в редких случаях — что-то не так с прошивкой. Иногда что-то не так с настройками Интернет-подключения на роутере.
- Гаснет индикатор Wi-Fi — что-то странное, вероятнее всего аппаратное или проблемы с прошивкой.
При условии, что все варианты исключены, существует вероятность тех или иных проблем со стороны вашего провайдера Интернета (на роутере в этом случае увидим отключение Интернет-соединения при активном Wi-Fi). Если они появились совсем недавно, возможно, выполняются какие-то работы по обслуживания и скоро отключение Wi-Fi на ноутбуке разрешится само собой.
Если же проблема наблюдается давно, но у других жителей дома всё работает исправно, еще раз перепроверьте все настройки вашего Wi-Fi роутера и сверьте их с параметрами, предлагаемыми провайдером, попробуйте изменить адрес LAN в настройках роутера (с 192.168.1.1 на 192.168.0.1 или наоборот, зависимости от текущего — проблема возможна, когда адреса оборудования провайдера и вашего роутера совпадают), убедитесь в исправности Интернет-кабеля провайдера по всей его длине. При наличии возможности также проверьте, будут ли происходить отключения при использовании другого Wi-Fi роутера.
И, конечно, вы можете, по возможности максимально подробно и по пунктам описать, как именно отключается Wi-Fi на ноутбуке в вашем случае ниже в комментариях, описать поведение других устройств и, возможно, какие-то закономерности, а я постараюсь помочь.
А вдруг и это будет интересно:
- Лучшие бесплатные программы для Windows
- Не работают Ctrl+C и Ctrl+V — варианты решения
- Интерфейс не поддерживается при открытии файлов в Windows 11 и Windows 10 — варианты решения
- RustDesk — удобная работа с удаленными рабочими столами
- Unable to load library dbdata.dll — как исправить?
- Как включить Сетевое обнаружение в Windows 11 и Windows 10
- Windows 11
- Windows 10
- Android
- Загрузочная флешка
- Лечение вирусов
- Восстановление данных
- Установка с флешки
- Настройка роутера
- Всё про Windows
- В контакте
- Одноклассники