Как включить Bluetooth на ноутбуке ASUS: а есть ли он там?
Во всех современных ноутбуках имеется удобная технология Bluetooth. Её используют для подключения различной периферии к компьютеру, например, мышки, наушники и прочее. Главное достоинство такого способа подключения отсутствие проводов.
На ноутбуках Асус тоже есть эта технология. Но иногда она может не работать, хотя в наличии пользователь уверен. В этой статье пойдет речь о том, как включить Блютуз на ноутбуке Асус, если этим неудачливым пользователем оказались вы.
Почему не работает?

Причин отключенного модуля Bluetooth есть много. Все они решаются довольно просто. Достаточно иметь подключение к сети Интернет, знать основы использования персонального компьютера и иметь желание.
Вот основные причины, которые может исправить любой юзер:
- Включен режим «В полете»,
- Выключен модуль в «Диспетчере устройств»,
- Отсутствуют нужные драйвера после переустановки системы.
Перейдем к решению данных проблем самостоятельным образом. Ниже будет инструкция к включению модуля Bluetooth.
Рекомендуется использовать эти методы по очереди, они расставлены по легкости выполнения и частоте появления.
Если не хотите читать, посмотрите видео с инструкциями по включению Bluetooth и Wi-Fi на ноутбуках Asus:
Выключаем режим «В полете»
Этот режим полностью блокирует связь на ноутбуке. То есть, не будет работать никакая беспроводная связь, в том числе Блютуз. Проверить, включен ли режим, очень просто. Достаточно взглянуть в нижний правый угол. Он должен выглядеть так:

Если вы видите в этом списке значок самолетика, это значит, что режим «В самолете» включен. Для его отключения нужно нажать клавишу Fn и F2. На некоторых ноутбуках необходимо нажать F3, либо какую-то другую клавишу из ряда F1-F12. В общем, ищите на панели иконку с антенной. Клавиша может отличаться, но общая стилистика похожа. Она отвечает за режим «В самолете». Выглядит так:

После этого связь должна появиться, и внизу справа пропадет иконка самолета.
Включаем в «Диспетчере устройств» и обновляем драйвера
Возможно, на вашем ноутбуке отключен именно Bluetooth. Включить его несложно, для этого достаточно открыть «Диспетчер устройств». Для включения следуйте инструкции:

- В появившемся окне найдите «Bluetooth» и нажмите по нему правой кнопкой мыши. Тут же можно определить, есть ли Блютуз в ноутбуке. Если среди всего списка этого модуля нет, значит и на компьютере он не установлен,
- В контекстном меню выберите «Включить». После этого модуль активируется.
Теперь необходимо обновить драйвера. Для этого в этом же контекстном меню выберите «Обновить драйверы»:

Далее появится окно с выбором способа установки драйверов. Можно выбрать «Автоматический поиск обновленных драйверов» и тогда система попытается сама всё сделать. Иногда это работает. Но лучше воспользоваться «Выбрать поиск драйверов на этом компьютере» и установить драйвер вручную:

После выбора появится запрос, где необходимо выбрать драйвер для установки. Нажмите «Обзор» и выберите необходимую микропрограмму. Теперь нужно скачать этот самый драйвер с интернета, а затем указать к нему путь в меню.

Скачиваем драйвера
Вам необходимо скачать микропрограммы, чтобы потом выбрать их в пункте «Поиск драйверов на этом компьютере». Для этого следуйте на официальный сайт производителя, в случае с Asus сюда: asus.com.
Откроется главная страница производителя с различной информацией о товаре. На сайте нужно выполнить следующее:

- Далее указать модель и серию вашего ноутбука. Узнать это можно на коробке,
- После выбора нажать «Drivers & Utility»,

- После чего в списке драйверов найти «Bluetooth»,
- Нажать «Download»,
- Загрузить файл в любое удобное место, чтобы не забыть где он.

После этого, скачанный файл нужно открыть через «Диспетчер устройств» по второй инструкции. Он установится, и модуль станет работать исправно. Если нет, то это, скорее всего, поломка на комплектном уровне, и ноутбук придется нести в сервисный центр. Проверить исправность Bluetooth можно, банально подключив к нему что-нибудь.
Файл, который вы скачали с сайта, теперь можно удалить, так как он не нужен и будет лишь занимать место. Скачивать его необязательно на ноутбуке. Можно загрузить файл с любого устройства, где есть интернет, а затем перенести на ноутбук и установить. Сама установка не требует доступа к интернету.
Подключаем гаджет
Для подключения bluetooth-устройства на Windows, необходимо открыть панель управления модулем на ноутбуке. Это делается следующим образом:
- Найти внизу справа иконку Bluetooth,
- Кликнуть по ней правой кнопкой мыши и выбрать «Добавление устройства Bluetooth»,

- Далее перевести ползунок направо, то есть включить,
- Найти среди перечня устройств нужное и кликнуть по нему,
- Дождаться подключения.

Вот так просто подключаются гаджеты к Bluetooth на ноутбуке Asus. В любой момент можно в этом же меню отключить устройство, переподключить либо активировать новое. Если модуль Bluetooth будет включен всегда, то устройства, ранее сопряженные с ним, будут подключаться автоматически (это касается наушников, клавиатуры и прочего).
Для подключения мышки возможно понадобится отдельный USB контроллер, который всегда идет в комплекте с девайсом.
Общие инструкции по активации Bluetooth тут:
Надеюсь, у вас все получилось! Но если возникли вопросы, обязательно напишите! Поможем и расскажем все, что знаем сами! С уважением, ваш WiFiGid!
[Windows 11/10] Подключение по Bluetooth
- Укажите в поисковой строке Windows [Bluetooth и другие параметры] ① , нажмите [Открыть] ② .
- Включите Bluetooth ③ . И вы увидите имя устройства Bluetooth вашего компьютера ниже. (например, «LAPTOP-I0IM31M4» ниже)
- Выберите [Добавить устройство] ④ .
- Выберите [Bluetooth] ⑤ .
- Выберите устройство, которое вы хотите подключить, и убедитесь, что код сопряжения (PIN) такой же, как у вашего устройства Bluetooth ⑥ , затем нажмите [Подключить] ⑦ .
- Соединение Bluetooth установлено успешно, пожалуйста, выберите [Готово] ⑧ .
- Если вы хотите отключиться от устройства Bluetooth, щелкните значок [Еще]
⑨ , выберите [Отключить] ⑩ .
Как изменить имя устройства Bluetooth
В Windows имя Bluetooth совпадает с именем вашего компьютера. Если вы хотите изменить имя устройства Bluetooth, вам необходимо изменить имя вашего компьютера.
- Укажите в поисковой строке Windows [Об компьютере] ① , нажмите [Открыть] ② .
- Выберите [Переименовать этот ПК] ③ .
- Укажите новое имя ④ , нажмите [Далее] ⑤ .
- Выберите [Перезагрузить сейчас] ⑥ , имя вашего компьютера изменится на новое.
Как подключить компьютер к устройству по Bluetooth
- Укажите в поисковой строке Windows [параметры Bluetooth и других устройств] ① , нажмите [Открыть] ② .
- Включите Bluetooth ② . И вы увидите имя устройства Bluetooth вашего компьютера ниже. (например, «LAPTOP-E3B6RTQS»)
- Выберите [Добавление Bluetooth или другого устройства] ③ .
- Выберите [Bluetooth] ④ .
- Выберите устройство, которое хотите подключить, и убедитесь, что код сопряжения (PIN) совпадает с кодом на устройстве Bluetooth ⑤ , нажмите [Подключить] ⑥ .
- Подключение по Bluetooth выполнено, нажмите [Готово] ⑦ .
- Если вы хотите отключить устройство Bluetooth, выберите это устройство ⑧ , затем выберите [Удалить устройство] ⑨ .
Как изменить имя устройства Bluetooth
В Windows 10 имя Bluetooth совпадает с именем вашего компьютера. Если вы хотите изменить имя устройства Bluetooth, вам необходимо изменить имя вашего компьютера.
- Укажите в поиске [О компьютере] ① , затем нажмите [Открыть] ② .
- Выберите [Переименовать этот ПК] ③ .
- Укажите новое имя ④ , и нажмите [Далее] ⑤ .
- Выберите [Перезагрузить сейчас] ⑥ , имя компьютера поменяется на новое.
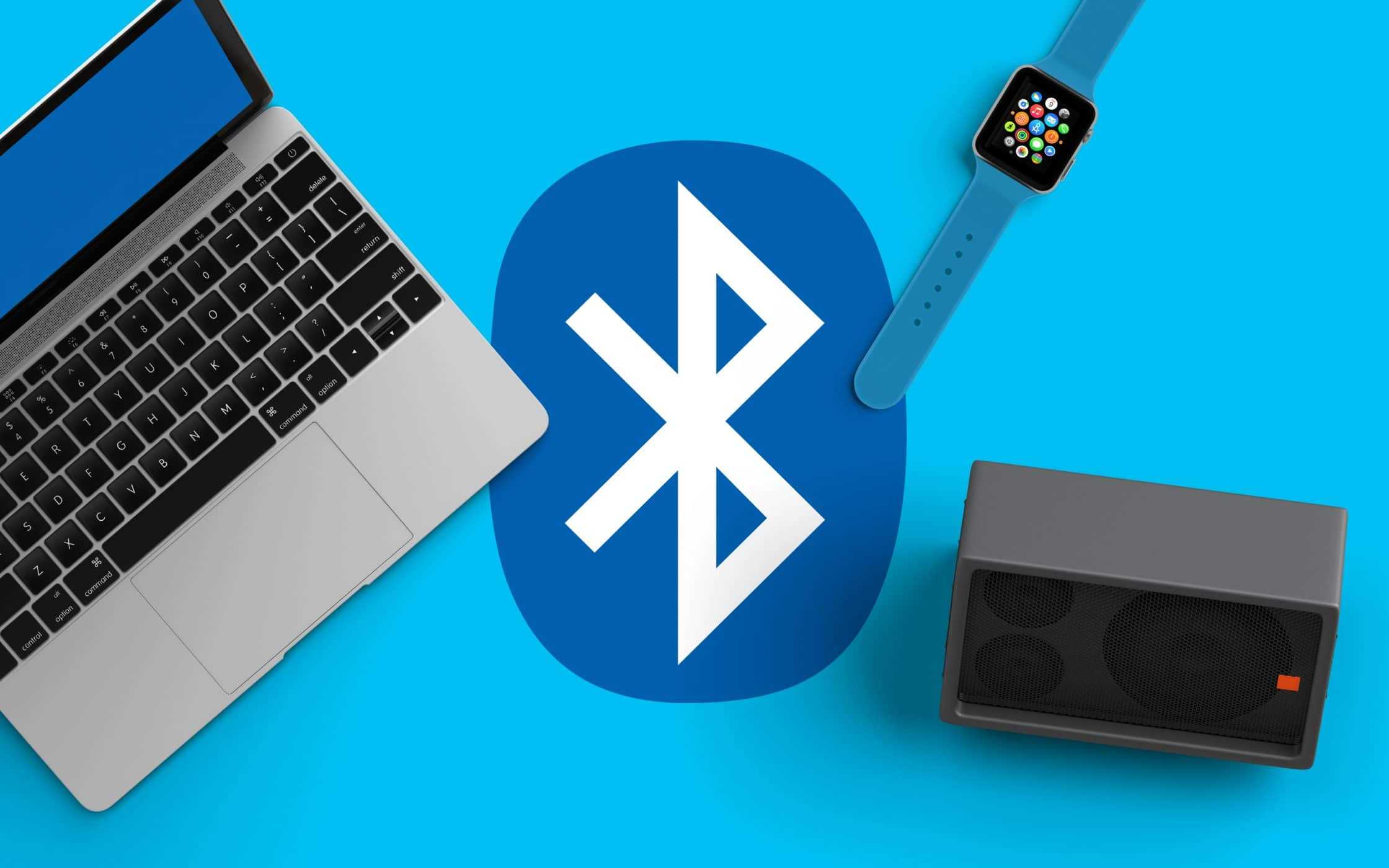
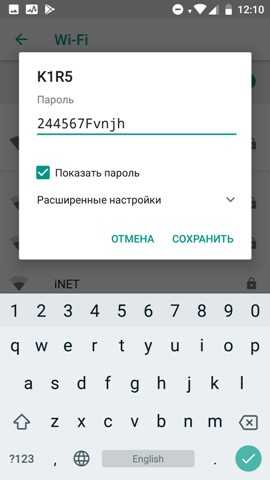

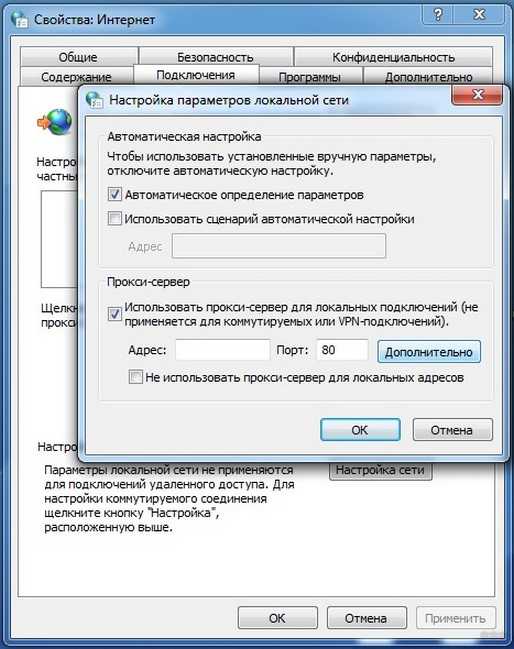
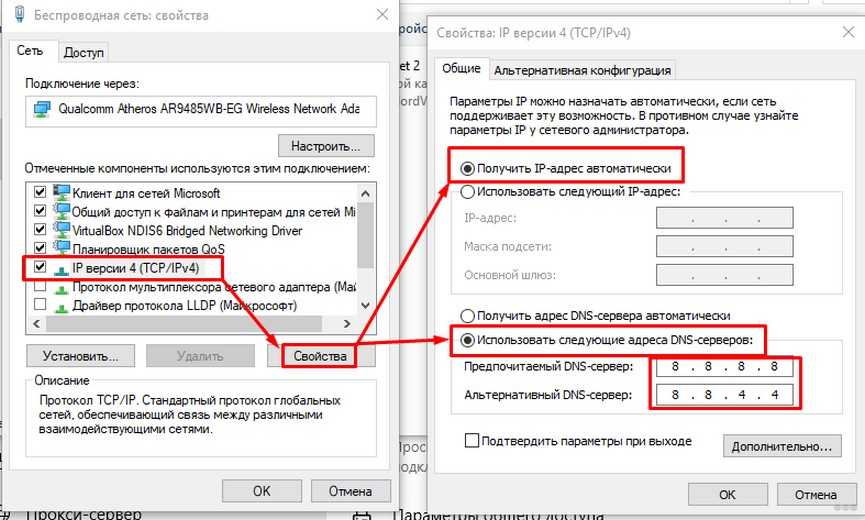
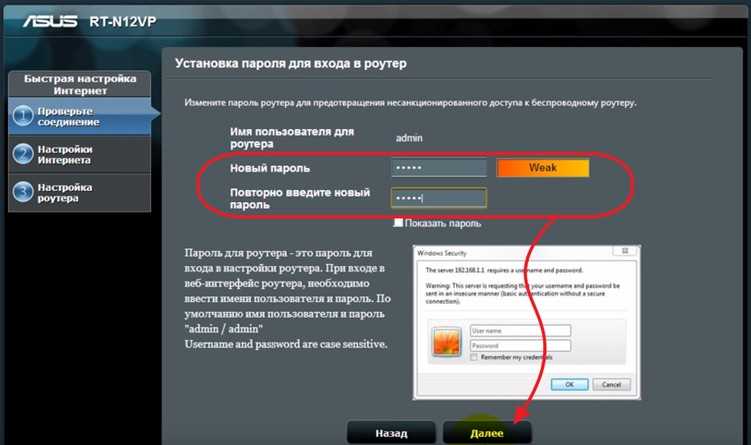
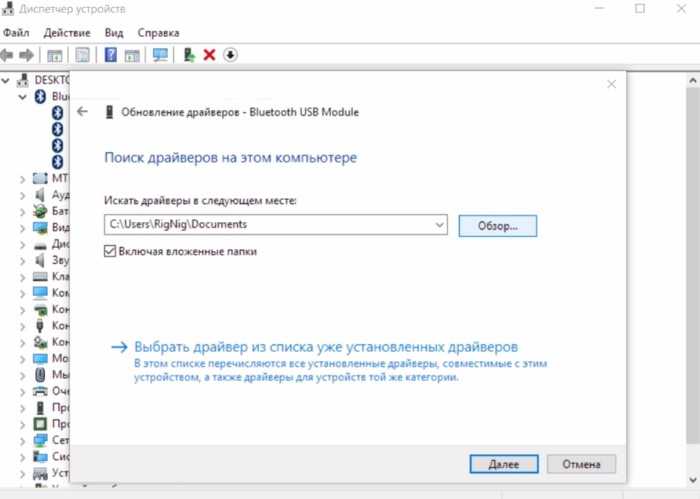
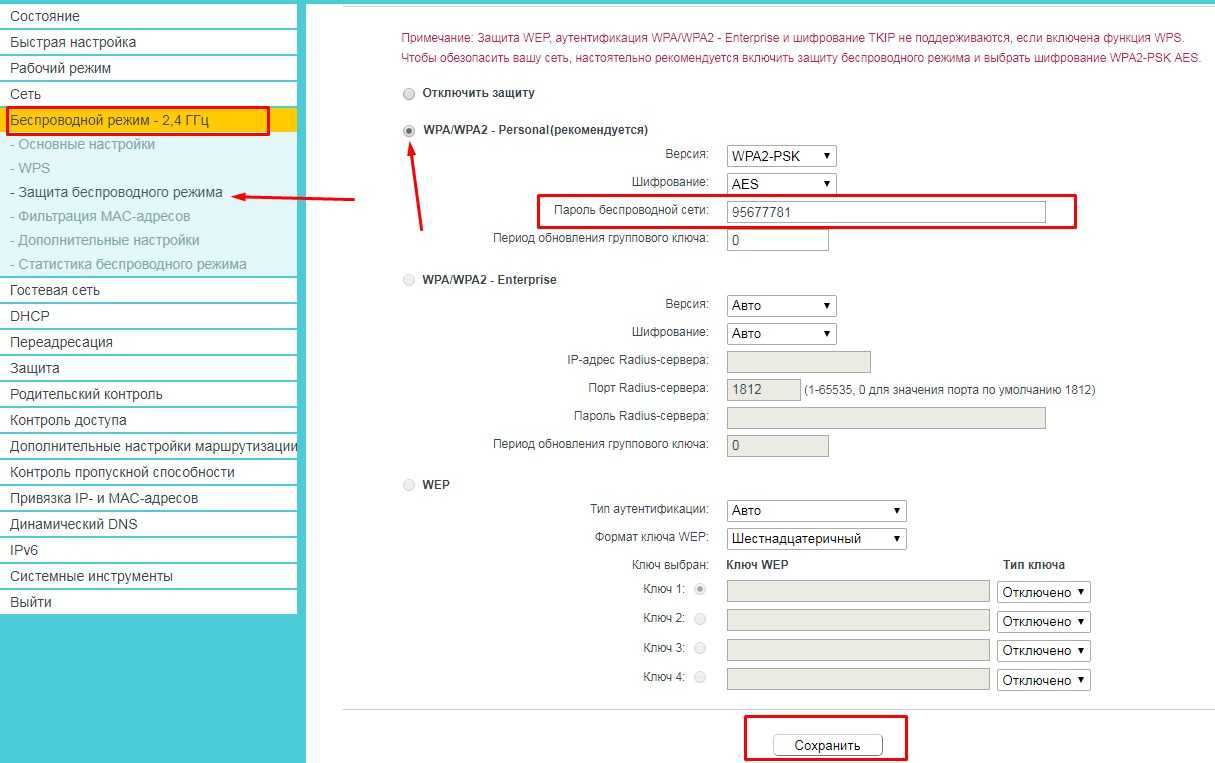

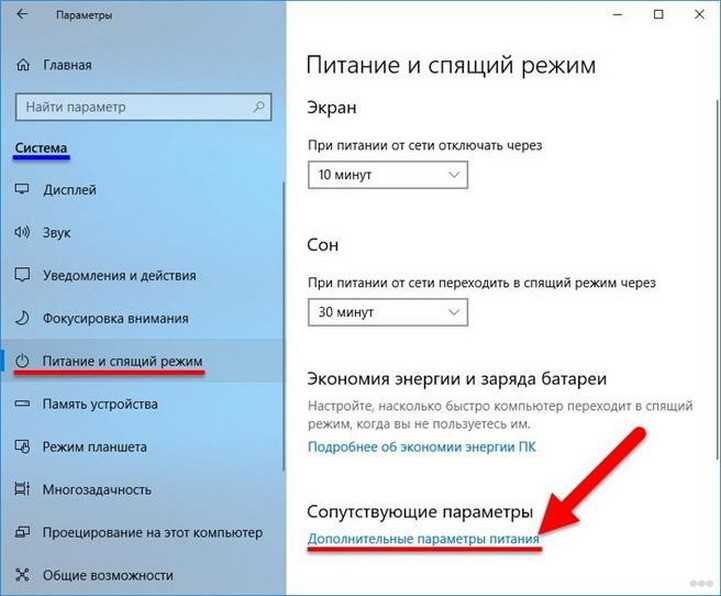
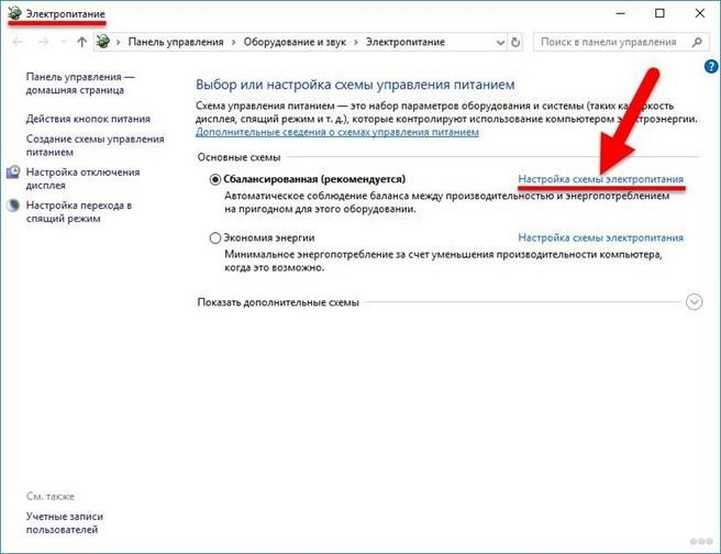







 ⑨ , выберите [Отключить] ⑩ .
⑨ , выберите [Отключить] ⑩ . 














