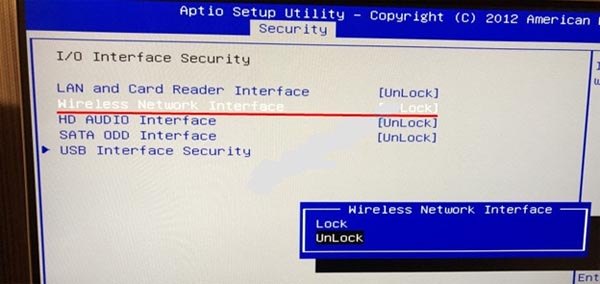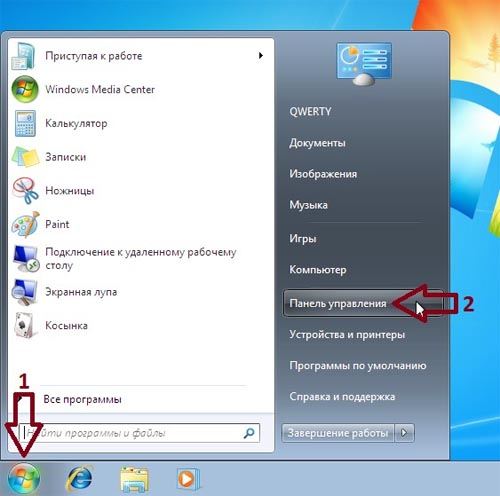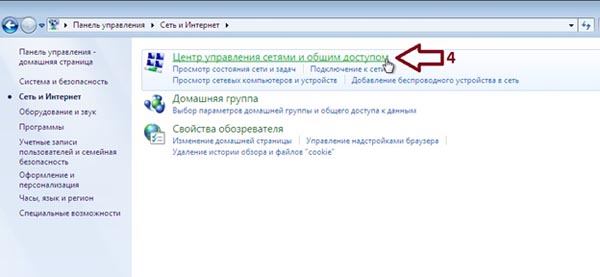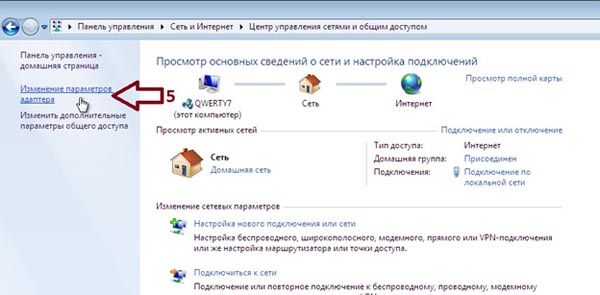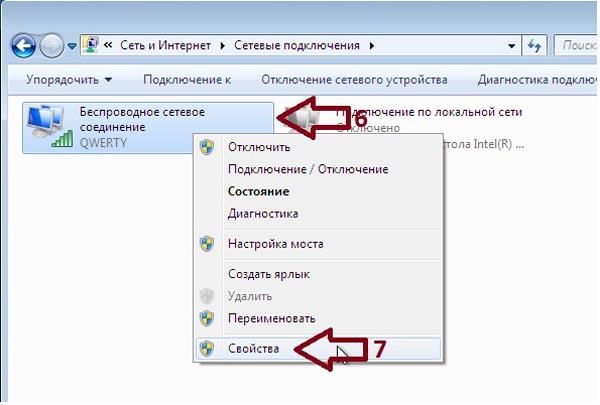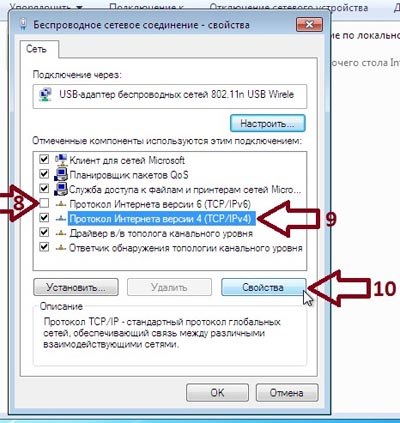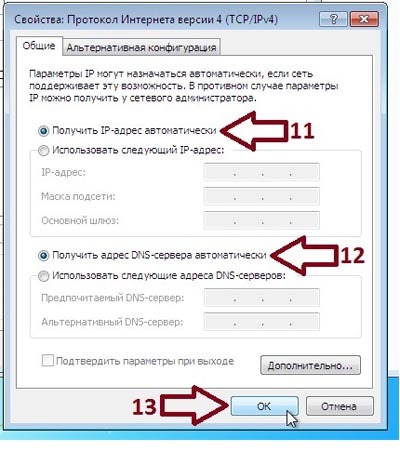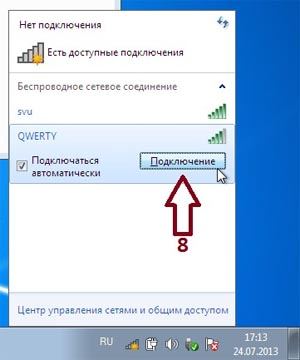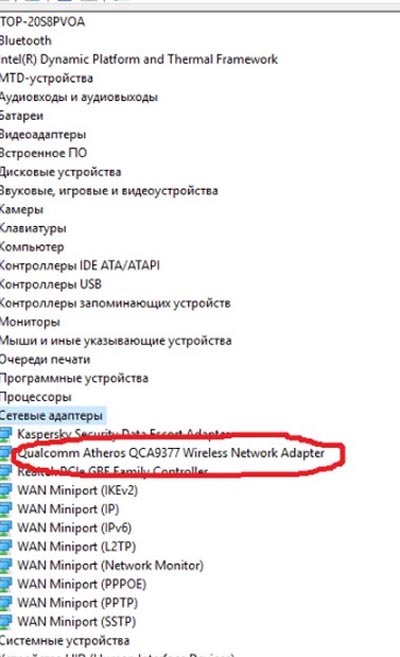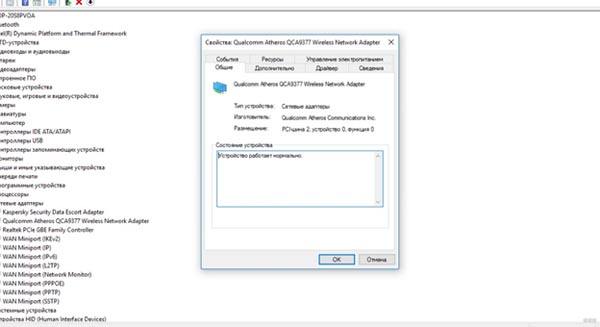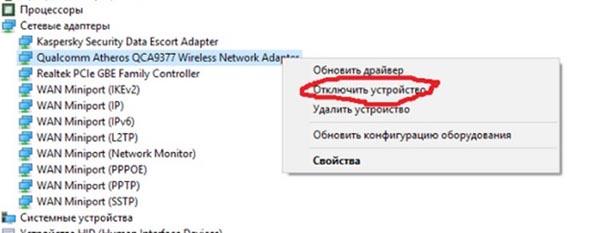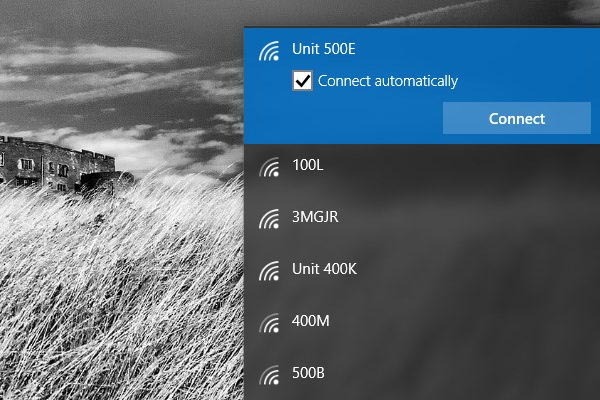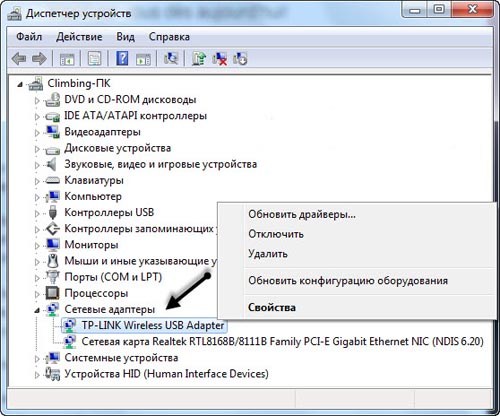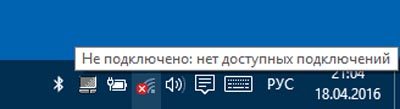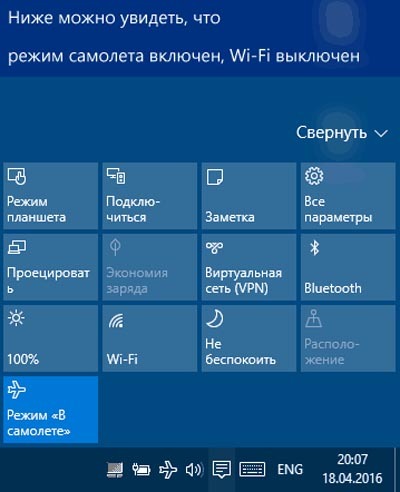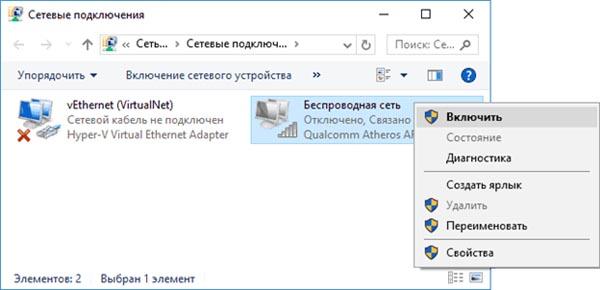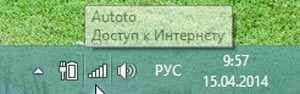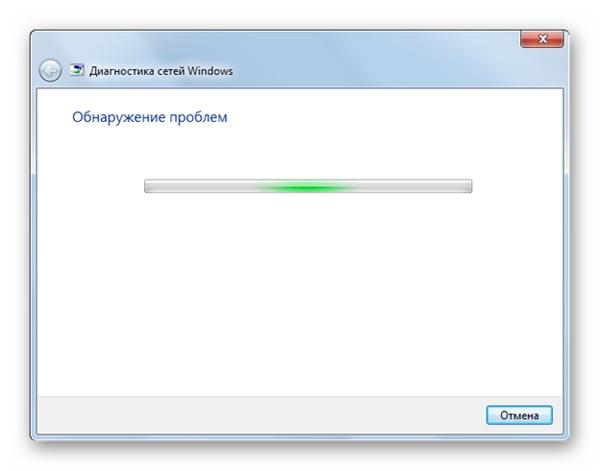- [Windows 11/10] Подключение к сети Wi-Fi
- Как включить вай фай на ноутбуке Асус — с помощью тумблера, клавиатуры, через BIOS, в Windows 7/8/10
- При помощи тумблера на корпусе
- С помощью клавиатуры
- Включение WiFi-адаптера через BIOS
- Включение WiFi в Windows 7
- Включение WiFi в Windows 8
- Включение беспроводного адаптера в Windows 10
- Основные проблемы и способы их решения
- Отсутствует значок WiFi в трее
- Значок беспроводной сети перечеркнут красным крестиком
- На иконке WiFi отображается снежинка
- Беспроводное подключение отображается, но WiFi сети отсутствуют
[Windows 11/10] Подключение к сети Wi-Fi
- Нажмите [Сеть]
на панели задач ① , затем выберите
значок для управления соединениями Wi-Fi ② .
Появляющийся значок зависит от вашего текущего состояния подключения. (: Нет подключения,
: Доступ в Интернет через сеть Wi-Fi,
:Доступ в Интернет через сеть Ethernet)
- Выберите нужную сеть Wi-Fi, затем выберите [Подключиться] ③. Если вы выберете Подключаться автоматически, ваш компьютер будет автоматически подключаться к нему, когда ваш компьютер находится в зоне действия этой сети Wi-Fi.
Если вы заметили, что Wi-Fi отображается как отключенный, нажмите переключатель в правом верхнем углу, чтобы включить Wi-Fi. - Введите сетевой пароль ④ , затем выберите [Далее] ⑤ .
- После успешного подключения сети Wi-Fi отобразится Подключено и значок сети меняется на
.
- Нажмите на иконку [Сети]
в панели задач ① .
- Иконка будет отображаться в зависимости от статуса. (
: нет Интернет связи;
: Интернет по Wi-Fi ;
: Интернет по кабелю)
Если вы не видите ни одну из иконок сети Интернет, пожалуйста, нажмите на стрелку вверхи проверьте, есть ли иконка там.
Если вы обнаружите, что Wi-Fi отключен, пожалуйста, выполните быстрое включение Wi-Fi. (Нажмите на иконку и она должна будет отобразиться синим, что будет означать, что Wifi включен.) - Выберите Wi-Fi сеть, затем нажмите [Подключить] ② . Если вы выберите подключать автоматически, ваш компьютер будет автоматически подключаться к этой сети, если она будет в ближайшем поле обнаружения.
- Укажите пароль сети ③ , и нажмите [Далее] ④ .
- После того, как водключение будет выполнено, Wi-Fi сеть отобразиться как Подключено и иконка сменится на
.
Как включить вай фай на ноутбуке Асус — с помощью тумблера, клавиатуры, через BIOS, в Windows 7/8/10
В большинстве случаев адаптер беспроводной сети на ноутбуках работает без проблем, и нет необходимости в дополнительных манипуляциях для его запуска. Но иногда пользователи ноутбуков Asus встречаются с неполадками при работе модуля WiFi. Ниже будет рассмотрено, как включить вай фай на ноутбуке Асус и что делать при возникновении неполадок с беспроводной сетью на разных версиях Windows.
При помощи тумблера на корпусе
На старых моделях лэптопов данного производителя на корпусе имелись специальные отдельные кнопки или переключатели, активирующие модуль беспроводной сети. Это самый простой способ, как включить wi fi на ноутбуке Asus.
Иногда эта кнопка может не работать. Это случается, если пользователь ноутбука до этого выключал модуль WiFi через меню BIOS. Нужно включить его обратно посредством этого же меню, а уже только после этого активировать соответствующий тумблер.
С помощью клавиатуры
Аппаратное включение адаптера беспроводной сети на клавиатуре ноутбука Асус производится через нажатие специальной комбинации кнопок Fn + F2.
На некоторых моделях это сочетание может не работать. В этом случае можно попробовать Fn + F3, или Fn в паре с любой другой клавишей из ряда F1-F12. Обычно нужная клавиша имеет на себе соответствующий рисунок.
Для включения модуля нужно сначала зажать Fn, а только после этого – вторую клавишу. В некоторых случаях включения WiFi адаптера не происходит после нажатия горячих клавиш. Как включить WiFi на ноутбуке Асус в этом случае? Стоит перезапустить компьютер и попробовать снова.
Включение WiFi-адаптера через BIOS
Иногда адаптер может быть отключен через BIOS, и включить его обратно можно только там же. На ноутбуке Asus при загрузке системы необходимо удерживать кнопку F2, чтобы попасть в это меню.
Нужный нам раздел, где находятся сетевые настройки, как правило, называется Wireless Network Security, но может отличаться на разных моделях ноутбуков Асус в зависимости от версии Биос. Для включения WiFi адаптера нужно разблокировать его, подтвердить действие, сохранить настройки и выйти из BIOS.
Включение WiFi в Windows 7
Нужно всего лишь нажать на соответствующий значок снизу справа экрана, в трее. Потом выбрать нужную точку доступа и прописать ключ безопасности сети либо воспользоваться функцией WPS, чтобы к ней подключиться. Но иногда эта простая последовательность действий не работает. В первую очередь необходимо проверить сетевые драйвера, установленные в системе. Порядок действий следующий:
- Открываем меню Пуск, затем «Панель управления».
- Запускаем «Диспетчер устройств».
- Находим строчку «Сетевые адаптеры» и разворачиваем, чтобы найти нужный. В названии модуля WiFi должно быть слово «Wireless». Если устройство в списке отсутствует, необходимо установить соответствующий драйвер. Если же оно есть, но на иконке изображен желтый восклицательный знак, то переходим к следующему пункту.
- Нажимаем по строке правой кнопкой мыши и кликаем по пункту «Задействовать». Также проблема может быть в том, что устройство отключается ради экономии энергии. Чтобы это исправить, заходим в свойства адаптера, открываем раздел «Управление электропитанием». Убираем галку с пункта, отвечающего за выключение адаптера в целях энергосбережения.
Если этот способ не помог подключаться к беспроводным сетям, то можно попробовать изменить свойства беспроводного подключения. Инструкция, как включить вайфай вручную на Windows 7, следующая:
- Запускаем Панель управления.
- Кликаем по «Сеть и интернет», далее выбираем первый пункт.
- В меню слева кликаем по отмеченному пункту.
- Кликаем правой кнопкой мыши по текущему беспроводному соединению, вызываем его свойства.
- Убираем галку с TCP/IPv6 и открываем свойства TCP/IPv4.
- Устанавливаем автоматическое получение адресов IP и DNS, подтверждаем текущие параметры.
- Теперь можно подключиться к беспроводной точке доступа. Для этого нажимаем по иконке WiFi в трее и выбираем нужную сеть. При необходимости вводим ключ безопасности.
После всех этих действий должен быть получен доступ к интернету.
Включение WiFi в Windows 8
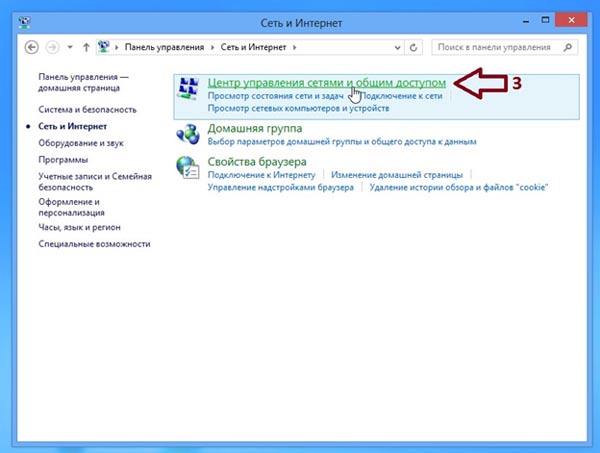
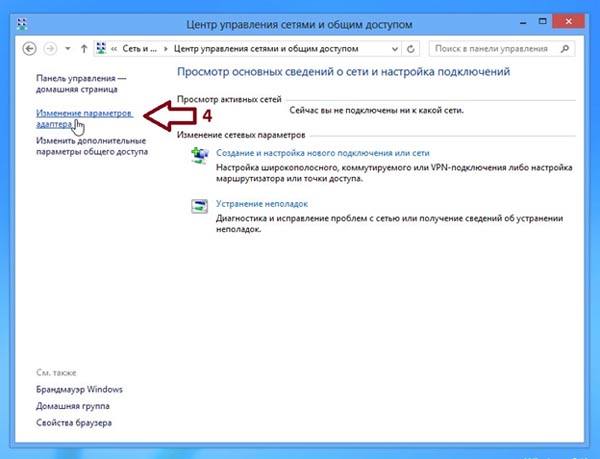
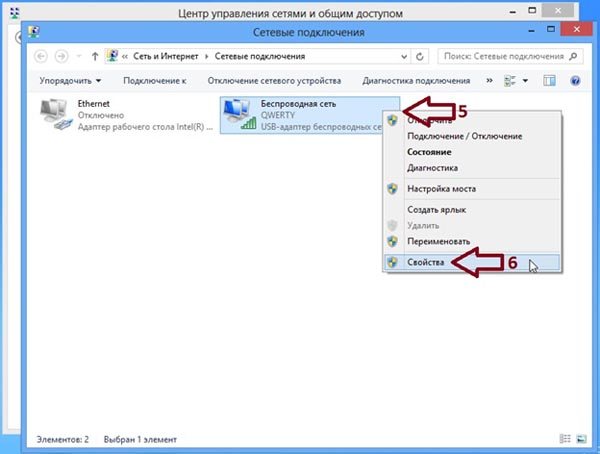
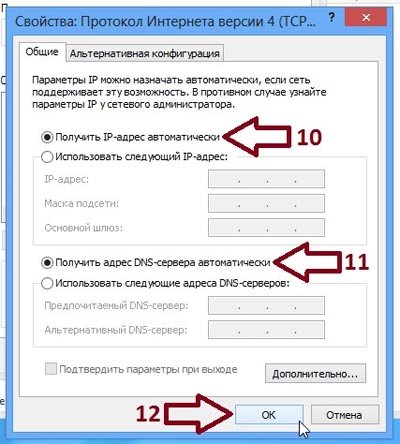
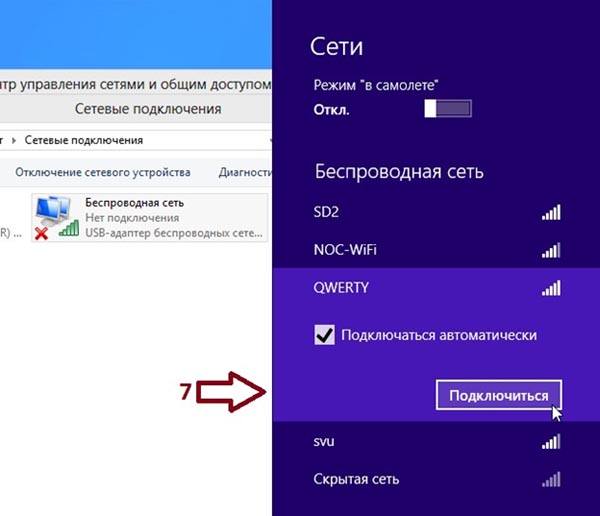
Включение беспроводного адаптера в Windows 10
Разворачиваем строку «Сетевые адаптеры» и находим нужный адаптер. Как правило, в его названии должно фигурировать слово Wireless.
Нажимаем по модулю правой кнопкой мыши и вызываем окно со свойствами. Кликаем на вкладку «Общие». Там должно быть написано «Устройство работает нормально». Если надпись другая, то с адаптером имеются проблемы.
Так же в контекстном меню есть строка, нажав на которую можно отключить или включить адаптер. Отключать его есть смысл только при работе от батареи для экономии заряда, если интернет в данный момент вам не нужен.
При включенном и исправно работающем адаптере значок беспроводного соединения будет отображаться в трее, и при нажатии на него будет показываться список доступных WiFi сетей.
Основные проблемы и способы их решения
Отсутствует значок WiFi в трее
Есть несколько основных причин, почему это происходит:
- Модуль беспроводной сети отсутствует. WiFi-адаптер установлен во все современные портативные компьютеры, и отсутствовать он может только на очень старых моделях, либо на тех устройствах, из которых эта деталь была вынута.
- Неисправность адаптера беспроводной сети. Остается только замена, для этого стоит обратиться к мастеру, который починит или поменяет деталь.
- Проблема с драйверами – отсутствие, неисправность или устаревшая версия. Нужно обновить либо через «Диспетчер устройств», либо загрузив драйвер через интернет самостоятельно.
- WiFi адаптер выключен. Нужно его включить, также через Диспетчер устройств.
- Наличие вирусов в системе. Воспользуйтесь любой удобной антивирусной программой и просканируйте компьютер на предмет наличия вирусной активности.
- Файервол или антивирусные программы блокируют сетевые функции, из-за чего не получается подсоединиться к WiFi сети. Выключите их и попробуйте снова подключиться к беспроводной точке доступа.
Значок беспроводной сети перечеркнут красным крестиком

Причины ошибки и рекомендации по исправлению проблемы:
- Попробуйте включить модуль WiFi аппаратно, т. е. с помощью специальной комбинации или тумблера на корпусе.
- Рекомендуется проверить, не включен ли режим «В самолете». Если включен – отключите.
- Также можно зайти в Сетевые подключения и включить беспроводную сеть оттуда, кликнув по ней правой кнопкой мыши и нажав на соответствующий пункт.
- Проверьте Диспетчер устройств, возможно, что именно оттуда его получится включить. Нужно развернуть пункт «Сетевые адаптеры», выбрать нужный модуль (со словом Wireless в названии), нажать правой кнопкой мыши и кликнуть по «Задействовать».
На иконке WiFi отображается снежинка
Такой значок говорит о том, что модуль WiFi работает исправно, и есть доступные сети, к которым можно подключиться.
Для того, чтобы соединиться с нужной точкой доступа, нужно кликнуть по этому значку, выбрать необходимую сеть, после чего ввести ключ безопасности и нажать на «Подключиться». Ноутбук Асус будет соединен с интернетом.
Если же вы не можете соединиться со своей сетью, или вообще не видите ее в списке доступных, и на иконке продолжает отображаться снежинка, то можно перезагрузить маршрутизатор или вообще сделать его полный сброс к заводским настройкам.
Также рекомендуется запустить средство устранения неполадок Windows, чтобы оно выявило проблему. И проверьте, чтобы на сетевой адаптер был установлен драйвер последней версии.
Беспроводное подключение отображается, но WiFi сети отсутствуют
Некоторые рекомендации по устранению ошибки:
- Нажать правой кнопкой мыши по значку соединения и выбрать пункт «Диагностика».
- Запустится системная программа, которая будет искать возможные проблемы с сетевым оборудованием. Если утилита покажет, что неисправность имеет место, то там же отобразятся рекомендации по ее устранению, которым необходимо следовать.
Также стоит просканировать систему на предмет вирусной активности любым удобным антивирусом. Не забудьте проверить, что в системе установлена актуальная и исправленная версия драйвера для WiFi адаптера.
Итак, на этом у нас всё, надеемся, что данное руководство в полной мере помогло вам разобраться с проблемой включения беспроводной интернета на ноутбуке Асус. Если же у вас остались вопросы, то обязательно задавайте их в комментариях. Большое спасибо за внимание!
Как включить Вай-Фай на ноутбуке Самсунг — способ для всех моделей Samsung
Нет подключения к интернету через WiFi на ноутбуке Windows 10 — 4 причины и способы решения
Как подключить ноутбук к интернету через WiFi на Windows 10/8/7/XP — пошаговое руководство
Как подключить принтер к ноутбуку через WiFi — ручное подключение, WPS, через USB, с помощью Ethernet и Google Cloud Print
Ноутбук теряет сеть WiFi на Windows 10 — все возможные причины и способы решения проблемы
 на панели задач ① , затем выберите
на панели задач ① , затем выберите  значок для управления соединениями Wi-Fi ② .
значок для управления соединениями Wi-Fi ② .  : Доступ в Интернет через сеть Wi-Fi,
: Доступ в Интернет через сеть Wi-Fi,  :Доступ в Интернет через сеть Ethernet)
:Доступ в Интернет через сеть Ethernet) 




 в панели задач ① .
в панели задач ① . : нет Интернет связи;
: нет Интернет связи; : Интернет по Wi-Fi ;
: Интернет по Wi-Fi ; : Интернет по кабелю)
: Интернет по кабелю) 
 и проверьте, есть ли иконка там.
и проверьте, есть ли иконка там. 



 .
.