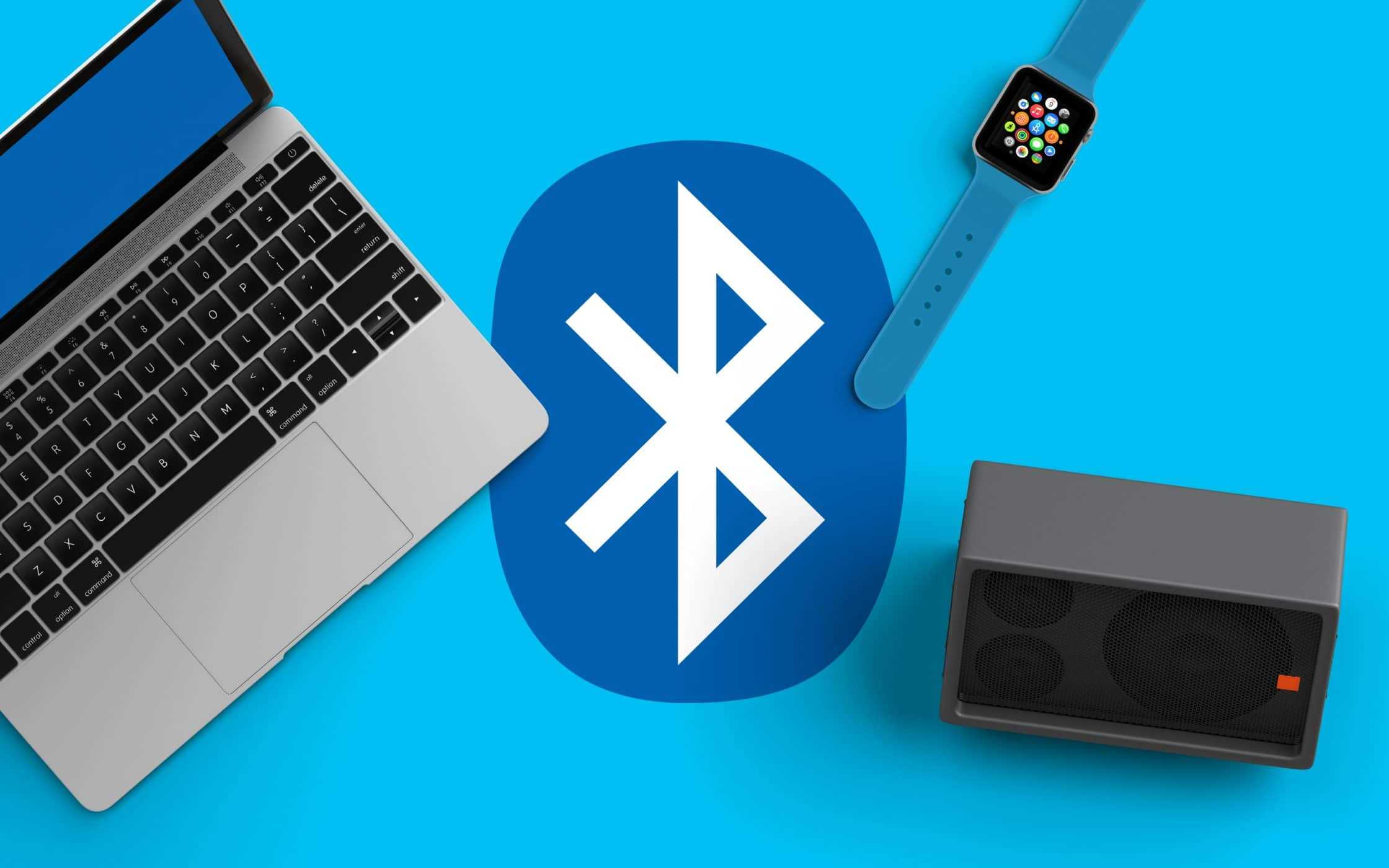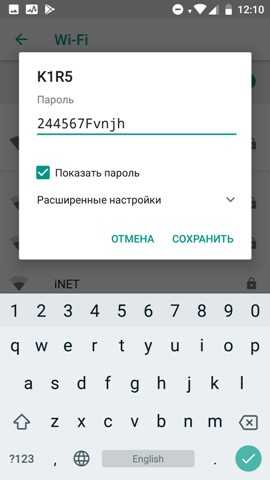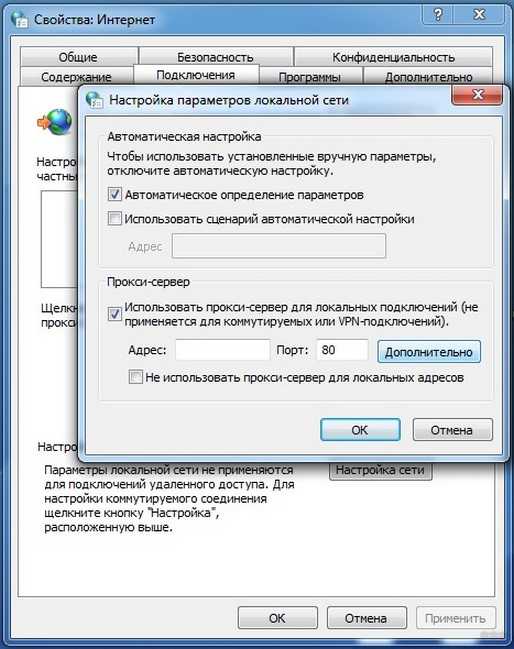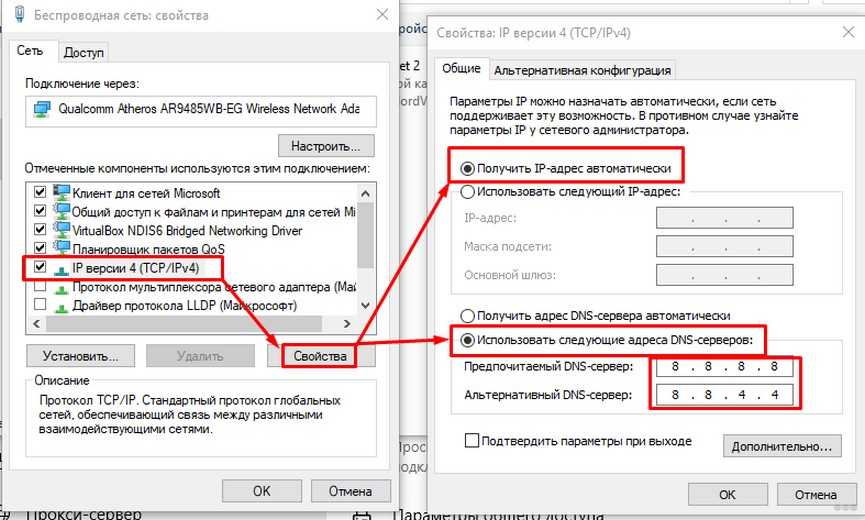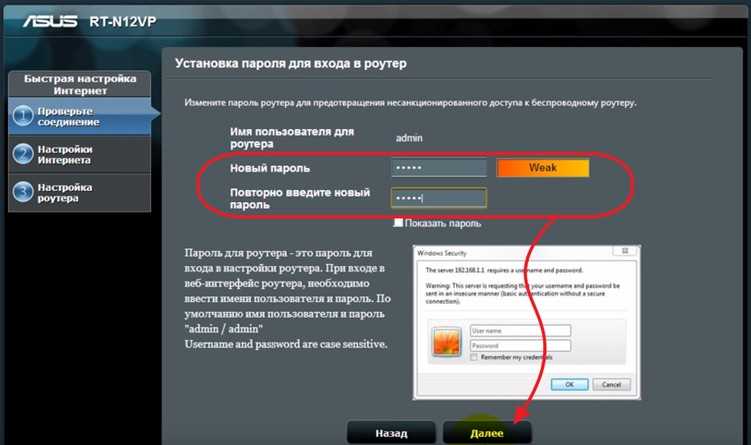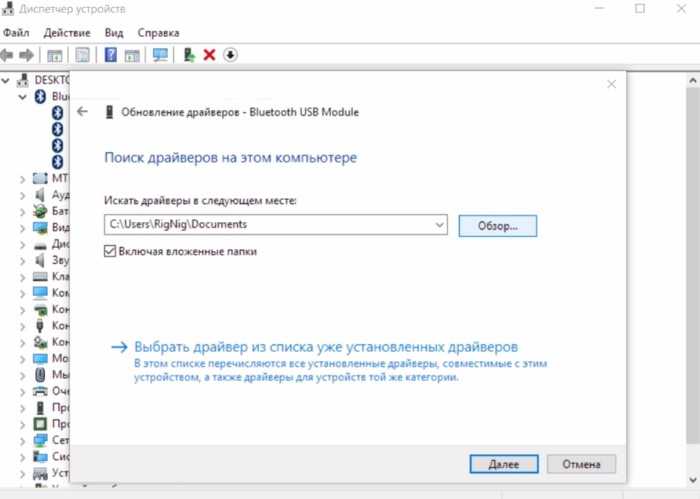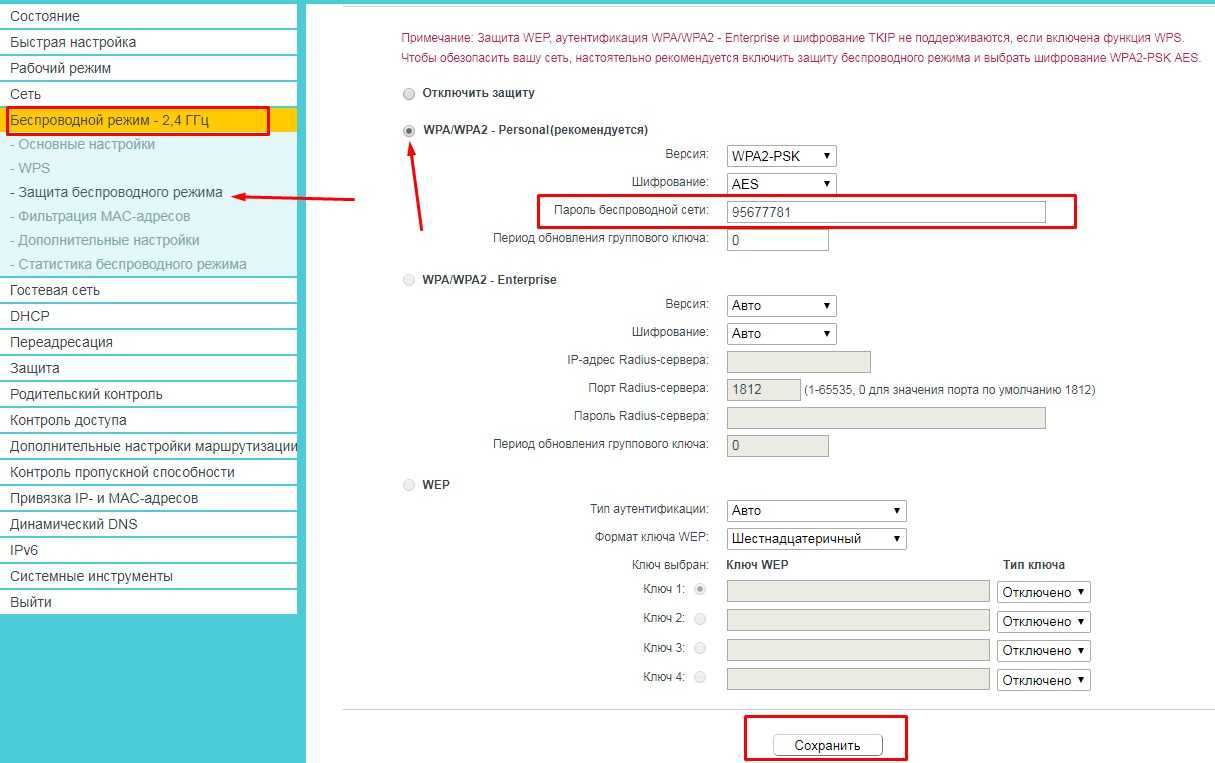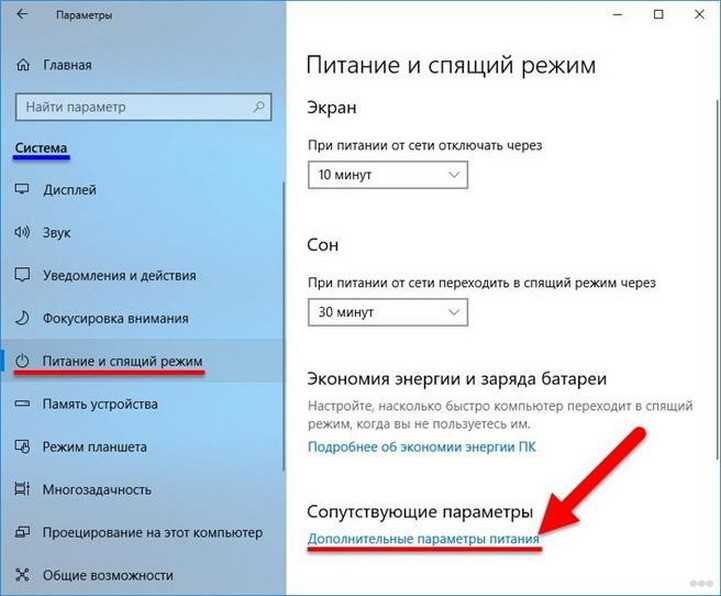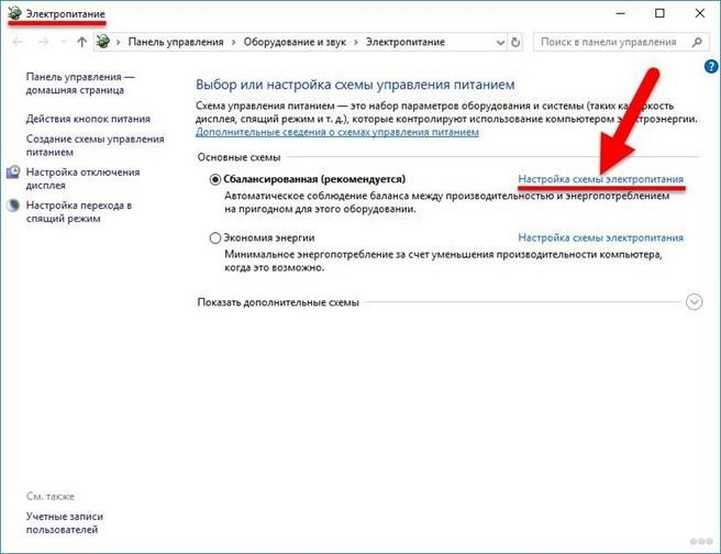- Как включить Bluetooth на ноутбуке (Windows 11/10)
- Включение и настройка Bluetooth
- ШАГ 1: проверка драйвера, установлен ли он
- ШАГ 2: включено ли устройство, включен ли адаптер
- ШАГ 3: проверьте параметры, не отключен ли значок
- ШАГ 4: попробуйте добавить устройство (в т.ч. включить Bluetooth с помощью клавиатуры)
- ШАГ 5: если вдруг не заработает
- Как включить Bluetooth на ноутбуке ASUS: а есть ли он там?
- Почему не работает?
- Выключаем режим «В полете»
- Включаем в «Диспетчере устройств» и обновляем драйвера
- Скачиваем драйвера
- Подключаем гаджет
Как включить Bluetooth на ноутбуке (Windows 11/10)
Вопрос от пользователя
Здравствуйте.
Подскажите, как включить Bluetooth на ноутбуке ASUS. Дело в том, что у меня нет вообще никаких значков в трее рядом с часами! На клавиатуре тоже нет функциональной клавиши для включения.
Полазил-полазил, понимаю всю абсурдность: Bluetooth есть, а включить его не могу.
Я думаю, что не все так плачевно, и включить Bluetooth даже на вашем ноутбуке возможно. 👌
В этой статье рассмотрю последовательно всё основное, что нужно проверить, и исправить (буду идти последовательно, по шагам — поэтому рекомендую вам придерживаться такого же порядка!).
📌 Дополнение!
Кстати, при решении проблемы с Bluetooth, может потребоваться точная модификация вашего ноутбука (например, для поиска драйвера).
Включение и настройка Bluetooth
ШАГ 1: проверка драйвера, установлен ли он
Пожалуй, первое, с чего следует начать разбираться с проблемой неработоспособности Bluetooth — это проверить установлены ли драйвера на адаптер!
Кстати, крайне рекомендую ваши текущие драйвера (которые подобрала вам Windows при ее установке) обновить на те, что скачаны с сайта производителя вашего ноутбука!
Чтобы посмотреть, нет ли конфликта драйверов, и есть ли они в системе — откройте 👉 диспетчер устройств ( для этого : нажмите сочетание Win+R и используйте команду devmgmt.msc ).
Далее раскройте вкладку «Bluetooth» — если у вас с драйвером все нормально, вы должны увидеть, устройство, название которого что-то вроде: «Wireless Bluetooth» . См. мой пример ниже. 👇
Диспетчер устройств — драйвер установлен
Драйвера нет // В качестве примера
📌 Если таких устройств нет, или напротив них горят желтые восклицательные знаки — значит вам необходимо обновить драйвера (также не лишним будет проверить вкладку «Другие устройства» — в ней отображены устройства, для которых нет драйверов).
*
О том, как обновлять драйвера на компьютере (ноутбуке) у меня на блоге достаточно много статей. Приведу ниже пару ссылок, там найдете всю исчерпывающую информацию по этому вопросу.
ШАГ 2: включено ли устройство, включен ли адаптер
Далее, после того, как драйвер будет установлен и устройство появится в разделе «Bluetooth» в диспетчере устройств, проверьте, чтобы оно было включено! Примечание : на выключенном устройстве горит «стрелочка» (см. скрин ниже 👇).
Вообще, я порекомендую выключить и включить устройство после обновления драйвера!
Устройство выключено — выключаем его
Далее необходимо зайти в «Сетевые подключения» и проверить, включен ли адаптер Bluetooth (он должен появиться после установки драйвера).
Универсальный способ входа в «Сетевые подключения»:
- нажать одновременно кнопки Win+R , чтобы появилось окно «Выполнить» (либо зайти в диспетчер задач и нажать файл/новая задача ) ;
- ввести команду ncpa.cpl и нажать Enter.
В сетевых подключениях должны отображаться (в большинстве случаев) несколько адаптеров: Ethernet, Беспроводная сеть (Wi-Fi), Bluetooth и пр.
Обратите внимание на Bluetooth-адаптер: щелкните по нему и включите (не всегда он включается автоматически после установки драйвера). 👇
Проверяем, работает ли адаптер
Пользователям Windows 10/11 — также рекомендую зайти в меню ПУСК, открыть параметры: раздел «Устройства/Bluetooth и др. устройства» (как на скриншоте ниже 👇). Далее проверить, что Bluetooth включен!
Bluetooth и устройства — Windows 11
ШАГ 3: проверьте параметры, не отключен ли значок
После чего, рекомендую зайти 👉 в панель управления Windows и в поисковую строчку написать «blue. » (как в примере ниже) . Вы должны увидеть несколько ссылок, нам нужна «Изменение параметров Bluetooth» .
Изменение параметров Bluetooth
Далее проверьте, чтобы стояли следующие галочки:
- разрешить устройствам Bluetooth обнаруживать этот ПК;
- оповещать меня о подключении нового устройства;
- отображать значок в области уведомлений.
Задаем основные настройки Bluetooth
Теперь в трее, рядом с часами, у вас будет отображаться характерный значок (см. мой пример ниже). Кликнув по нему мышкой, вы вызовете меню, которые очень упрощает работу с адаптером (например, в 2 клика можно подключить новое устройство!).
Значок Bluetooth для быстрого подключения устройств и обмена данными
Кстати, также посоветую открыть вкладку «Оборудование» и посмотреть состояние работы устройства (если с ним все в порядке, должно быть написано, что оно работает нормально !).
Проверяем, что устройство работает нормально
ШАГ 4: попробуйте добавить устройство (в т.ч. включить Bluetooth с помощью клавиатуры)
Собственно, если все вышеперечисленное проверено, драйвера есть и работают, то пришло время пробовать подключить какое-нибудь устройство!
👉 Обновление от 10.04.2020
1) Как подключить беспроводные наушники (по Bluetooth)
2) Как подключить беспроводную клавиатуру к компьютеру и телефону (в т.ч. Bluetooth-версию)
В трее рядом с часами у вас должен быть значок Bluetooth — щелкнув по которому, можно добавить новое устройство, принять или отправить файл, просмотреть текущие соединения.
Значок Bluetooth в системном трее
Обратите внимание на клавиатуру: на некоторых ноутбуках есть специальные функциональные клавиши для включения беспроводной сети. Например, ниже представлен ноутбук, у которого включается Bluetooth по сочетанию кнопок Fn+F8.
👉 Дополнение!
Нередко проблема неработоспособности Bluetooth-адаптера связана с тем, что вы его просто не можете включить, т.к. кнопка Fn не реагирует на ваши нажатия
Кнопка для запуска начала работы Bluetooth
Кстати, обратите внимание на индикаторы (светодиоды) на корпусе ноутбука (у некоторых моделей есть отдельный светодиод, отвечающий за Bluetooth).
Если с адаптером все в порядке, он включен и работает — вы должны увидеть, как горит (или моргает) светодиод.
Индикаторы работы жесткого диска, Wi-Fi, Bluetooth на корпусе ноутбука
Еще один способ добавить устройство Bluetooth — это зайти в панель управления Windows, вписать в поисковую строку «blue» и выбрать пункт «Добавление устройства Bluetooth» (пример представлен ниже).
Еще один способ добавить устройство Bluetooth
ШАГ 5: если вдруг не заработает
Если все вышеперечисленное не помогло, и адаптер не подает признаков жизни — возможно он просто сломан. Такое тоже могло случится.
Однако, сейчас переживать из-за этого не стоит — в китайских интернет-магазинах можно купить микро-адаптер Bluetooth буквально за 50-100 руб. (когда вставите в USB-порт — его просто не будет заметно на корпусе ноутбука 👇).
👉 В помощь!
1) Самые дешевые китайские магазины представлены в этой статье
2) 10 лучших Bluetooth- и Wi-Fi-адаптеров с AliExpress (подборка)
На этом всё. Дополнения в комментариях — приветствуются!
Первая публикация: 27.03.2018
Как включить Bluetooth на ноутбуке ASUS: а есть ли он там?
Во всех современных ноутбуках имеется удобная технология Bluetooth. Её используют для подключения различной периферии к компьютеру, например, мышки, наушники и прочее. Главное достоинство такого способа подключения отсутствие проводов.
На ноутбуках Асус тоже есть эта технология. Но иногда она может не работать, хотя в наличии пользователь уверен. В этой статье пойдет речь о том, как включить Блютуз на ноутбуке Асус, если этим неудачливым пользователем оказались вы.
Почему не работает?

Причин отключенного модуля Bluetooth есть много. Все они решаются довольно просто. Достаточно иметь подключение к сети Интернет, знать основы использования персонального компьютера и иметь желание.
Вот основные причины, которые может исправить любой юзер:
- Включен режим «В полете»,
- Выключен модуль в «Диспетчере устройств»,
- Отсутствуют нужные драйвера после переустановки системы.
Перейдем к решению данных проблем самостоятельным образом. Ниже будет инструкция к включению модуля Bluetooth.
Рекомендуется использовать эти методы по очереди, они расставлены по легкости выполнения и частоте появления.
Если не хотите читать, посмотрите видео с инструкциями по включению Bluetooth и Wi-Fi на ноутбуках Asus:
Выключаем режим «В полете»
Этот режим полностью блокирует связь на ноутбуке. То есть, не будет работать никакая беспроводная связь, в том числе Блютуз. Проверить, включен ли режим, очень просто. Достаточно взглянуть в нижний правый угол. Он должен выглядеть так:

Если вы видите в этом списке значок самолетика, это значит, что режим «В самолете» включен. Для его отключения нужно нажать клавишу Fn и F2. На некоторых ноутбуках необходимо нажать F3, либо какую-то другую клавишу из ряда F1-F12. В общем, ищите на панели иконку с антенной. Клавиша может отличаться, но общая стилистика похожа. Она отвечает за режим «В самолете». Выглядит так:

После этого связь должна появиться, и внизу справа пропадет иконка самолета.
Включаем в «Диспетчере устройств» и обновляем драйвера
Возможно, на вашем ноутбуке отключен именно Bluetooth. Включить его несложно, для этого достаточно открыть «Диспетчер устройств». Для включения следуйте инструкции:

- В появившемся окне найдите «Bluetooth» и нажмите по нему правой кнопкой мыши. Тут же можно определить, есть ли Блютуз в ноутбуке. Если среди всего списка этого модуля нет, значит и на компьютере он не установлен,
- В контекстном меню выберите «Включить». После этого модуль активируется.
Теперь необходимо обновить драйвера. Для этого в этом же контекстном меню выберите «Обновить драйверы»:

Далее появится окно с выбором способа установки драйверов. Можно выбрать «Автоматический поиск обновленных драйверов» и тогда система попытается сама всё сделать. Иногда это работает. Но лучше воспользоваться «Выбрать поиск драйверов на этом компьютере» и установить драйвер вручную:

После выбора появится запрос, где необходимо выбрать драйвер для установки. Нажмите «Обзор» и выберите необходимую микропрограмму. Теперь нужно скачать этот самый драйвер с интернета, а затем указать к нему путь в меню.

Скачиваем драйвера
Вам необходимо скачать микропрограммы, чтобы потом выбрать их в пункте «Поиск драйверов на этом компьютере». Для этого следуйте на официальный сайт производителя, в случае с Asus сюда: asus.com.
Откроется главная страница производителя с различной информацией о товаре. На сайте нужно выполнить следующее:

- Далее указать модель и серию вашего ноутбука. Узнать это можно на коробке,
- После выбора нажать «Drivers & Utility»,

- После чего в списке драйверов найти «Bluetooth»,
- Нажать «Download»,
- Загрузить файл в любое удобное место, чтобы не забыть где он.

После этого, скачанный файл нужно открыть через «Диспетчер устройств» по второй инструкции. Он установится, и модуль станет работать исправно. Если нет, то это, скорее всего, поломка на комплектном уровне, и ноутбук придется нести в сервисный центр. Проверить исправность Bluetooth можно, банально подключив к нему что-нибудь.
Файл, который вы скачали с сайта, теперь можно удалить, так как он не нужен и будет лишь занимать место. Скачивать его необязательно на ноутбуке. Можно загрузить файл с любого устройства, где есть интернет, а затем перенести на ноутбук и установить. Сама установка не требует доступа к интернету.
Подключаем гаджет
Для подключения bluetooth-устройства на Windows, необходимо открыть панель управления модулем на ноутбуке. Это делается следующим образом:
- Найти внизу справа иконку Bluetooth,
- Кликнуть по ней правой кнопкой мыши и выбрать «Добавление устройства Bluetooth»,

- Далее перевести ползунок направо, то есть включить,
- Найти среди перечня устройств нужное и кликнуть по нему,
- Дождаться подключения.

Вот так просто подключаются гаджеты к Bluetooth на ноутбуке Asus. В любой момент можно в этом же меню отключить устройство, переподключить либо активировать новое. Если модуль Bluetooth будет включен всегда, то устройства, ранее сопряженные с ним, будут подключаться автоматически (это касается наушников, клавиатуры и прочего).
Для подключения мышки возможно понадобится отдельный USB контроллер, который всегда идет в комплекте с девайсом.
Общие инструкции по активации Bluetooth тут:
Надеюсь, у вас все получилось! Но если возникли вопросы, обязательно напишите! Поможем и расскажем все, что знаем сами! С уважением, ваш WiFiGid!