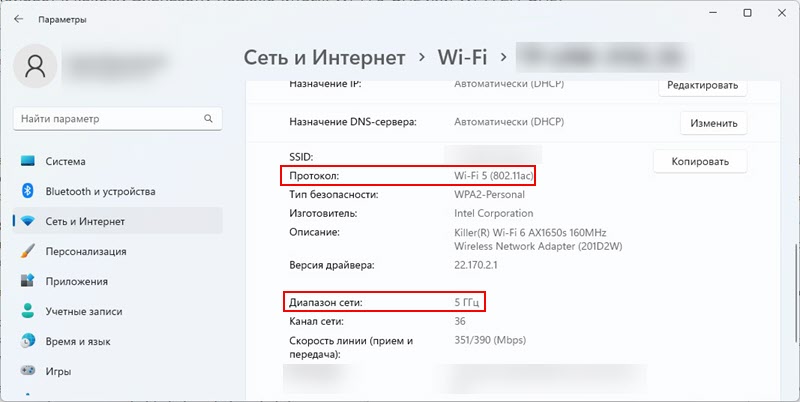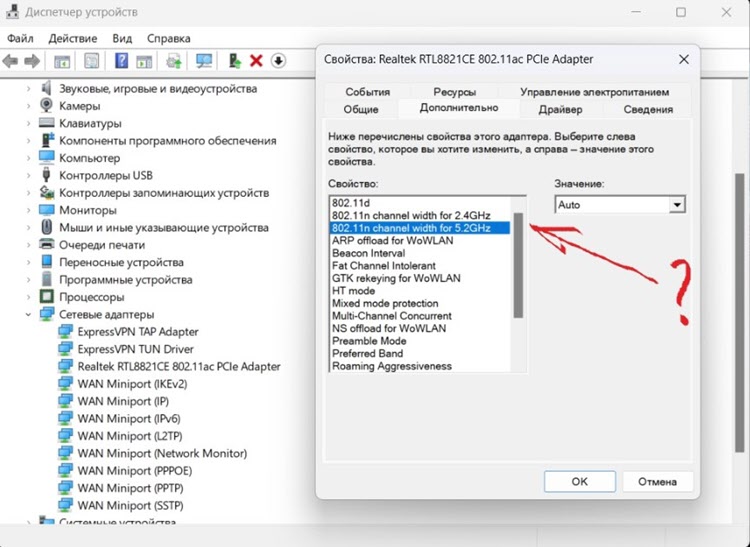Как ноутбук выбирает к какому диапазону подключиться: Wi-Fi 5 GHz или Wi-Fi 2.4 GHz?
Здравствуйте. Я не нашёл ответ на свой вопрос на просторах интернета, поэтому решил задать его вам, возможно Вы мне поможете и ответите на него. Я купил новую машину (HP 15s-fq3324ng, Notebook ) и теперь пытаюсь разобраться с настройками. В данный момент меня интересует wi-fi. Всё потому что несколько дней назад я заметил, что на моём устройстве резко упал интернет, хотя до этого он просто летал. Я начал искать причину, и мне показалось всё зависит от того к какому диапазону wi-fi подключен мой компьютер.
Спасибо за вопрос. Я посмотрел скриншоты которые вы прикрепили, и вижу, что у вас двухдиапазонный роутер. Он раздает Wi-Fi сеть в диапазоне 2.4 ГГц и 5 ГГц. Действительно, скорость и стабильность соединения в диапазоне 2.4 ГГц как правило хуже, поэтому, ваше «резко упал интернет» может быть из-за того, что ноутбук подключается, или автоматически переключается на сеть в диапазоне 2.4 ГГц. Лучше, конечно, подключать его к сети в диапазоне 5 ГГц. Так скорость будет выше, а соединение более стабильное.
Как ноутбук, Wi-Fi адаптер, Windows выбирает на каком диапазоне подключаться к роутеру по Wi-Fi? Ну здесь есть два варианта. Во многом это зависит от настройки роутера.
- На роутере может быть настроено две разные Wi-Fi сети. С разными именами и/или паролями для каждого диапазона.
- На роутере для сети Wi-Fi 5 GHz и Wi-Fi 2.4 GHz может быть задано одинаковое имя сети и пароль. Или просто включена функция Band Steering и Smart Connect. Когда роутер транслирует одну сеть, а устройствам автоматически определяют к какому диапазону подключаться.
В первом случае понятно, к какой сети мы подключим ноутбук, на такой он и будет работать. Во втором случае, как мы уже выяснили, система сама автоматически определяет диапазон (2.4 ГГц или 5 ГГц) и стандарт Wi-Fi (Wi-Fi 4, Wi-Fi 5, Wi-Fi 6) на котором будет происходить соединение. На каком диапазоне и протоколе работает соединение можно посмотреть в свойствах Wi-Fi сети. На Windows 11 это выглядит вот так:
На каком диапазоне держать соединение в данный момент, как я понимаю, определяет сама система. Это зависит о разных факторов. Например, от уровня сигнала, скорости, помех и т. д. Но по моим наблюдениям, это работает не очень адекватно. Например, при хорошем сигнале сети в диапазоне 5 ГГц соединение может работать в диапазоне 2.4 ГГц.
Предпочитаемая частота
В дополнительных настройках Wi-Fi адаптера в диспетчере устройств есть свойство «Предпочитаемая частота». У вас на английском этот пункт называется «Preferred Band».
Там можно установить одно из трех значений:
- Нет предпочтений.
- Предпочитать частоту 2.4 ГГц
- Диапазон 5 ГГц предпочтительней.
Установите третий пункт, перезагрузите ноутбук и проверьте работу соединения. Думаю, что ноутбук будет держаться за сеть в диапазоне 5 ГГц.
Агрессивность роуминга
Так же там есть свойство, которое отвечает за настойку агрессивности роуминга. У вас на скриншоте оно тоже есть. Называется «Roaming Aggressiveness». Или «Агрессивность роуминга». Там есть возможность установить один из 5 параметров: минимальный, средний-минимальный, средний, средний-максимальный, максимальный. Я не уверен, что эти настройки как-то повлияют на автоматический выбор диапазона Wi-Fi сети в Windows, но поэкспериментировать с этим настройками можно. Он больше нужен в том случае, когда в доме несколько точек доступа Wi-Fi и ноутбук плохо переключается с одной точки доступа на другую.
- Ставим «минимальный» и ноутбук практически не будет использовать роуминг (автоматически переключаться между сетями). Разве что в случае сильного ухудшения сигнала текущей сети.
- Ставим «максимальный» и система будет очень чувствительна к любым изменениям и будет постоянно переключаться между диапазонами Wi-Fi сети.
Так что в вашем случае попробуйте установить в настройках «Roaming Aggressiveness» минимальное или максимальное значение и посмотрите, как будет работать соединение.
Вы на скриншоте показали пункт «802.11 n channel width for band 5.2GHz».
К этому вопросу (проблеме) он никак не относится. Это настройка ширины канала для данного диапазона.
3 способа включить Wi-Fi на своем ноутбуке: включение и решение проблем
Приветствую тебя читатель! Одно дело подключиться к сети Wi-Fi, но нередко у пользователей возникает проблема включения. И сегодня я как раз и собираюсь рассказать о всех способах, как включить Wi-Fi на ноутбуке. Рассмотрим аппаратное включение, все операционные системы, возможные проблемы. Начинаем!
При помощи клавиатуры
Самый частый способ включения Wi-Fi – с использованием клавиатуры. Некоторые старые модели имели отдельные кнопки для этого дела, некоторые использовали даже переключатели.
Но на современных моделях обычно используется сочетание кнопок – Fn+F#. На месте решетки должна быть нужная цифра, которая меняется в зависимости от производителя ноутбука. Вот пример для ASUS:
Остальные известные сочетания для всех актуальных брендов свел в следующей табличке, чтобы было проще найти:
| Acer | Fn + F3 |
| ASUS | Fn + F2 |
| Dell | Fn + PrtScr |
| HP | Fn + F12 |
| Lenovo | Fn + F5 |
| MSI | Fn + F9 |
| Toshiba | Fn + F12 |
| Samsung | Fn + F9 |
В качестве замечания отмечу, что нередко на это же сочетание клавиш вешается еще и функция включения Bluetooth, и если с первого раза все не включилось – попробуйте нажать еще несколько раз до положительного результата. Но если и здесь у вас возникла какая-то проблема – у нас есть комментарии, можно задать свой вопрос туда. Или посмотрите видео по теме, может так будет понятнее:
Windows 10
Далее рассмотрим программные средства включения. И начнем с последней операционной системы Windows 10. Здесь появился новый метод по сравнению с предыдущими системами, так что все стало еще проще. Делаем все по шагам:
Все должно заработать! Но если вдруг чего-то нет (Майкрософт периодически изменяет свои интерфейсы), есть альтернативный вариант через Параметры (щелкаете по кнопке Пуск, выбираете Параметры на шестеренке). Инструкция:
И снова все должно включиться)
Windows 7 и 8
На данных операционных системах все включалось через включение адаптера, который иногда «отлетал». Способ универсальный, подходит и для «семерки», и для «восьмерки», и даже для «десятки». Главная задача – перейти в Центр управления сетями и общим доступом (на десятке теперь называется Параметры сети и интернет).
- Вариант 1. Правой кнопкой мыши щелкаем по значку подключения в трее (где обычно расположен значок Wi-Fi) и выбираем Центр управления сетями и общим доступом.
- Вариант 2. Переходим в Панель управления, Сеть и интернет, а далее уже наш Центр.
По трею вы и сами щелкните при желании, а Панель управления выглядит примерно вот так:
Слева выбираем «Изменение параметров адаптера»:
На следующем шаге должны открыться все доступные сетевые адаптеры в системе. Находим свой, смотрим, чтобы наш беспроводной адаптер был включен. А если он выключен, то щелкаем по нему правой кнопкой и выбираем «Включить»:
И снова после этого можно смело переходить в выбор сетей и подключаться к нужной.
Про Wi-Fi адаптер
В качестве послесловия хотелось бы сказать, что все современные ноутбуки и нетбуки снабжаются полноценным Wi-Fi модулем. И обычно все работает сразу и из коробки – нужно только иногда включить его. Но если вдруг что-то не включается, сразу проверьте, есть ли у вас вообще адаптер, видит ли его система, нет ли проблем с драйверами.
Делается это через «Диспетчер устройств»:
Смотрите: это мой Wi-Fi адаптер. Ключевое слово здесь – Wireless. У вас должно быть что-то вроде этого там же в Сетевых адаптерах. Если у вас этого нет, или еще хуже, напротив стоит какой-нибудь восклицательный знак – желтый или красный, значит возможно имеется проблема с драйверами.
Драйвера подбираются индивидуально под свою модель ноутбука. Заходите на сайт производителя, смотрите модель, качаете драйвер, устанавливаете. Личное замечание, нередко одна и та же модель может компоноваться производителем разными моделями адаптеров. Конкретная информация о текущей модели адаптера обычно расположена на наклейке на дне ноутбука.
После любого телодвижения лучше перезагружать ноут, чтобы все подгружалось как надо. Вообще перезагрузка для компьютеров – универсальный метод ремонта любой сложности. Очень часто помогает даже в самых странных случаях.
На этом заканчиваю. Вроде все возможные способы подключения обозначены. Если остаются какие-то вопросы, до сих пор не можете включить, задаем их в комментарии ниже. Свои пожелания и мысли можете написать туда же. Всем спасибо и хорошего дня! Ваш автор WiFi Гида – Ботан.