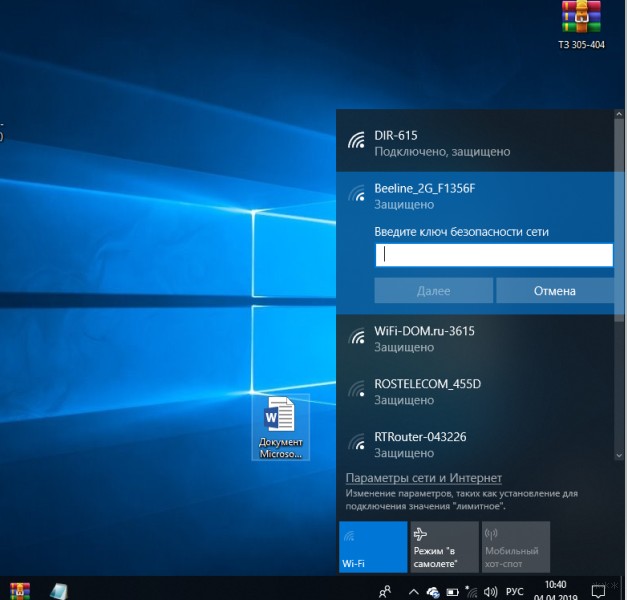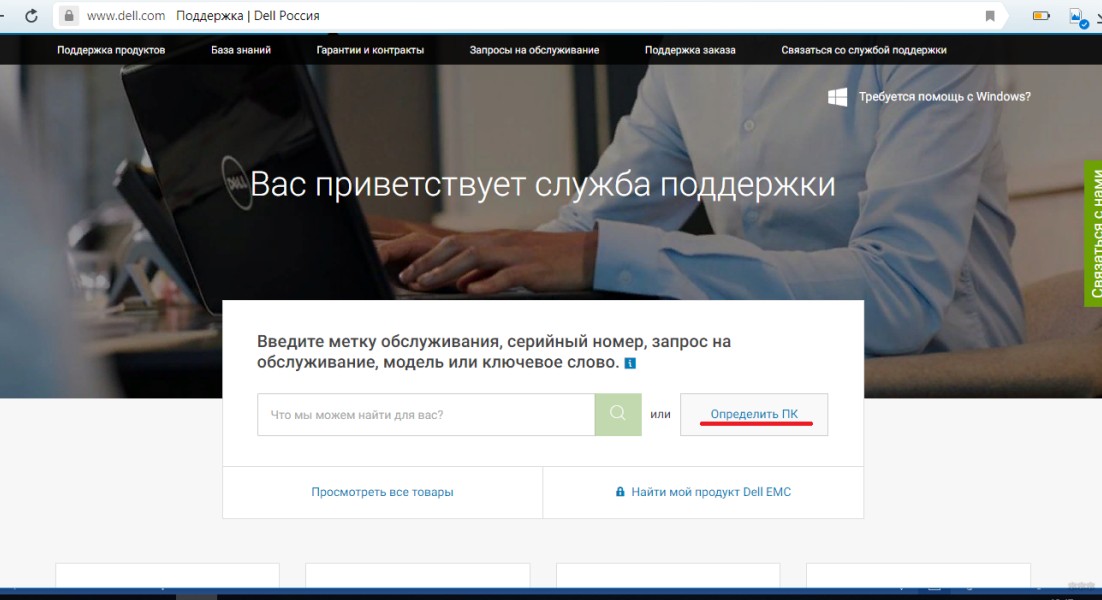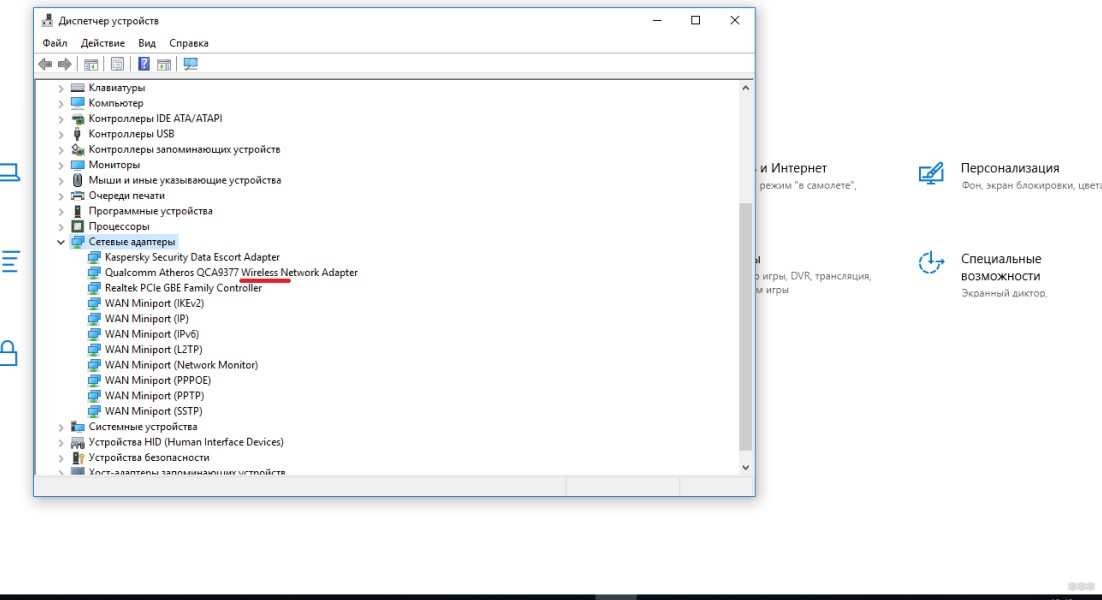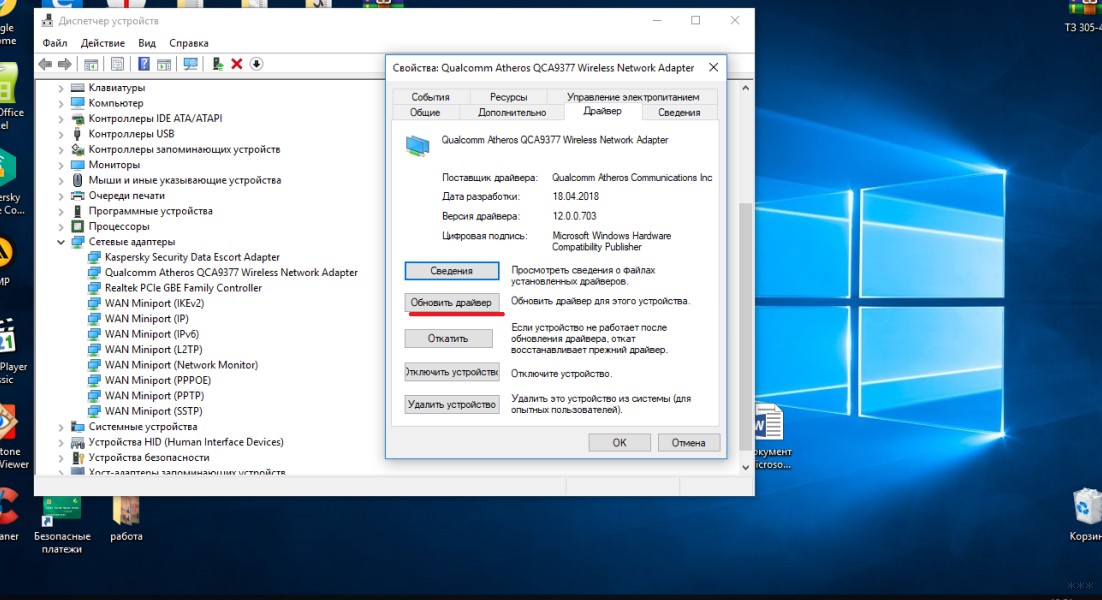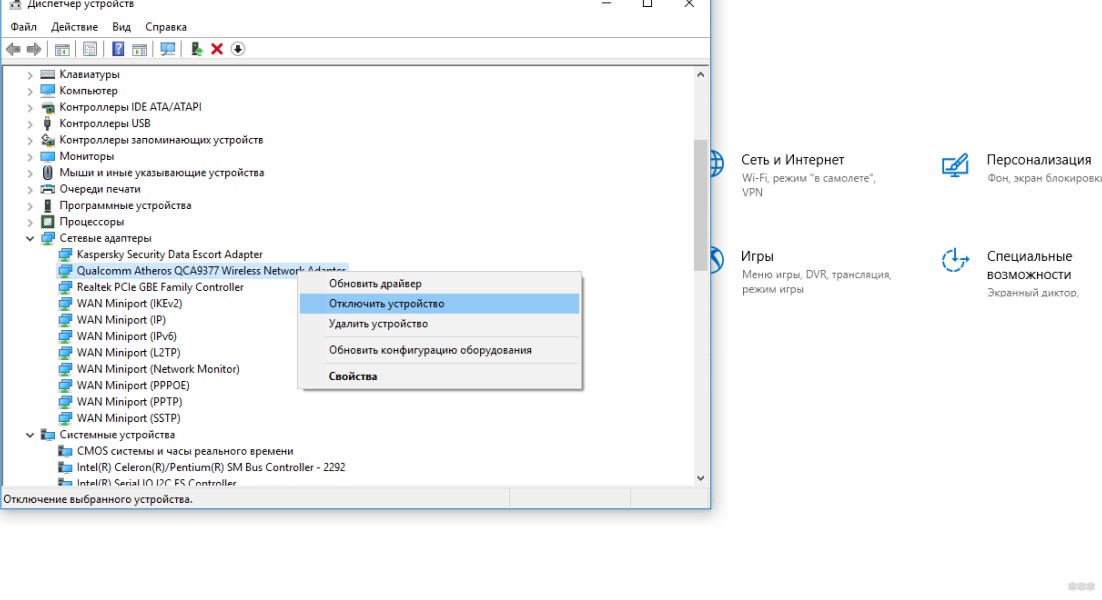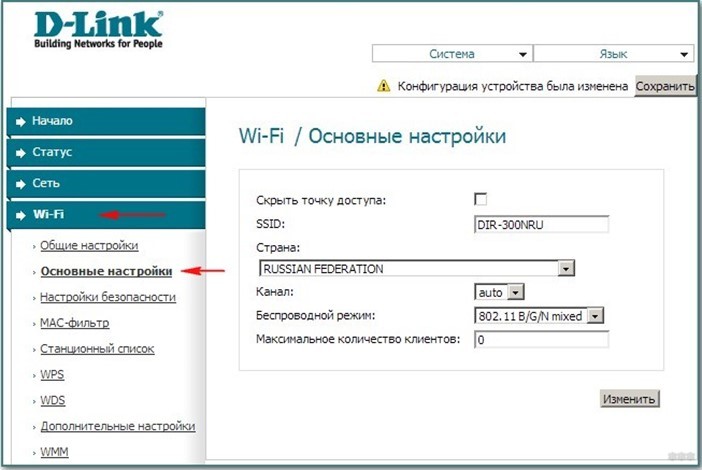- Отключается Wi-Fi на ноутбуке. Почему пропадает интернет по Wi-Fi?
- Почему пропадает Wi-Fi соединение на ноутбуке?
- Отключение Wi-Fi из-за помех и слабого сигнала
- Что делать, если интернет пропадает после выхода из спящего режима
- Интернет может пропадать из-за проблем с драйвером
- Что делать, если интернет периодически пропадает на всех устройствах?
- Как включить Wi-Fi на ноутбуке Dell: самая простая инструкция
- С помощью интерфейса Windows
- С помощью горячих клавиш
- Самые распространенные проблемы
- Обновление драйверов
- Включение сетевого модуля
Отключается Wi-Fi на ноутбуке. Почему пропадает интернет по Wi-Fi?
Очень часто бывают случаи, когда Wi-Fi на ноутбуке сам отключается. Сейчас мы разберемся, почему пропадает интернет по Wi-Fi, и как решить эту проблему. Если вы зашли на эту страничку, то у вас скорее всего уже возникла такая проблема. Подключаем свой ноутбук к Wi-Fi, интернет работает, но иногда сам пропадает. Тут один важный момент: Wi-Fi не отключается совсем, а просто переходит в статус «Без доступа к интернету», или «Ограниченно» (и появляется желтый восклицательный значок) . Ну и интернет не работает. Хотя, бывают случаи, когда компьютер полностью отключается от беспроводной сети. Такая проблема не редкость на Windows 7, Windows 8, и Windows 10. Так что не важно, какая операционная система установлена на вашем ноутбуке.
Как правило, пропадает подключение к Wi-Fi периодически, либо же после выхода из спящего режима. Бывают случаи, когда интернет перестает работать на несколько секунд, а затем снова появляется. В любом случае, это создает множество неудобств. Приходится ждать, перезагружать ноутбук, обрываются загрузки файлов, просмотр фильмов и т. д.
Важный момент! Мы рассмотрим решения, когда интернет отключается только на одном ноутбуке. То есть, остальные устройства, которые подключены к вашему роутеру продолжают нормально работать. Если же интернет пропадает на всех устройствах, как по Wi-Fi, так и по кабелю, то это уже проблема в Wi-Fi роутере, или какие-то неполадки у интернет-провайдера.
Если же у вас проблема наблюдается только на одном компьютере, то сейчас мы попробуем ее решить.
Почему пропадает Wi-Fi соединение на ноутбуке?
Основные причины разрыва соединения с роутером:
- Помехи на канале, на котором работает ваша Wi-Fi сеть. Или, слабый сигнал беспроводной сети.
- Отключение Wi-F адаптера для экономии энергии (Wi-Fi пропадает при выходе из спящего режима)
- Нестабильная работа драйвера Wi-Fi адаптера.
- Проблемы в работе роутера
Показывать я буду на примере Windows 7. Если у вас Windows 8.1, или Windows 10 и так же пропадает интернет каждые 5 минут (может быть чаще, или реже) , то эти советы вам подойдут. Что касается Windows 10, то там сейчас полно проблем с драйверами. Поэтому, при разрыве соединения в «десятке», я бы первым делом советовал экспериментировать с драйверами беспроводного адаптера и попробовал выполнить рекомендации из этой статьи: отключается Wi-Fi в Windows 10.
Отключение Wi-Fi из-за помех и слабого сигнала
Наша домашняя беспроводная сеть работает на определенном канале. Как правило, в радиусе есть еще много других, соседних сетей, который могут создавать помехи. Помехи могут быть так же от других бытовых приборов. А в связке с не очень стабильным сигналом беспроводной сети, это может приводить к отключению интернета на ноутбуке. Может появляться желтый восклицательный знак «без доступа к интернету», и через какое-то время снова работать.
Так же, отключение может происходить из-за плохого сигнала, когда вы отходит далеко от роутера, а на ноутбуке, где отображается сила сигнала, остается одно-два деления. В таких случаях, соединение может пропадать вообще. Если интернет постоянно обрывается в тех комнатах, где слабый сигнал Wi-Fi сети, то нам нужно усилить сигнал нашей сети, что бы связь была более стабильной. Об этом я писал в статье: как усилить сигнал Wi-Fi сети? Увеличиваем дальность Wi-Fi.
Что касается проблем с помехами, то здесь нужно экспериментировать с каналом, на котором работает ваша сеть. Можно попробовать с помощью специальной программы найти самый свободный канал, и задать его в настройках роутера. Или, просто задать какой-то статический канал в настройках роутера. Как это сделать, я подробно описывал в инструкции: как найти свободный Wi-Fi канал, и сменить канал на роутере? Если у вас уже стоит статический канал, то поставьте Auto.
Вот так выглядит смена канала на роутере Tp-Link:
Обратите внимание, при каких условиях происходит отключение от интернета. Это может быть например перемещение по дому, или только в определенных местах (комнатах) . Тогда будет проще найти причину и устранить ее.
Что делать, если интернет пропадает после выхода из спящего режима
Это происходит потому, что в спящем режиме Windows отключает Wi-Fi адаптер для экономии электроэнергии. А при выходе из спящего режима, адаптер уже не может нормально работать, и нужно перезагружать ноутбук. Так же, проблемы часто наблюдаются при работе ноутбука от батареи. Нам нужно запретить отключение беспроводного адаптера, и задать максимальную производительность при работе от батареи и электросети.
Давайте сначала настроим схему электропитания. Нажмите сочетание клавиш Win+R. Скопируйте команду control powercfg.cpl в строку «Открыть», и нажмите на кнопку Ok.
Появится окно с планами электропитания. Советую выбрать Сбалансированный. Дальше, нажмите напротив этого плана на ссылку Настройка плана электропитания.
Дальше открываем Изменить дополнительные параметры питания. Ищем раздел Параметры адаптера беспроводной сети, открываем его, и устанавливаем Максимальная производительность при работе от сети и от батареи. Нажимаем Применить и Ok.
Запрещаем отключение Wi-F адаптера для экономии энергии
Много электроэнергии отключение адаптера нам не сэкономит, а вот проблемы в его работе могут появится. Поэтому, нужно запретить Windows выключать адаптер.
Нажмите Win+R, скопируйте команду mmc devmgmt.msc и нажмите Ok.
Откроется диспетчер устройств. Найдите и откройте вкладку Сетевые адаптеры. Затем, нажмите правой кнопкой мыши на Wi-Fi адаптер (в его названии должны быть слова «Wi-Fi», «Wireless») и выберите Свойства.
Перейдите на вкладку Управление электропитанием, и снимите галочку с пункта Разрешить отключение этого устройства для экономии энергии. Нажмите Ok.
Перезагружаем ноутбук, и проверяем как будет работать интернет по Wi-Fi.
Интернет может пропадать из-за проблем с драйвером
Если драйвер Wi-Fi адаптера устарел, или установлен неподходящий драйвер, то могут появляться самые разные проблемы в работе беспроводного соединения. Откройте диспетчер устройств, как я показывал выше (нажимаем Win+R, и выполняем команду mmc devmgmt.msc) . Откройте вкладку Сетевые адаптеры. Найдите беспроводной адаптер (в названии будут «Wi-Fi», 802.11n, или «Wireless») . Возле адаптера может быть желтый восклицательный знак. Это значит, что устройство работает неправильно.
Даже если значка предупреждения нет, попробуйте обновить драйвер на этот адаптер. Возможно, это решит проблему с отключением Wi-Fi. Только обновляйте не через диспетчер устройств (система скажет что обновление не нужно) , а скачайте драйвер с официального сайта производителя вашего ноутбука. Обязательно для вашей модели и вашей операционной системы. Скачайте и установите драйвер. Более подробно об установке драйвера я писал в этой статье.
Еще, можно попробовать выбрать один с уже установленных версий драйвера, удалить драйвер, или откатить его. Более подробно все эти действия я описывал на примере Windows 10 в отдельной статье: решение проблем с драйвером беспроводного Wi-Fi адаптера в Windows 10.
Что делать, если интернет периодически пропадает на всех устройствах?
Если у вас подключение к интернету пропадает одновременно на всех подключенных устройствах, то проблема уже в роутере. Писал об этом в начале статьи. На компьютерах статус подключения становится «без доступа к интернету».
А на мобильных устройствах (смартфонах, планшетах) , интернет просто перестает работать. И после таких сбоев, нужно всегда перезагружать роутер, только после этого интернет снова начинает работать. Причем, такие обрывы как правило случаются в моменты, когда на роутер идет большая нагрузка: что-то скачиваем (особенно с торрентов) , смотрим онлайн видео, играем в онлайн игры, подключаем еще какие-то устройства к Wi-Fi и т. д. И в основном, такая проблема наблюдается на не дорогих маршрутизаторах.
Это понятно, они просто не выдерживают нагрузку, и «падают». Спасает только перезагрузка. У моего друга точно такая проблема с Tp-Link TL-WR741ND (который от провайдера Киевстар) . После подключения смартфона и ноутбука, все работает хорошо. Только включаешь просмотр онлайн видео, через некоторое время интернет пропадает.
Что можно сделать:
- Подключить интернет без роутера, напрямую к компьютеру, и проверить работу. Что бы исключить обрывы на стороне провайдера.
- Обновить прошивку роутера, это очень часто помогает. У нас на сайте есть инструкции для всех популярных производителей маршрутизаторов.
- Отключить на устройствах торрент клиенты (если такие есть) . Они создают нагрузку, из-за которой пропадает интернет.
- Если у вас интернет через 3G/4G USB модем, который подключен к роутер, то такие обрывы происходят скорее всего на стороне провайдера.
- Ну и покупка более мощного роутера.
Вроде бы ничего не упустил. Пишите в комментариях, как вам удалось избавится от этой проблемы.
Как включить Wi-Fi на ноутбуке Dell: самая простая инструкция
Часто владельцы ноутбуков Dell страдают от проблем с Wi-Fi. Это может быть из-за незнания всех функций устройства или неправильного их использования. Статья расскажет о том, как подключить Вай-Фай на любом ноутбуке Делл, а также опишем самые распространенные проблемы и способы их решения.
С помощью интерфейса Windows
Для этого найдите значок, обозначающий интернет-подключения. Он находится в правой нижней части экрана. Чтобы подключить беспроводной интернет, кликните на значок. Над ним появится перечень доступных для подключения сетей. После выбора Wi-Fi нужно ввести пароль, и подключение будет осуществлено.
Если вы часто используете выбранную сеть, например, она ваша домашняя, перед очередным соединением поставьте галочку напротив «Подключаться автоматически». Теперь ноутбук сам будет подключаться к этому Wi-Fi.
С помощью горячих клавиш
Помимо стандартного метода, есть еще один способ, как включить Вай-Фай на ноутбуке Dell, и в этом вам помогут горячие клавиши. На разных моделях эти комбинации разные, но все они сводятся к трем: Fn + F2 (самая распространенная), Fn + F8 , Fn + F12 . На всех устройствах самого распространенного модельного ряда Dell Inspiron включить Wi-Fi можно первой комбинацией.
Самые распространенные проблемы
Что делать, если не работает Wi-Fi на Dell? Смотрите следующее видео:

Но бывают моменты, когда ни с помощью горячих клавиш, ни стандартным способом не получается включить сеть. Причиной этого может быть:
Обновление драйверов
Чтобы включить ВайФай на ноутбуке Dell, необходимо обновить микропрограммы от производителя. Набираем в поисковике «dell support», кликаем на первую ссылку. Вам откроется страница, на которой можно провести диагностику устройства. Она автоматически определит вашу модель и нужные драйвера. Для этого кликните на «Определить ПК». После диагностики вам дадут ссылки на скачивание новых драйверов, установить которые несложно.
Можно выбрать ноутбук самостоятельно, нажав на «Посмотреть все товары». Выбираете вашу модель из перечня всей электроники Dell.
Также на компьютер понадобится программное обеспечение для сетевого адаптера от Microsoft, которое нужно установить, чтобы включить Wi-Fi модуль. Для этого нажмите + R , в открывшееся окно введите devmgmt.msc. В появившемся «Диспетчере устройств» откройте вкладку «Сетевые адаптеры» и ищите строчку с надписью wireless. Это и есть нужный нам сетевой адаптер (модуль).
Кликаете по нему правой кнопкой мыши, открываете «Свойства», в появившемся окне нажимаете на вкладку «Драйвер», далее на «Обновить драйвер».
В скачанных программах может быть надпись, что они предназначены для Bluetooth. Но нет повода для беспокойства, это может значить, что драйвера как для Bluetooth, так и для Wi-Fi модуля.
Включение сетевого модуля
Если даже с помощью горячих клавиш вы не смогли подключить интернет, вероятно, ваш сетевой адаптер отключен. Эта проблема более коварна и опасна. Простой обыватель зачастую просто никогда не слышал таких слов, как модуль или адаптер, поэтому может даже не подозревать об его отключении.
Итак, чтобы включить беспроводной Wi-Fi адаптер на ноутбуках от Dell, необходимо зайти уже описанным способом в «Диспетчер устройств», кликнуть правой кнопкой мыши по сетевому модулю и проверить вторую строчку в открывшемся окне. Нажмите «Запустить», если он отключен, или отключите и запустите его заново.
Теперь попробуйте подключиться к сети. Скорее всего, при нажатии горячих клавиш Wi-Fi включится и начнет стабильно работать.
Если модуль включен, драйверы актуальны и обновлены, а доступа к интернету нет, возможно, есть проблема в настройках роутера. Зайдите в ВЕБ-интерфейс сетевого оборудования, используя данные, указанные на задней стороне устройства. Найдите раздел с настройками беспроводного соединения и проверьте все параметры.
Чтобы исключить неисправность сетевого устройства, подключитесь к беспроводной сети с любого другого гаджета. Если соединение удалось и исправно работает, значит, проблема точно в ноутбуке. Скорее всего придется менять беспроводное устройство (или купить USB-адаптер).
Вот и все. Тема простая, но если есть вопросы или нужна помощь на любую тему, обязательно напишите в комментарии!