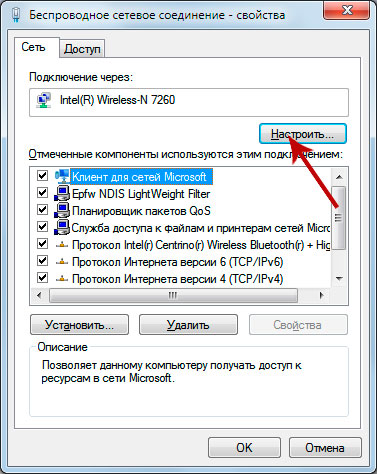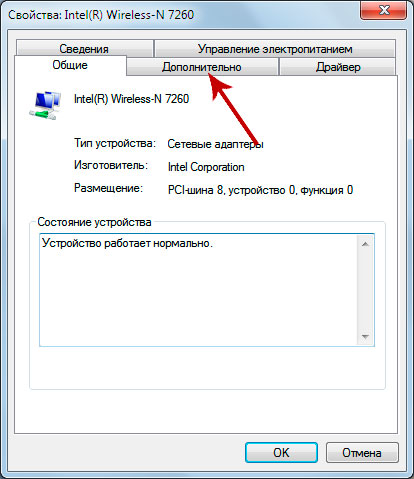- Dell проблемы с wifi – периодическое отключение, wifi без доступа к интернету. Решение.
- Суть проблемы доступа к интернету wifi – роутер
- Одно из возможных решений проблемы с wifi без доступа к интернету
- Итак, настройки адаптера ноутбук Dell.
- (Решено) Ноутбук Dell не подключается к Wi-Fi (легко)
- Попробуйте эти исправления
- Исправление 1. Диагностируйте причину проблемы путем устранения неполадок
- Исправление 2: обязательно включите функцию WLAN на вашем ноутбуке
- Способ 1: включить кнопку WiFi
- Способ 2: Настройте параметры сети
- Исправление 3. Убедитесь, что служба WLAN AutoConfig работает
- Исправление 4. Обновите драйвер адаптера беспроводной сети.
- Исправление 5: удалите несовместимые приложения
- Исправление 6: вручную подключитесь к беспроводной сети
Dell проблемы с wifi – периодическое отключение, wifi без доступа к интернету. Решение.
🏠 Главная » Android, iOS, Windows, Linux №❽ Приложения и программы! » Dell проблемы с wifi – периодическое отключение, wifi без доступа к интернету. Решение.
Сказать, что проблемы с работой wifi сети у всех ноутбуков dell – нельзя, но то, что у многих моделей такое бывает – это точно. Я столкнулся с такой проблемой на ноутбуке dell vostro 5470
Суть проблемы доступа к интернету wifi – роутер
При серфинге в интернете или скачивании, какой либо информации, связь с роутером может отключиться в самый ненужный момент. А на значке WIFI – выводиться сообщение – «без доступа к интернету» Часто такое проявлялось, если параллельно в usb 3.0 разъем вставлена флешка или выносной винт. Такое ощущение, что питание на usb и wifi регулируется с помощью одного контролера, который в свою очередь не рассчитан на получаемую нагрузку.
Одно из возможных решений проблемы с wifi без доступа к интернету
Методом проб и ошибок были введены вручную настройки на адаптер wifi и на данный момент уже в течении продолжительного времени сеть работает без каких либо глюков.
Итак, настройки адаптера ноутбук Dell.
- Заходим в сетевые подключения. (для win7 – Панель управления-центр управления сетями и общим доступом – изменения параметров адаптера)
- Находим значок беспроводное соединение – кликаем правой кнопкой мыши – выбирая свойства.
- Нажимаем настроить
- Далее выбираем вкладку дополнительно
- И изменяем ниже следующие свойства
- Bluetoth(R) AMP – выключено
- Агрессивность роуминга – 5 макс
- Выгрузка Arp для режима пробуждения – включено
- Выгрузка NS для режима пробуждение – включено
- Защита в смешанном режиме – CTS-to-self включено
- Канал Ad Hoc 802.11 b/g – 11
- Мощность передачи – 5 макс
- Несовместимость с каналом – выключено
- Переход в состояние сна при отключении – выключено
- Повторный ввод ключа GTK – выключено
- Пробуждение пакетом Magic Packet
- Пробуждение при соответствии шаблона – Включено
- Режим Ad Hoc Qos – WMM Выключено
- Режим беспроводной сети – 802.11 b/g
- Ширина канала 802.11 – 20 мГц
(Решено) Ноутбук Dell не подключается к Wi-Fi (легко)
Если ваш ноутбук Dell не подключается к Wi-Fi должным образом, ознакомьтесь с этим постом, чтобы узнать, как легко исправить ноутбук Dell, который не подключается к Wi-Fi!
Если ваш Ноутбук Dell не подключается к Wi-Fi не волнуйся. Есть решения, чтобы исправить ноутбук Dell, не подключающийся к Wi-Fi.

Почему мой ноутбук Dell не подключается к Wi-Fi? Причины различны, и иногда трудно сказать, в чем проблема. Обычно вы не можете подключить свой ноутбук к Wi-Fi, потому что на вашем ноутбуке отключена услуга WiFi или что-то не так с вашим адаптером беспроводной сети. Кроме того, проблема с Wi-Fi сама по себе является одной из причин, по которой вы не можете подключиться к Wi-Fi.
Но не волнуйтесь. Вы можете следовать приведенным ниже методам, чтобы решить вашу проблему.
Попробуйте эти исправления
- Диагностируйте причину проблемы путем устранения неполадок
- Обязательно включите функцию WLAN на вашем ноутбуке
- Убедитесь, что служба WLAN AutoConfig запущена.
- Обновите драйвер адаптера беспроводной сети
- Удалите несовместимые приложения
- Подключение к беспроводной сети вручную
Исправление 1. Диагностируйте причину проблемы путем устранения неполадок
Поскольку существует несколько возможных причин, по которым Wi-Fi не работает на ноутбуке Dell, иногда бывает трудно определить, в чем именно причина. В этом случае вам потребуется много времени и терпения, чтобы найти и исправить проблему. К счастью, вы можете хотя бы определить, кроется ли ваша проблема в ноутбуке Dell или в маршрутизаторе WiFi.
Один из быстрых и прямых способов выяснить, в чем заключается ваша проблема, — подключить другие устройства к вашему Wi-Fi. Например, вы можете подключить свой смартфон и другие ноутбуки и ПК к Wi-Fi.
- Если ни одно из других устройств не может подключиться к Wi-Fi, возможно, причина кроется в вашем маршрутизаторе WiFi. Что-то должно быть не так с вашим Wi-Fi, поэтому устройства не могут подключиться. Возможно, ваш WiFi-роутер отключает трансляцию SSID или ваш WiFi-роутер вообще не работает. Для получения дополнительных рекомендаций обратитесь к производителю.
- Если другие устройства могут успешно подключиться к Wi-Fi, а ваш ноутбук Dell — нет, скорее всего, проблема в вашем ноутбуке. Попробуйте переместить ноутбук Dell ближе к маршрутизатору Wi-Fi, чтобы он имел более сильные сигналы и, надеюсь, успешно подключился.
Если это не поможет, не волнуйтесь. Попробуйте следующее исправление.
Исправление 2: обязательно включите функцию WLAN на вашем ноутбуке
Ваш ноутбук Dell не сможет правильно подключиться к Wi-Fi, если на вашем компьютере не включена служба WLAN. Поэтому вы должны убедиться, что функция WLAN включена.
Есть два способа включить функцию WLAN на вашем ноутбуке:
Способ 1: включить кнопку WiFi
Некоторые ноутбуки, например Dell и HP, имеют переключатель на краю ноутбука или сочетание клавиш (например, Fn + F5) для включения службы Wi-Fi. Вы можете случайно отключить службу Wi-Fi, переключив кнопку или нажав сочетание клавиш, поэтому проверьте это и включите функцию Wi-Fi.


Способ 2: Настройте параметры сети
Необходимое время: 3 минуты.
Если на вашем ноутбуке нет переключателя Wi-Fi, вы можете включить функцию Wi-Fi в настройках компьютера.
- Откройте Панель управления. Тип Панель управления в поле поиска на рабочем столе и щелкните Панель управления в результате.
- Откройте Центр управления сетями и общим доступом. выберите Просмотр по маленьким иконкам или же Просмотр крупными иконками , затем щелкните Центр коммуникаций и передачи данных .
- Перейдите к Изменить настройки адаптера. Нажмите Изменение параметров адаптера слева.
- Включите соединение Wi-Fi. Щелкните правой кнопкой мыши ваше соединение Wi-Fi (с именем вай-фай или же Беспроводное сетевое соединение ) и выберите включить .
- Или повторно включите соединение Wi-Fi. Если соединение было разрешено, вы увидите Отключить при щелчке правой кнопкой мыши. В этом случае вы можете выбрать Отключить , тогда повторно включить Это.
- Перезагрузите ноутбук Dell. Перезагрузите ноутбук и снова подключитесь к Wi-Fi, чтобы проверить, работает ли он.
Если этот метод не помог решить вашу проблему, не волнуйтесь. Есть еще кое-что, что можно попробовать.
Исправление 3. Убедитесь, что служба WLAN AutoConfig работает
Служба автонастройки WLAN (или настройка беспроводной сети в Windows XP) предоставляет логику, необходимую для настройки, обнаружения, подключения и отключения от беспроводной локальной сети (WLAN). Если эта служба отключена, все адаптеры WLAN на вашем компьютере не будут работать должным образом. Поэтому вы должны убедиться, что служба WLAN AutoConfig работает правильно.
1) На клавиатуре нажмите кнопку Windows logo key и р в то же время, чтобы вызвать окно ‘Выполнить’.
2) Тип services.msc и нажмите Хорошо .
3) Прокрутите вниз и дважды щелкните Автонастройка WLAN .
4) Обязательно установите Тип запуска к Автоматический , а Статус услуги является Бег . Затем нажмите Применять и Хорошо чтобы сохранить изменения.
5) Снова подключите ноутбук Dell к Wi-Fi и посмотрите, работает ли он.
Исправление 4. Обновите драйвер адаптера беспроводной сети.
Отсутствующий или устаревший драйвер сетевого адаптера может привести к тому, что ваш ноутбук не подключится к Wi-Fi. Чтобы исключить это как причину вашей проблемы, вам следует обновить драйвер сетевого адаптера до последней версии.
Запись : Поскольку ваш ноутбук Dell не может подключиться к Wi-Fi, вы можете попробовать подключение к сети Ethernet или загрузить драйвер на USB-накопитель на другом компьютере.
Есть два способа обновить драйвер сетевого адаптера: вручную и автоматически .
- Обновите драйвер вручную: вы можете перейти на веб-сайт сетевого адаптера, найти последнюю версию адаптера, а затем загрузить и установить ее на свой ноутбук.
- Автоматически обновляйте драйвер: если у вас нет времени или терпения, вы можете сделать это автоматически с помощью Водитель Easy .
Driver Easy автоматически распознает вашу систему и найдет для нее подходящие драйверы. Вам не нужно точно знать, в какой системе работает ваш компьютер, вам не нужно рисковать, загружая и устанавливая неправильный драйвер, и вам не нужно беспокоиться о том, что вы ошиблись при установке.
Вы можете автоматически обновлять драйверы с помощью БЕСПЛАТНОЙ или Pro версии Driver Easy. Но с версией Pro требуется всего 2 клика (и вы получаете полную поддержку и 30-дневную гарантию возврата денег):
1) Скачать и установите Driver Easy (вы можете попробовать Ethernet-соединение или Функция автономного сканирования ).
2) Запустите Driver Easy и нажмите Сканировать сейчас . Затем Driver Easy просканирует ваш компьютер и обнаружит все проблемные драйверы.
3) Щелкните значок Обновить рядом с именем устройства, чтобы автоматически загрузить драйвер (это можно сделать с СВОБОДНЫЙ версия), затем установите его на свой компьютер.
Или нажмите Обновить все для автоматической загрузки и установки правильной версии всех проблемных драйверов (это можно сделать с помощью Pro версия , и вам будет предложено обновить, когда вы нажмете Обновить все ).
4) После обновления перезагрузите компьютер, чтобы изменения вступили в силу.
Теперь подключите свой ноутбук к Wi-Fi и посмотрите, правильно ли он работает.
Все еще не повезло? Не теряйте надежды. Переходим к следующему решению.
Исправление 5: удалите несовместимые приложения
Если ваш ноутбук Dell не подключается к Wi-Fi после установки новых приложений или программ, причиной может быть несовместимое приложение, не позволяющее вашему ноутбуку подключиться к Wi-Fi. Поэтому вам следует удалить приложения, чтобы решить вашу проблему.
Многие люди сообщили, что SmartByte является виновником проблемы с подключением, поэтому попробуйте удалить его, если эта программа установлена на вашем ноутбуке.
Вот как удалить приложение:
1) На клавиатуре нажмите кнопку Windows logo key и р в то же время, чтобы вызвать окно ‘Выполнить’.
2) Тип appwiz.cpl и нажмите Хорошо .
3) В Программы и особенности список, выберите приложение, которое вы хотите удалить, и нажмите Удалить .
4) Нажмите да проверять ОАК .
5) Следуйте инструкциям на экране, чтобы завершить удаление.
Перезагрузите компьютер и подключитесь к Wi-Fi.
Исправление 6: вручную подключитесь к беспроводной сети
Если описанные выше методы не помогли решить вашу проблему, вы можете попробовать подключиться к Wi-Fi вручную на ноутбуке Dell.
1) Тип Панель управления в поле поиска на рабочем столе и щелкните Панель управления в результате.
2) Выберите Просмотр по маленьким иконкам или же Просмотр по Большие иконки , затем щелкните Центр коммуникаций и передачи данных .
3) Нажмите Создать новое подключение или сеть .
4) Выберите Подключение к беспроводной сети вручную , затем щелкните следующий .
5) Введите необходимую информацию и нажмите следующий .
6) Следуйте инструкциям на экране, чтобы завершить процесс.
Затем перезагрузите компьютер и подключитесь к Wi-Fi, чтобы проверить, работает ли он.
Итак, это все. Надеюсь, этот пост поможет решить проблему с подключением ноутбука Dell к Wi-Fi. Если у вас есть какие-либо вопросы, не стесняйтесь оставлять нам комментарии ниже.