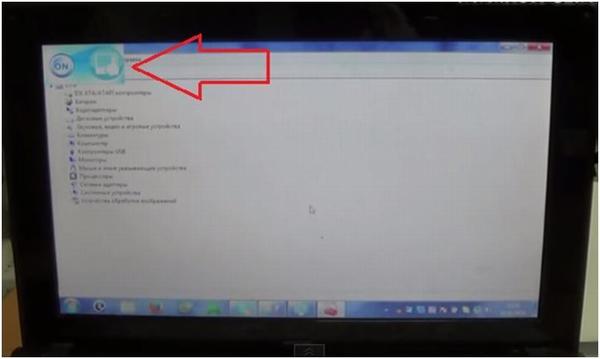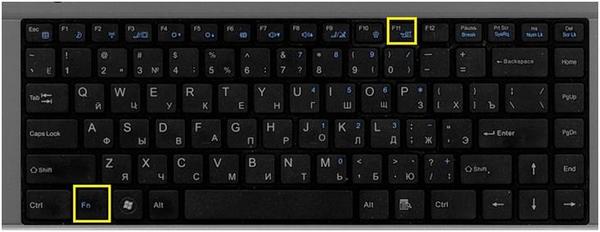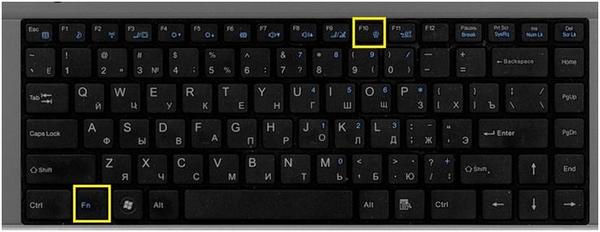Как включить wi-fi сеть на ноутбуке DNS 124021 при нерабочей кнопке быстрого включения Wi-Fi.
Рассмотрим случай, когда на ноутбуке DNS 124021 не работает верхний ряд сенсорных кнопок, в том числе кнопка включения/выключения Wi-Fi сети. Происходит это, скорее всего, из-за отсутствия установленных на ноутбук соответствующих драйверов – их необходимо будет отыскать в Интернете.
При нажатии на значок Wi-Fi сети, выскакивает сообщение, что доступных сетей не обнаружено.
Проверяем диспетчер устройств. Для этого входим в меню «Пуск». Выбираем пункт «Компьютер». Нажимаем на него правой кнопкой мыши. Выскочит контекстное меню, в котором выбираем пункт «Свойства». Или выбираем ярлык «Компьютер» на рабочем столе, если он там есть и делаем то же самое с ним.
В следующем окне выбираем пункт «Диспетчер устройств».
Кликаем по нему. Переходим к списку устройств. В этом списке выбираем раздел «Сетевые адаптеры». Нажимаем на него. Выпадет список устройств этого раздела.
На изображении выше мы видим, что адаптер беспроводных сетей Atheros AR9285 Wireless активен (в красном кружке видна иконка, ничем не перечеркнутая). Это значит, что Wi-Fi сеть, в принципе, доступна.
Как уже было указано ранее, кнопка включения/выключения Wi-Fi сети не работает. То есть при нажатии на нее ничего не происходит, индикатор не загорается, сеть не включается.
Кнопка находится в правой части верхней сенсорной панели. Кнопку сопровождает иконка сети. Смотрите изображение ниже.
В таком случае может помочь решить проблему нажатие сочетания кнопок «Fn+F2», которые также отвечают за включение/выключение Wi-Fi сети.
Нажимаем вместе сочетание данных кнопок. На изображении ниже можно увидеть, что наш ноутбук обнаружил и подключился к доступной в данном месте беспроводной сети. То есть, этот способ помог решить проблему.
Интересный момент, подтверждающий включение беспроводной сети – загоревшийся индикатор «неработающей» кнопки. То есть индикатор получает сигнал, что сеть включилась, но контакт кнопки не работает. Смотрите изображение ниже.
Выключение беспроводной сети происходит также после нажатия сочетания этих кнопок.
На других моделях ноутбуков фирмы DNS включение/выключение Wi-Fi сети происходит таким же образом, или путем нажатия сочетания клавиш «Fn+Escape», или нажатия клавиши «F2».
Активация кнопок сенсорной панели возможна, если скачать и установить с сайта DNS соответствующих драйверов.
Ссылка на видеоинструкцию:
Включение Wi-Fi, тачпад, веб камеры и блютуз на нетбуках DNS.
Сегодня я Вам покажу как на ноутбуке, точнее на нетбуке DNS модель 100110 при помощи горячих клавиш можно делать ряд быстрых функций.
Конкретно это функции включения вай фая, точпада, веб камеры и блютуза.
Для того чтобы нам включить или отключить точпад, жмем клавишу Fn и, удерживая ее, жмем клавишу F1.
При нажатии этого сочетания клавиш на экране сверху в углу появляется индикатор включения точпада. Точпад Off – точпад выключен, точпад On – точпад включен.
Для того чтобы включить или выключить блютуз, жмем клавишу Fn и, удерживая ее, жмем клавишу F12.
При нажатии этого сочетания горячих клавиш в верхнем левом углу экрана также появляется индикатор: блютуз On-Off, включен-выключен соответственно.
И в диспетчере задач при нажатии клавиш блютуз то появляется, то исчезает.
Для того чтобы включить или выключить вай фай, жмем клавишу Fn и, удерживая ее, жмем клавишу F11.
Если нажимать это сочетание клавиш беспроводная сеть включается и выключается.
Для того чтобы включить или выключить веб камеру, жмем клавишу Fn и, удерживая ее, жмем клавишу F10.
Т.е. при нажатии этих клавиш одновременно включается или выключается веб камера. Сверху экрана в углу также появляется индикатор.
В диспетчере задач при нажатии клавиш это устройство пропадает, значит выключено, еще раз нажимаем, появляется, следовательно, включено.
Если Вам осталось что-либо непонятно, смотрите видео инструкцию – «Включение вай фая, точпад, веб камеру и блютуз на нетбуках DNS».
3 способа включить Wi-Fi на своем ноутбуке: включение и решение проблем
Приветствую тебя читатель! Одно дело подключиться к сети Wi-Fi, но нередко у пользователей возникает проблема включения. И сегодня я как раз и собираюсь рассказать о всех способах, как включить Wi-Fi на ноутбуке. Рассмотрим аппаратное включение, все операционные системы, возможные проблемы. Начинаем!
При помощи клавиатуры
Самый частый способ включения Wi-Fi – с использованием клавиатуры. Некоторые старые модели имели отдельные кнопки для этого дела, некоторые использовали даже переключатели.
Но на современных моделях обычно используется сочетание кнопок – Fn+F#. На месте решетки должна быть нужная цифра, которая меняется в зависимости от производителя ноутбука. Вот пример для ASUS:
Остальные известные сочетания для всех актуальных брендов свел в следующей табличке, чтобы было проще найти:
| Acer | Fn + F3 |
| ASUS | Fn + F2 |
| Dell | Fn + PrtScr |
| HP | Fn + F12 |
| Lenovo | Fn + F5 |
| MSI | Fn + F9 |
| Toshiba | Fn + F12 |
| Samsung | Fn + F9 |
В качестве замечания отмечу, что нередко на это же сочетание клавиш вешается еще и функция включения Bluetooth, и если с первого раза все не включилось – попробуйте нажать еще несколько раз до положительного результата. Но если и здесь у вас возникла какая-то проблема – у нас есть комментарии, можно задать свой вопрос туда. Или посмотрите видео по теме, может так будет понятнее:
Windows 10
Далее рассмотрим программные средства включения. И начнем с последней операционной системы Windows 10. Здесь появился новый метод по сравнению с предыдущими системами, так что все стало еще проще. Делаем все по шагам:
Все должно заработать! Но если вдруг чего-то нет (Майкрософт периодически изменяет свои интерфейсы), есть альтернативный вариант через Параметры (щелкаете по кнопке Пуск, выбираете Параметры на шестеренке). Инструкция:
И снова все должно включиться)
Windows 7 и 8
На данных операционных системах все включалось через включение адаптера, который иногда «отлетал». Способ универсальный, подходит и для «семерки», и для «восьмерки», и даже для «десятки». Главная задача – перейти в Центр управления сетями и общим доступом (на десятке теперь называется Параметры сети и интернет).
- Вариант 1. Правой кнопкой мыши щелкаем по значку подключения в трее (где обычно расположен значок Wi-Fi) и выбираем Центр управления сетями и общим доступом.
- Вариант 2. Переходим в Панель управления, Сеть и интернет, а далее уже наш Центр.
По трею вы и сами щелкните при желании, а Панель управления выглядит примерно вот так:
Слева выбираем «Изменение параметров адаптера»:
На следующем шаге должны открыться все доступные сетевые адаптеры в системе. Находим свой, смотрим, чтобы наш беспроводной адаптер был включен. А если он выключен, то щелкаем по нему правой кнопкой и выбираем «Включить»:
И снова после этого можно смело переходить в выбор сетей и подключаться к нужной.
Про Wi-Fi адаптер
В качестве послесловия хотелось бы сказать, что все современные ноутбуки и нетбуки снабжаются полноценным Wi-Fi модулем. И обычно все работает сразу и из коробки – нужно только иногда включить его. Но если вдруг что-то не включается, сразу проверьте, есть ли у вас вообще адаптер, видит ли его система, нет ли проблем с драйверами.
Делается это через «Диспетчер устройств»:
Смотрите: это мой Wi-Fi адаптер. Ключевое слово здесь – Wireless. У вас должно быть что-то вроде этого там же в Сетевых адаптерах. Если у вас этого нет, или еще хуже, напротив стоит какой-нибудь восклицательный знак – желтый или красный, значит возможно имеется проблема с драйверами.
Драйвера подбираются индивидуально под свою модель ноутбука. Заходите на сайт производителя, смотрите модель, качаете драйвер, устанавливаете. Личное замечание, нередко одна и та же модель может компоноваться производителем разными моделями адаптеров. Конкретная информация о текущей модели адаптера обычно расположена на наклейке на дне ноутбука.
После любого телодвижения лучше перезагружать ноут, чтобы все подгружалось как надо. Вообще перезагрузка для компьютеров – универсальный метод ремонта любой сложности. Очень часто помогает даже в самых странных случаях.
На этом заканчиваю. Вроде все возможные способы подключения обозначены. Если остаются какие-то вопросы, до сих пор не можете включить, задаем их в комментарии ниже. Свои пожелания и мысли можете написать туда же. Всем спасибо и хорошего дня! Ваш автор WiFi Гида – Ботан.