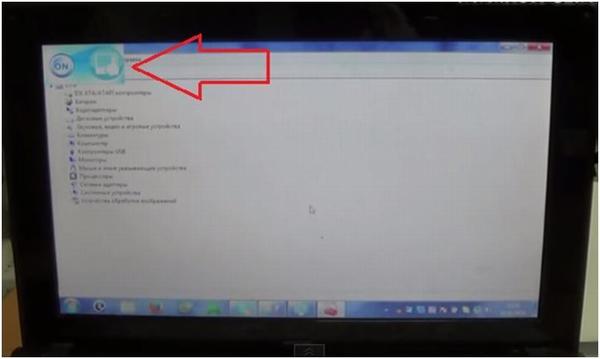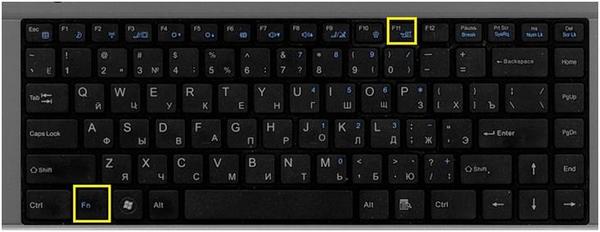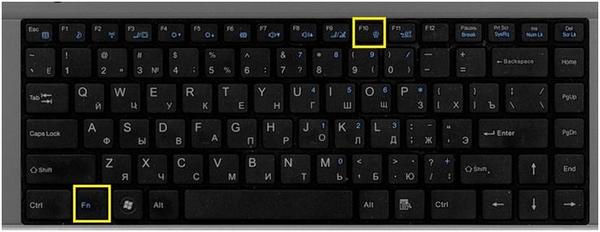- Как включить Wi-Fi на ноутбуке DNS: подробная инструкция
- Где найти информацию о модуле Wi-Fi?
- Включение Wi-Fi на ноутбуке DNS
- Как включить Wi-Fi на ноутбуке DNS с помощью клавиш?
- Как включить Wi-Fi на ноутбуке DNS через настройки?
- Настройка Wi-Fi на ноутбуке DNS
- Как подключиться к доступной Wi-Fi сети на ноутбуке DNS?
- Как включить wi-fi сеть на ноутбуке DNS 124021 при нерабочей кнопке быстрого включения Wi-Fi.
- Включение Wi-Fi, тачпад, веб камеры и блютуз на нетбуках DNS.
Как включить Wi-Fi на ноутбуке DNS: подробная инструкция
Прежде чем включать Wi-Fi на ноутбуке DNS, необходимо убедиться в наличии Wi-Fi модуля. Для этого можно воспользоваться несколькими способами.1. Проверьте наличие соответствующей кнопки на клавиатуре. Обычно это символ антенны или иконка в виде волны. Если кнопки нет, это может означать, что ноутбук не оснащен Wi-Fi модулем.2. Проверьте настройки устройства в панели управления. Зайдите в раздел ‘Сеть и Интернет’ и выберите ‘Сетевые подключения’. Если в списке подключений отсутствует Wi-Fi, то значит модуля нет.3. Проверьте спецификации ноутбука. Можно найти информацию о том, есть ли в нем Wi-Fi модуль, в документации или на официальном сайте производителя.Если Wi-Fi модуля нет, то его можно дополнительно установить. Для этого необходимо обратиться к специалисту или приобрести модуль самостоятельно и установить его в слот для карт расширения в ноутбуке.
Где найти информацию о модуле Wi-Fi?
Информация о модуле Wi-Fi на ноутбуке DNS может быть найдена в разных местах. Во-первых, можно обратиться к руководству пользователя, которое обычно поставляется вместе с устройством. В этом документе вы найдете подробную информацию о том, как включить и настроить Wi-Fi на своем ноутбуке DNS.
Во-вторых, вы можете обратиться к сайту производителя. На сайте DNS вы можете найти информацию о своем устройстве, включая информацию о модуле Wi-Fi. Здесь вы также можете найти дополнительные инструкции и советы по настройке Wi-Fi на своем ноутбуке DNS.
Кроме того, в интернете существует множество ресурсов, где можно найти информацию о модуле Wi-Fi на ноутбуке DNS. На форумах и блогах многие пользователи делятся своим опытом и помогают другим настроить Wi-Fi на своих устройствах.
Независимо от того, какую информацию вы используете, важно следовать инструкциям и настройкам, чтобы гарантировать правильную работу модуля Wi-Fi на вашем ноутбуке DNS.
Как определить, есть ли Wi-Fi модуль в ноутбуке DNS?
Перед тем, как включать Wi-Fi на ноутбуке DNS, необходимо убедиться, что в нем есть Wi-Fi модуль.
Для этого можно посмотреть на наличие специальной кнопки или переключателя на корпусе ноутбука. Также можно зайти в настройки устройства и проверить список установленных драйверов на наличие устройства Wi-Fi.
Если Wi-Fi модуля нет, то его можно приобрести и установить самостоятельно или обратиться к специалистам сервисного центра.
Теперь, когда вы убедились в наличии Wi-Fi модуля, можно перейти к включению и настройке беспроводного соединения.
Включение Wi-Fi на ноутбуке DNS
Если у вас есть ноутбук DNS и вы хотите подключиться к Wi-Fi, то вам необходимо включить Wi-Fi на вашем устройстве. Для этого следуйте инструкции:
- Нажмите на иконку ‘Пуск’ в левом нижнем углу экрана.
- Выберите ‘Параметры’.
- Перейдите в раздел ‘Сеть и интернет’.
- Выберите ‘Wi-Fi’ в меню слева.
- Переключите выключатель ‘Wi-Fi’ в положение ‘Вкл’.
- Найдите доступные Wi-Fi сети и выберите нужную для подключения.
После подключения к Wi-Fi, вы сможете без проблем использовать Интернет на вашем ноутбуке DNS. Если вы не можете подключиться к Wi-Fi, попробуйте перезагрузить ваш ноутбук и повторить процесс. Если проблема сохраняется, свяжитесь с технической поддержкой DNS для получения дополнительной помощи.
Как включить Wi-Fi на ноутбуке DNS с помощью клавиш?
Для включения Wi-Fi на ноутбуке DNS можно воспользоваться сочетанием клавиш Fn + F10. Нажатие этих клавиш включит или выключит беспроводную сеть на ноутбуке. Кроме того, на клавиатуре ноутбука DNS есть специальный выключатель Wi-Fi, который можно найти справа от клавиши F12. Его нужно перевести в положение On, чтобы включить беспроводную сеть.
Если вы используете операционную систему Windows, то после включения Wi-Fi на ноутбуке DNS, нужно найти иконку сети в правом нижнем углу экрана. После нажатия на нее, откроется меню, в котором нужно выбрать доступную Wi-Fi сеть и ввести пароль (если он требуется).
Эти простые действия помогут вам включить Wi-Fi на ноутбуке DNS и начать пользоваться интернетом без проводов.
Как включить Wi-Fi на ноутбуке DNS через настройки?
Если у вас есть ноутбук DNS и вы хотите включить Wi-Fi, то это можно сделать очень просто. Следуйте этой подробной инструкции.
1. Откройте ‘Панель управления’ на вашем ноутбуке DNS.
2. Выберите раздел ‘Сеть и интернет’.
3. Нажмите на ‘Центр управления сетями и общим доступом’.
4. Нажмите на ‘Изменение параметров адаптера’.
5. Найдите свою сетевую карту Wi-Fi и нажмите правой кнопкой мыши на ее значок.
7. Ваша сетевая карта Wi-Fi теперь включена.
8. Чтобы подключиться к Wi-Fi сети, откройте список доступных сетей Wi-Fi и выберите нужную. Введите пароль, если это требуется.
9. Готово! Вы успешно включили Wi-Fi на вашем ноутбуке DNS и подключились к Wi-Fi сети.
Теперь вы можете наслаждаться высокоскоростным интернетом и использовать все преимущества Wi-Fi на вашем ноутбуке DNS.
Настройка Wi-Fi на ноутбуке DNS
Для того, чтобы включить Wi-Fi на ноутбуке DNS, необходимо выполнить несколько простых действий.
1. Проверьте наличие встроенного модуля Wi-Fi в вашем ноутбуке DNS. Если модуля нет, приобретите внешний Wi-Fi адаптер.
2. Откройте меню ‘Пуск’ и выберите ‘Настройки’. Далее выберите ‘Сеть и интернет’.
3. В открывшемся окне выберите ‘Wi-Fi’ и перейдите в раздел ‘Настройки Wi-Fi’.
4. Нажмите на кнопку ‘Включить Wi-Fi’ и дождитесь, пока ноутбук найдет доступные Wi-Fi сети.
5. Выберите нужную Wi-Fi сеть и введите пароль, если он требуется. После этого нажмите ‘Подключиться’.
6. Если вы хотите, чтобы ноутбук автоматически подключался к Wi-Fi сети при включении, отметьте соответствующую опцию в настройках Wi-Fi.
Готово! Теперь вы можете пользоваться интернетом через Wi-Fi на вашем ноутбуке DNS.
Как подключиться к доступной Wi-Fi сети на ноутбуке DNS?
Для подключения к Wi-Fi сети на ноутбуке DNS необходимо выполнить несколько простых шагов. Во-первых, убедитесь, что ваш ноутбук имеет встроенный модуль Wi-Fi. Если он отсутствует, вам понадобится купить внешний адаптер Wi-Fi.
Далее, включите Wi-Fi на ноутбуке DNS, нажав сочетание клавиш ‘Fn’ и ‘F9’. Это позволит вашему ноутбуку обнаруживать доступные Wi-Fi сети.
После того, как Wi-Fi включен, откройте список доступных сетей, щелкнув по значку Wi-Fi в правом нижнем углу экрана. Выберите нужную сеть и введите пароль, если он требуется.
Если вы не можете найти нужную сеть в списке, попробуйте обновить список, нажав на соответствующую кнопку. Если проблема не решена, попробуйте переместиться ближе к маршрутизатору Wi-Fi или перезапустить его.
После успешного подключения к Wi-Fi сети, вы сможете начать использовать интернет на ноутбуке DNS. Для того чтобы настроить Wi-Fi на ноутбуке DNS и подключиться к скрытой сети, необходимо выполнить несколько простых шагов. Во-первых, откройте панель управления и перейдите в раздел ‘Сеть и Интернет’. Затем выберите пункт ‘Центр управления сетями и общим доступом’.
Далее выберите ‘Настройка нового подключения или сети’. В появившемся окне выберите ‘Подключение к скрытой сети’. Введите название скрытой сети и выберите тип защиты. Введите пароль для подключения к сети. После этого нажмите кнопку ‘Готово’.
Если вы все сделали правильно, то Wi-Fi на ноутбуке DNS должен подключиться к скрытой сети. Если у вас возникли какие-то проблемы с подключением, проверьте правильность введенных данных и настройки защиты сети.
Таким образом, настройка Wi-Fi на ноутбуке DNS для подключения к скрытой сети не представляет сложности и может быть выполнена даже начинающим пользователем. Главное — следовать простой инструкции и проверять правильность введенных данных. Если у вас возникли проблемы с подключением к Wi-Fi на ноутбуке DNS, то одним из решений может быть изменение настроек DNS. Для этого нужно выполнить следующие действия:
1. Откройте ‘Панель управления’ и выберите ‘Сеть и Интернет’.
2. Нажмите на ‘Центр сетевых подключений’.
3. Выберите свое сетевое подключение и нажмите на ‘Свойства’.
4. Выберите ‘Протокол интернета версии 4 (TCP/IPv4)’ и нажмите на ‘Свойства’.
5. Выберите ‘Использовать следующие адреса DNS-серверов’ и введите адреса DNS-серверов, которые вы хотите использовать.
6. Нажмите ‘ОК’ и перезапустите компьютер.
Теперь ваш ноутбук DNS будет использовать новые DNS-серверы, которые вы указали. Это может помочь устранить проблемы с подключением к Wi-Fi.
Как узнать, есть ли модуль Bluetooth в моем ноутбуке: полное руководство
Как включить адаптер Wi-Fi на ноутбуке: пошаговая инструкция
Как включить адаптер беспроводной сети на ноутбуке: подробная инструкция
Как включить WiFi на ноутбуке с Windows 7: подробная инструкция
Hide SSID: что это и как это работает
Где находится блютуз на ноутбуке Asus: подробная инструкция
Как включить wi-fi сеть на ноутбуке DNS 124021 при нерабочей кнопке быстрого включения Wi-Fi.
Рассмотрим случай, когда на ноутбуке DNS 124021 не работает верхний ряд сенсорных кнопок, в том числе кнопка включения/выключения Wi-Fi сети. Происходит это, скорее всего, из-за отсутствия установленных на ноутбук соответствующих драйверов – их необходимо будет отыскать в Интернете.
При нажатии на значок Wi-Fi сети, выскакивает сообщение, что доступных сетей не обнаружено.
Проверяем диспетчер устройств. Для этого входим в меню «Пуск». Выбираем пункт «Компьютер». Нажимаем на него правой кнопкой мыши. Выскочит контекстное меню, в котором выбираем пункт «Свойства». Или выбираем ярлык «Компьютер» на рабочем столе, если он там есть и делаем то же самое с ним.
В следующем окне выбираем пункт «Диспетчер устройств».
Кликаем по нему. Переходим к списку устройств. В этом списке выбираем раздел «Сетевые адаптеры». Нажимаем на него. Выпадет список устройств этого раздела.
На изображении выше мы видим, что адаптер беспроводных сетей Atheros AR9285 Wireless активен (в красном кружке видна иконка, ничем не перечеркнутая). Это значит, что Wi-Fi сеть, в принципе, доступна.
Как уже было указано ранее, кнопка включения/выключения Wi-Fi сети не работает. То есть при нажатии на нее ничего не происходит, индикатор не загорается, сеть не включается.
Кнопка находится в правой части верхней сенсорной панели. Кнопку сопровождает иконка сети. Смотрите изображение ниже.
В таком случае может помочь решить проблему нажатие сочетания кнопок «Fn+F2», которые также отвечают за включение/выключение Wi-Fi сети.
Нажимаем вместе сочетание данных кнопок. На изображении ниже можно увидеть, что наш ноутбук обнаружил и подключился к доступной в данном месте беспроводной сети. То есть, этот способ помог решить проблему.
Интересный момент, подтверждающий включение беспроводной сети – загоревшийся индикатор «неработающей» кнопки. То есть индикатор получает сигнал, что сеть включилась, но контакт кнопки не работает. Смотрите изображение ниже.
Выключение беспроводной сети происходит также после нажатия сочетания этих кнопок.
На других моделях ноутбуков фирмы DNS включение/выключение Wi-Fi сети происходит таким же образом, или путем нажатия сочетания клавиш «Fn+Escape», или нажатия клавиши «F2».
Активация кнопок сенсорной панели возможна, если скачать и установить с сайта DNS соответствующих драйверов.
Ссылка на видеоинструкцию:
Включение Wi-Fi, тачпад, веб камеры и блютуз на нетбуках DNS.
Сегодня я Вам покажу как на ноутбуке, точнее на нетбуке DNS модель 100110 при помощи горячих клавиш можно делать ряд быстрых функций.
Конкретно это функции включения вай фая, точпада, веб камеры и блютуза.
Для того чтобы нам включить или отключить точпад, жмем клавишу Fn и, удерживая ее, жмем клавишу F1.
При нажатии этого сочетания клавиш на экране сверху в углу появляется индикатор включения точпада. Точпад Off – точпад выключен, точпад On – точпад включен.
Для того чтобы включить или выключить блютуз, жмем клавишу Fn и, удерживая ее, жмем клавишу F12.
При нажатии этого сочетания горячих клавиш в верхнем левом углу экрана также появляется индикатор: блютуз On-Off, включен-выключен соответственно.
И в диспетчере задач при нажатии клавиш блютуз то появляется, то исчезает.
Для того чтобы включить или выключить вай фай, жмем клавишу Fn и, удерживая ее, жмем клавишу F11.
Если нажимать это сочетание клавиш беспроводная сеть включается и выключается.
Для того чтобы включить или выключить веб камеру, жмем клавишу Fn и, удерживая ее, жмем клавишу F10.
Т.е. при нажатии этих клавиш одновременно включается или выключается веб камера. Сверху экрана в углу также появляется индикатор.
В диспетчере задач при нажатии клавиш это устройство пропадает, значит выключено, еще раз нажимаем, появляется, следовательно, включено.
Если Вам осталось что-либо непонятно, смотрите видео инструкцию – «Включение вай фая, точпад, веб камеру и блютуз на нетбуках DNS».