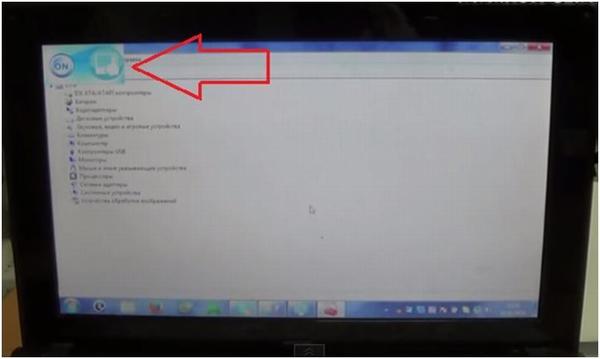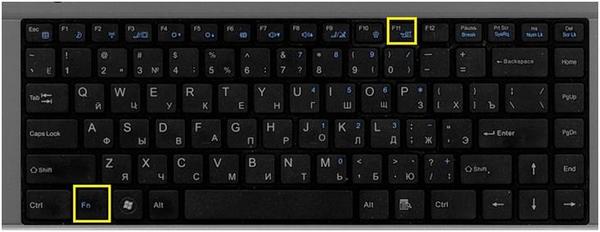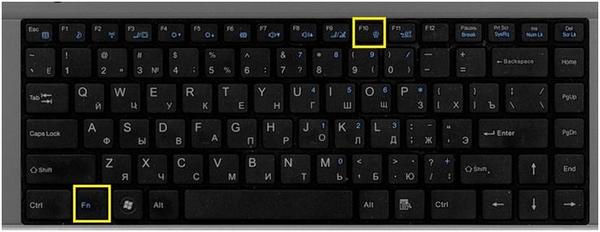Как включить wi-fi сеть на ноутбуке DNS 124021 при нерабочей кнопке быстрого включения Wi-Fi.
Рассмотрим случай, когда на ноутбуке DNS 124021 не работает верхний ряд сенсорных кнопок, в том числе кнопка включения/выключения Wi-Fi сети. Происходит это, скорее всего, из-за отсутствия установленных на ноутбук соответствующих драйверов – их необходимо будет отыскать в Интернете.
При нажатии на значок Wi-Fi сети, выскакивает сообщение, что доступных сетей не обнаружено.
Проверяем диспетчер устройств. Для этого входим в меню «Пуск». Выбираем пункт «Компьютер». Нажимаем на него правой кнопкой мыши. Выскочит контекстное меню, в котором выбираем пункт «Свойства». Или выбираем ярлык «Компьютер» на рабочем столе, если он там есть и делаем то же самое с ним.
В следующем окне выбираем пункт «Диспетчер устройств».
Кликаем по нему. Переходим к списку устройств. В этом списке выбираем раздел «Сетевые адаптеры». Нажимаем на него. Выпадет список устройств этого раздела.
На изображении выше мы видим, что адаптер беспроводных сетей Atheros AR9285 Wireless активен (в красном кружке видна иконка, ничем не перечеркнутая). Это значит, что Wi-Fi сеть, в принципе, доступна.
Как уже было указано ранее, кнопка включения/выключения Wi-Fi сети не работает. То есть при нажатии на нее ничего не происходит, индикатор не загорается, сеть не включается.
Кнопка находится в правой части верхней сенсорной панели. Кнопку сопровождает иконка сети. Смотрите изображение ниже.
В таком случае может помочь решить проблему нажатие сочетания кнопок «Fn+F2», которые также отвечают за включение/выключение Wi-Fi сети.
Нажимаем вместе сочетание данных кнопок. На изображении ниже можно увидеть, что наш ноутбук обнаружил и подключился к доступной в данном месте беспроводной сети. То есть, этот способ помог решить проблему.
Интересный момент, подтверждающий включение беспроводной сети – загоревшийся индикатор «неработающей» кнопки. То есть индикатор получает сигнал, что сеть включилась, но контакт кнопки не работает. Смотрите изображение ниже.
Выключение беспроводной сети происходит также после нажатия сочетания этих кнопок.
На других моделях ноутбуков фирмы DNS включение/выключение Wi-Fi сети происходит таким же образом, или путем нажатия сочетания клавиш «Fn+Escape», или нажатия клавиши «F2».
Активация кнопок сенсорной панели возможна, если скачать и установить с сайта DNS соответствующих драйверов.
Ссылка на видеоинструкцию:
Включение Wi-Fi, тачпад, веб камеры и блютуз на нетбуках DNS.
Сегодня я Вам покажу как на ноутбуке, точнее на нетбуке DNS модель 100110 при помощи горячих клавиш можно делать ряд быстрых функций.
Конкретно это функции включения вай фая, точпада, веб камеры и блютуза.
Для того чтобы нам включить или отключить точпад, жмем клавишу Fn и, удерживая ее, жмем клавишу F1.
При нажатии этого сочетания клавиш на экране сверху в углу появляется индикатор включения точпада. Точпад Off – точпад выключен, точпад On – точпад включен.
Для того чтобы включить или выключить блютуз, жмем клавишу Fn и, удерживая ее, жмем клавишу F12.
При нажатии этого сочетания горячих клавиш в верхнем левом углу экрана также появляется индикатор: блютуз On-Off, включен-выключен соответственно.
И в диспетчере задач при нажатии клавиш блютуз то появляется, то исчезает.
Для того чтобы включить или выключить вай фай, жмем клавишу Fn и, удерживая ее, жмем клавишу F11.
Если нажимать это сочетание клавиш беспроводная сеть включается и выключается.
Для того чтобы включить или выключить веб камеру, жмем клавишу Fn и, удерживая ее, жмем клавишу F10.
Т.е. при нажатии этих клавиш одновременно включается или выключается веб камера. Сверху экрана в углу также появляется индикатор.
В диспетчере задач при нажатии клавиш это устройство пропадает, значит выключено, еще раз нажимаем, появляется, следовательно, включено.
Если Вам осталось что-либо непонятно, смотрите видео инструкцию – «Включение вай фая, точпад, веб камеру и блютуз на нетбуках DNS».