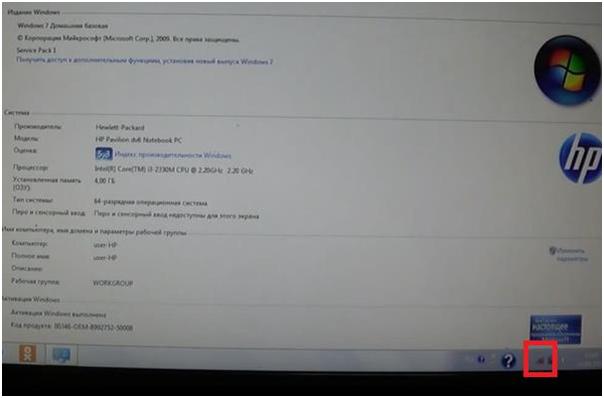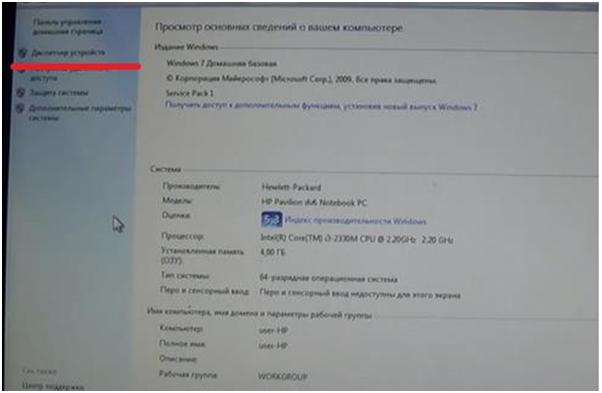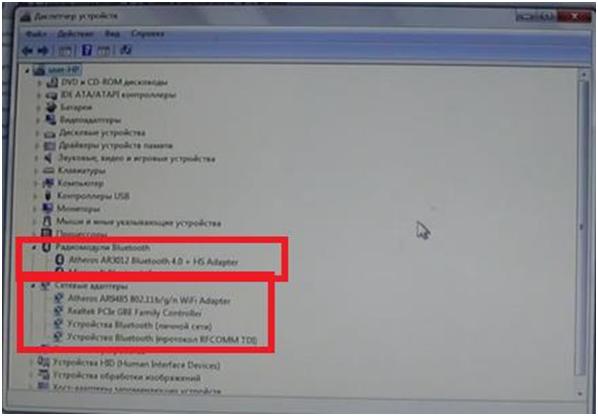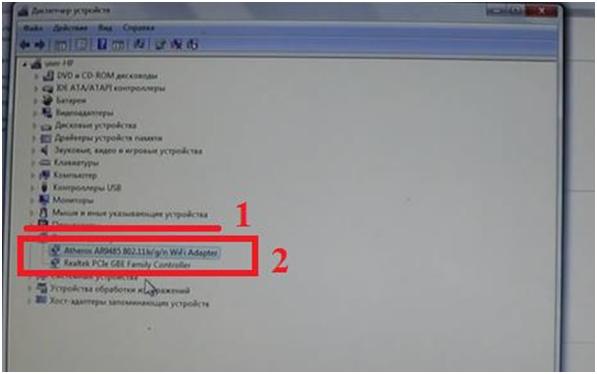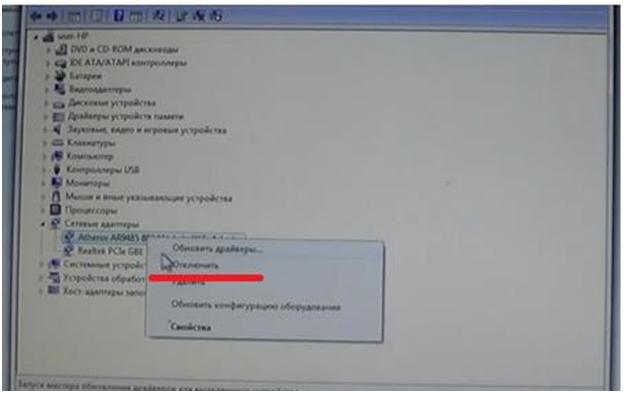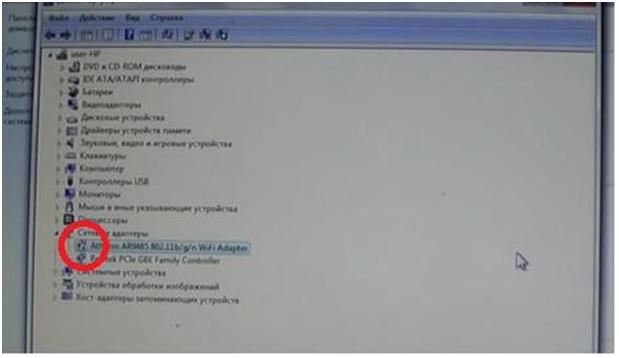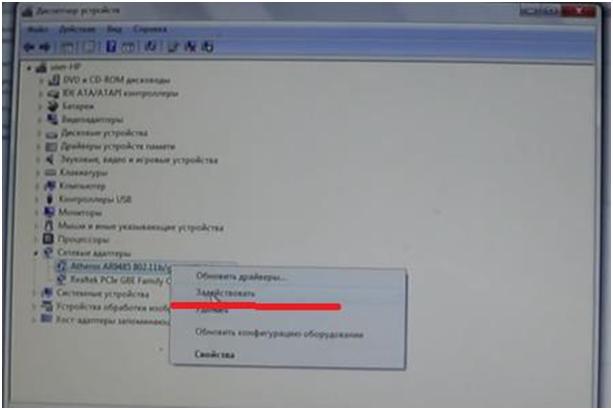- как включить блютуз на ноутбуке НР
- Настройка оборудования
- Блог о модемах, роутерах и GPON терминалах Ростелеком
- Как включить Bluetooth на ноутбуке и настроить его
- Что делать если Bluetooth не работает?!
- Как включить беспроводную связь на ноутбуке HP
- Переключатель или клавиша
- В Windows 8
- В Windows 7/Vista
- Дополнительные статьи
- Об этой статье
- Как быстро включить и выключить Bluetooth адаптер и WI-FI сеть на ноутбуке Hewlett Packard Pavilion DV6
как включить блютуз на ноутбуке НР
1. Сперва нужно убедиться, присутствует ли на вашем ноутбуке bluetooth. Потому как в нынешнее время, множество ноутбуков выпускаются с одинаковыми корпусами, а вот по возможностям они бывают разные. Например, если в ноутбуке ASUS или Acer горящая лампочка информирует нас о включенном блютузе, то в Samsung или в HP это может означать вовсе иную функцию. Узнать, о его наличии, можно и по наклейке, приклеенной к корпусу, на ней должен быть нанесен характерный значок в виде буквы «B» или же просто надпись Bluetooth.
2. В случае, если на нем все же имеется, тогда дело остается лишь за малым — включить его. Для этого нажимаем кнопку, расположенную в левом верхнем углу, над клавиатурой, также можно нажать F6 либо Fn+6 или же кликнуть правой кнопкой мыши по ярлыку «Bluetooth» и выбрать «Включить» . Для полноценной работы, на ноутбуке должны быть установлены специальные драйвера. В случае возникновения каких-либо вопросов связанных с работой устройства «B», можете воспользоваться сайтом производителя.
3. Для проверки работоспособности, активируйте bluetooth на каком-либо другом устройстве, (наверняка у вас в мобильном телефоне он тоже имеется) . В окне программы должны появится все обнаруженные устройства с включенным и доступным блютузом. Установите соединение между устройствами, путем поиска имени, в случае необходимости введите код.
Чаще всего на ноутах беспроводная сеть и блютуз включаются с помощью комбинаций клавиш Fn (синяя такая или оранжевая слева-внизу клавиатуры) + какая-то клавиша в верхней части (поищите рисунки-подсказки такого цвета на клавишах) .
очень полезно иногда читать МАНУАЛ (инструкцию пользователя)
если бумажной инструкции нет, то скачайте для своей модели отсюда
http:// clck. ru/ 8bVgr
(удалите пробелы в адресе при копировании в адресную строку)
А модель вашего аппарата написана на шильде (табличке) на его днище
Настройка оборудования
Блог о модемах, роутерах и GPON терминалах Ростелеком
Как включить Bluetooth на ноутбуке и настроить его
Каждый современный ноутбук, нетбук или ультрабук оснащен радиомодулем с WiFi и Bluetooth. Этой тенденции придерживаются практически все производители ноутбуков — HP, Asus, Acer, Toshiba, Samsung, Lenovo и т.д. Причем самое интересное, что с беспроводной сетью вопросов возникает меньше — она, как правило, изначально включена, пользователь подключается к домашней сети и дальше спокойно работает. А вот насчет Bluetooth появляются вопросы. И не мудрено — отдельной то кнопки нет. Это вводит начинающего пользователя в заблуждение и у него совершенно логично возникает вопрос — как включить блютуз на своём ноутбуке ?! А ларчик то просто открывался. Но обо всём по порядку.
Я буду в качестве примера рассматривать ноутбук HP (Hewlett Packard) Pavilion.
Так как радиомодуль WiFi и Bluetooth на ноутбуке один единый, то и включается он одной и той же кнопкой с изображением антенны. На старых моделях для этого использовалась отдельная кнопка на корпусе устройства. На современных — как правило кнопку включения Вай-Фай и Блютуз совмещают с одной из функциональных клавиш. В моём случае — это F12. То есть, чтобы включить Bluetooth на Вашем ноутбуке — надо активировать радиомодуль нажатием кнопки с антенной:
Правда имейте ввиду, что очень часто нажимать кнопку эту надо вместе с функциональной клавишей «Fn».
Очень часто эту кнопку оснащают дополнительным отдельным индикатором состояния. Если WiFi и Bluetooth выключены — он красный. После нажатия кнопки, адаптер включится и цвет смениться на синий или белый. После нажатия кнопки, в системном лотке Windows появиться вот такой значок:
Это значит, что всё включено и можно подключать телефоны и планшеты. Для этого кликаем на значке правой кнопкой мыши и выбираем пункт «Добавить устройство»:
Операционная система ноута запустит сканирование и поиск доступных для подключения устройств. Само-собой, что на них должно быть включена видимость через блютус. Если всё нормально, то Вы увидите свой телефон или планшет:
И останется только к нему подключиться и можно перекидывать файлы, музыку и видео.
Что делать если Bluetooth не работает?!
Самая частая причина — банально не включен адаптер Bluetooth. Причем, как правило, пользователь просто забывает нажать кнопку включения беспроводного модуля.
Бывает и такое, что сама кнопка сработала, но адаптер не включился, поэтому пробуйте ещё раз отключить его и включить.
Примечание: Отдельно замечу, что очень часто после переустановки Windows 7 или Windows 8 пользователи просто забывают поставить драйвер на функциональные кнопки своего ноутбука и они, соответственно не работают.
Второй момент — обратите внимание на значок Bluetooth в системном лотке рядом с часами. Если он красный, как на скриншоте:
Это значит, что адаптер отключили программно. В в этом случае надо кликнуть на значок правой кнопкой мыши и в открывшемся меню выбрать один единственный пункт — Включить.
Если эти действия не помогают — то проблема уже на уровне драйверов и аппаратного обеспечения.
Тогда, первым делом идем в Центр управления сетями и общим доступом и в меню выбираем пункт «Изменить параметры адаптера».
Откроется окно сетевых подключений — там должно быть 3 подключения — проводная сетевая карта, WiFi-подключение и адаптер Bluetooth:
Проверьте, чтобы они были активны, т.е. значок подключения не должен быть серого цвета.
Если вдруг адаптера блютус в сетевых подключениях ноутбука нет, то искать его надо в Диспетчере устройств. Попасть в него можно несколькими способами. Самый быстрый — нажать комбинацию клавиш Win+R и в открывшемся окне прописать команду devmgmt.msc:
Второй вариант — можно в меню Пуск кликнуть правой кнопкой по значку Компьютер и выбрать пункт «Управление». Откроется оснастка «Управление компьютером», в которой надо выбрать «Диспетчер устройств»:
Нас интересует раздел » Сетевые адаптеры». Если все драйверы установлены, то у В этом списке так же должно быть не менее 3-х пунктов — проводная сеть, беспроводная и блютуз. Как Вы можете заметить, в моем примере к «синезубым» относятся два устройства — Устройство Bluetooth и Bluetooth Personal Area Network. Крестиков и восклицательных знаков, свидетельствующих о проблемах с оборудованием нет — это уже хороший знак. Остается проверить только запущена ли сеть блютуз. Для этого кликаем правой кнопкой на на устройствах на Bluetooth Personal Area Network:
Если в контекстном меню есть пункт «Задействовать» — смело кликайте на него. Это скорее всего и было причиной неисправности.
P.S. Если вышеуказанные действия Вам не помогли, то я бы посоветовал обновить драйвер для Вашего адаптера блютуз. Это весьма несложно, тем более что скачать бесплатно драйвер Bluetooth всегда можно на сайте производителя Вашего ноутбука.
Как включить беспроводную связь на ноутбуке HP
В создании этой статьи участвовала наша опытная команда редакторов и исследователей, которые проверили ее на точность и полноту.
Команда контент-менеджеров wikiHow тщательно следит за работой редакторов, чтобы гарантировать соответствие каждой статьи нашим высоким стандартам качества.
Количество просмотров этой статьи: 77 789.
Из этой статьи вы узнаете, как включить модуль беспроводной сети на ноутбуке Hewlett-Packard (HP).
Переключатель или клавиша
Передвиньте переключатель в положение «Включить». Цвет светодиода переключателя изменится с желтого на синий — это означает, что беспроводная сеть включена. [2] X Источник информации
В Windows 8
Передвиньте ползунок у «Беспроводная сеть» в положение «Включить». Теперь ноутбук можно подключить к беспроводной сети. [3] X Источник информации
В Windows 7/Vista
- Если ноутбук не подключается к беспроводной сети, когда вы включили ее, выключите ноутбук, а затем отключите маршрутизатор и модем от интернета и источников питания. 30 секунд спустя подключите маршрутизатор и модем к источнику питания и интернету, а затем включите ноутбук и попытайтесь подключить его к беспроводной сети.
Дополнительные статьи
Об этой статье
В создании этой статьи участвовала наша опытная команда редакторов и исследователей, которые проверили ее на точность и полноту.
Команда контент-менеджеров wikiHow тщательно следит за работой редакторов, чтобы гарантировать соответствие каждой статьи нашим высоким стандартам качества. Количество просмотров этой статьи: 77 789.
Как быстро включить и выключить Bluetooth адаптер и WI-FI сеть на ноутбуке Hewlett Packard Pavilion DV6
Рассмотрим, как можно быстро включить и выключить Bluetooth адаптер и Wi-Fi сеть на ноутбуке Hewlett Packard Pavilion DV6.
Для этого на ноутбуке предусмотрена горячая клавиша «F12». На этой кнопке изображена иконка антенны с сигналом в качестве подтверждения назначения клавиши.
При нажатии этой кнопки происходит включение/отключение Wi-Fi сети и Bluetooth адаптера.
О состоянии активности Wi-Fi сети можно наблюдать в правом нижнем углу монитора ноутбука. Смотрите изображение ниже. Квадратиком выделена иконка состояния Wi-Fi сети.
Если антеннки перечеркнуты, значит, сеть отключена, если нет – включена.
О состоянии Wi-Fi сети и Bluetooth адаптера можно также наблюдать в диспетчере устройств ноутбука.
Для этого перейдем в меню «Пуск». Выберем там пункт меню «Компьютер», нажмем по нему правой клавишей мыши. Затем нажимаем пункт «Свойства» в выскочившем контекстном меню. Дальше перейдем к подразделу «Диспетчер устройств». Смотрите изображение ниже.
Нажимаем по нему. Переходим к списку устройств ноутбука.
В списке находим необходимые нам устройства: «Радиомодули Bluetooth» и «Сетевые адаптеры». Смотрите изображение ниже, они выделены прямоугольниками.
Если устройства активны, то в выпадающих списках вы найдете что-то вроде следующих названий «Atheros … Bluetooth …» и «Atheros … WiFi Adapter».
После нажатия кнопки «F12» произойдет обновление списка активных устройств.
Bluetooth адаптер пропадет полностью, WiFi адаптер останется у нас доступным. Смотрите изображение ниже.
Под цифрой 1 отмечено место, где раньше находился активный Bluetooth адаптер.
Можно сделать неактивной клавишу «F12» для включения/выключения адаптеров.
Для этого надо нажать правой кнопкой мыши по названию адаптера. В контекстном меню выбрать пункт «Отключить».
Выскочит дополнительное окно, в нем мы подтвердим отключение кнопки. Теперь кнопка «F12» будет неактивна. В подтверждение этого на иконке адаптера появится маленькая стрелочка вниз.
На изображении ниже отмечена иконка адаптера, на которой появится стрелка вниз.
Это актуально как для одного, так и для другого адаптера.
Чтобы вернуть функциональность кнопки «F12», снова нажимаем правой кнопкой мыши по названию адаптера. В контекстном меню выбираем подраздел «Задействовать».
Ссылка на видеоинструкцию: