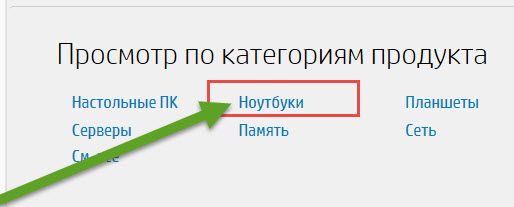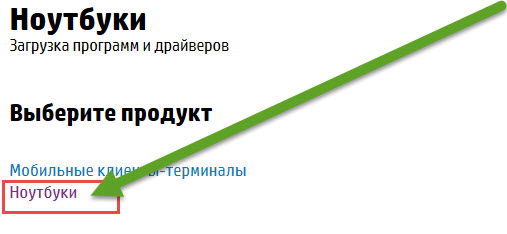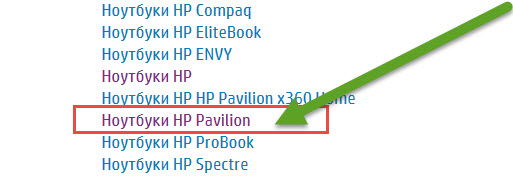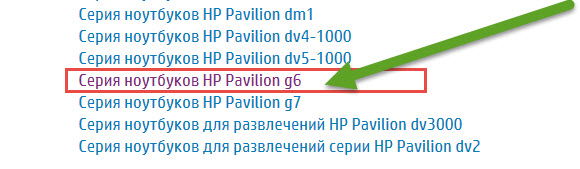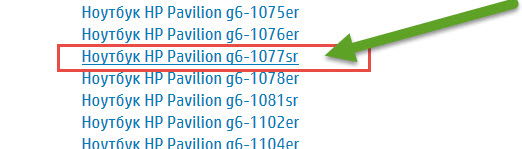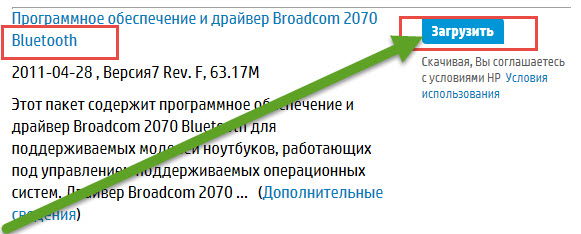- Как включить bluetooth на ноутбуке hp pavilion или probook
- Как скачать драйвер для включения блютуз на ноутбуке hp pavilion или envy
- Непосредственное включение блютуз в ноутбуках HP
- 9 Комментариев к “Как включить bluetooth на ноутбуке hp pavilion или probook”
- Настройка оборудования
- Блог о модемах, роутерах и GPON терминалах Ростелеком
- Как включить Bluetooth на ноутбуке и настроить его
- Что делать если Bluetooth не работает?!
Как включить bluetooth на ноутбуке hp pavilion или probook
Купив ноутбук hp 635, g62, 620, 655, 250, pavilion дб, g6, dv6, g7, probook 4540s, envy m6 или любой другой, со временем почти все владельцы делают попытки включить блютуз – получается не всегда.
Независимо от установленной операционки, будь то windows 8 или виндовс 7, если вы ее устанавливали самостоятельно почти всегда включить блютуз в ноутбуке hp не получается.
Почему? Для включения блютуз обязательно нужен драйвер именно для модели вашего ноутбука, а в дистрибутиве его нет.
Приобретая ноутбук с предустановленной ОС, проблем с включением блютуз, не возникает — там все настроено и готово к работе.
Где взять драйвер? Очень часто вместе с мобильным компьютером идет диск с драйверами, но всегда.
Если нет – значит нужно скачать и установить самостоятельно и лучше всего с сайта производителя.
Как скачать драйвер для включения блютуз на ноутбуке hp pavilion или envy
Для начала переходим по ссылке ниже, на официальный сайт HP.
Далее начинаем искать свою модель, например HP Pavilion g6-1077sr. Для этого кликаем на строку ноутбуки.
Далее еще раз на такую же.
Теперь выбираем свою модель. В моем случае это HP Pavilion.
Откроется новая страница – в ней ищем свою серию, у меня это g6.
А теперь точную версию вашей модели – у меня это: 1077sr.
В заключение указываем свою ОС, windows 8 или виндовс 7 (нажмите на ту что показана и откроется подменю) и нажимаем далее – не ошибитесь с разрядностью x32 или x64.
После этого прокрутите страницу вниз, найдите раздел, «драйвер – сеть» и нажмите и на него.
Откроется подменю. В нем ищите драйвера с названием Bluetooth, нажимайте на строку «загрузить», скачивайте и устанавливайте.
Если на сайте производителя случайно драйвера для вашей модели не окажется, то поищите его этим способом, а если не будет для вашей версии windows, то устанавливайте в режиме совместимости.
Непосредственное включение блютуз в ноутбуках HP
Даже если вы установили все требуемые драйвера, вам может потребоваться еще включить блютуз непосредственно в вашем ноутбуке.
У многих, на корпусе есть кнопка для включения блютуз (не у всех) или на клавишах F1-F12 нарисован значок антенны.
Если значка нет, то просто удерживая клавишу FN – нажимайте на F1 …F12 (обычно там же включается WI-FI).
Если есть индикатор, то при включении он должен светиться янтарным цветом.
Вот и все. В одной маленькой статье, всех нюансов описать не получится, но их можно обсудить в комментариях. Успехов.

9 Комментариев к “Как включить bluetooth на ноутбуке hp pavilion или probook”
Самая частая причина банально не включен адаптер Bluetooth. Причем, как правило, пользователь просто забывает нажать кнопку включения беспроводного модуля.
кнопкой F12 блютуз не запускается, в диспетчере задач написано устройство определено. и работает нормально, в панели задачь вкладка My bluetooth написано данный bluetooth модуль не поддерживается, как блин его включить та ?
А если это мышь? у меня мышь, да и вообще никаких устройств ноут не видит и его тоже не видно, хотя вроде как всё работает, Wi-Fi на ноуте работает успешно, а вот Bluetooth вроде есть, но не работает, «Разрешить подключение устройства» выделено серым и не нажимается
Перейди в центр управления сетями …, там с левой стороны нажми «Изменение параметров адаптера» и посмотри есть ли адаптер блютуз. Если есть щелкни по нему правой мышью и выбери диагностика. После этого как правило отображаются все ошибки связанные с блюзом.
Блю туз на ноуте есть и он работал 10 мин назад , после нажатия в указанном Вами месте на «отключить» данный значок исчез , в диспетчере устройств он есть , драйвер есть , как включить в данном случае ?
Настройка оборудования
Блог о модемах, роутерах и GPON терминалах Ростелеком
Как включить Bluetooth на ноутбуке и настроить его
Каждый современный ноутбук, нетбук или ультрабук оснащен радиомодулем с WiFi и Bluetooth. Этой тенденции придерживаются практически все производители ноутбуков — HP, Asus, Acer, Toshiba, Samsung, Lenovo и т.д. Причем самое интересное, что с беспроводной сетью вопросов возникает меньше — она, как правило, изначально включена, пользователь подключается к домашней сети и дальше спокойно работает. А вот насчет Bluetooth появляются вопросы. И не мудрено — отдельной то кнопки нет. Это вводит начинающего пользователя в заблуждение и у него совершенно логично возникает вопрос — как включить блютуз на своём ноутбуке ?! А ларчик то просто открывался. Но обо всём по порядку.
Я буду в качестве примера рассматривать ноутбук HP (Hewlett Packard) Pavilion.
Так как радиомодуль WiFi и Bluetooth на ноутбуке один единый, то и включается он одной и той же кнопкой с изображением антенны. На старых моделях для этого использовалась отдельная кнопка на корпусе устройства. На современных — как правило кнопку включения Вай-Фай и Блютуз совмещают с одной из функциональных клавиш. В моём случае — это F12. То есть, чтобы включить Bluetooth на Вашем ноутбуке — надо активировать радиомодуль нажатием кнопки с антенной:
Правда имейте ввиду, что очень часто нажимать кнопку эту надо вместе с функциональной клавишей «Fn».
Очень часто эту кнопку оснащают дополнительным отдельным индикатором состояния. Если WiFi и Bluetooth выключены — он красный. После нажатия кнопки, адаптер включится и цвет смениться на синий или белый. После нажатия кнопки, в системном лотке Windows появиться вот такой значок:
Это значит, что всё включено и можно подключать телефоны и планшеты. Для этого кликаем на значке правой кнопкой мыши и выбираем пункт «Добавить устройство»:
Операционная система ноута запустит сканирование и поиск доступных для подключения устройств. Само-собой, что на них должно быть включена видимость через блютус. Если всё нормально, то Вы увидите свой телефон или планшет:
И останется только к нему подключиться и можно перекидывать файлы, музыку и видео.
Что делать если Bluetooth не работает?!
Самая частая причина — банально не включен адаптер Bluetooth. Причем, как правило, пользователь просто забывает нажать кнопку включения беспроводного модуля.
Бывает и такое, что сама кнопка сработала, но адаптер не включился, поэтому пробуйте ещё раз отключить его и включить.
Примечание: Отдельно замечу, что очень часто после переустановки Windows 7 или Windows 8 пользователи просто забывают поставить драйвер на функциональные кнопки своего ноутбука и они, соответственно не работают.
Второй момент — обратите внимание на значок Bluetooth в системном лотке рядом с часами. Если он красный, как на скриншоте:
Это значит, что адаптер отключили программно. В в этом случае надо кликнуть на значок правой кнопкой мыши и в открывшемся меню выбрать один единственный пункт — Включить.
Если эти действия не помогают — то проблема уже на уровне драйверов и аппаратного обеспечения.
Тогда, первым делом идем в Центр управления сетями и общим доступом и в меню выбираем пункт «Изменить параметры адаптера».
Откроется окно сетевых подключений — там должно быть 3 подключения — проводная сетевая карта, WiFi-подключение и адаптер Bluetooth:
Проверьте, чтобы они были активны, т.е. значок подключения не должен быть серого цвета.
Если вдруг адаптера блютус в сетевых подключениях ноутбука нет, то искать его надо в Диспетчере устройств. Попасть в него можно несколькими способами. Самый быстрый — нажать комбинацию клавиш Win+R и в открывшемся окне прописать команду devmgmt.msc:
Второй вариант — можно в меню Пуск кликнуть правой кнопкой по значку Компьютер и выбрать пункт «Управление». Откроется оснастка «Управление компьютером», в которой надо выбрать «Диспетчер устройств»:
Нас интересует раздел » Сетевые адаптеры». Если все драйверы установлены, то у В этом списке так же должно быть не менее 3-х пунктов — проводная сеть, беспроводная и блютуз. Как Вы можете заметить, в моем примере к «синезубым» относятся два устройства — Устройство Bluetooth и Bluetooth Personal Area Network. Крестиков и восклицательных знаков, свидетельствующих о проблемах с оборудованием нет — это уже хороший знак. Остается проверить только запущена ли сеть блютуз. Для этого кликаем правой кнопкой на на устройствах на Bluetooth Personal Area Network:
Если в контекстном меню есть пункт «Задействовать» — смело кликайте на него. Это скорее всего и было причиной неисправности.
P.S. Если вышеуказанные действия Вам не помогли, то я бы посоветовал обновить драйвер для Вашего адаптера блютуз. Это весьма несложно, тем более что скачать бесплатно драйвер Bluetooth всегда можно на сайте производителя Вашего ноутбука.