- Как включить и настроить Bluetooth на ноутбуке с Windows 10
- Включаем Bluetooth в Windows 10
- Управление устройствами Bluetooth, подключение, настройка
- Не работает Bluetooth в Windows 10. Нет кнопки включения
- Что делать, если адаптера совсем нет в диспетчере устройств?
- Как включить Bluetooth на ноутбуке
- Windows 10
- Способ 1. Подключение Bluetooth через «Параметры»
- Способ 2. Через «Центр действий и уведомлений»
- Windows 7
- Включение Bluetooth на устройстве
- Добавление устройств на ПК
- Заключение
- Видео — Как легко включить и настроить Bluetooth на ноутбуке
Как включить и настроить Bluetooth на ноутбуке с Windows 10
Одно из заметных изменений, которые появились в Windows 10, это работа с Bluetooth. Если в Windows 7 было не совсем понятно как включать Bluetooth-адаптер, и где его искать, то в Windows 10 все намного проще и понятнее. В этой статье мы рассмотрим как включить Bluetooth в Windows 10, как найти настройки, и что делать в том случае, если Bluetooth на ноутбуке не работает, нет кнопки включения, и нет даже самого Bluetooth-адаптера диспетчере устройств.
Если вы не знаете, есть ли вообще в вашем ноутбуке Bluetooth, то можете посмотреть характеристики на каком-то сайте, или в интернет магазине. Думаю, что если у вас ноутбук не очень древний, то Блютуз адаптер в нем есть. Вот только вопрос в драйвере. Ведь если Windows 10 не смогла подобрать и установить драйвер на сам адаптер, то Bluetooth конечно же работать не будет.
Может быть, что когда вы зайдете в настройки, или попытаетесь включить Bluetooth на ноутбуке, то увидите что кнопки включения и самого раздела «Bluetooth» в параметрах Windows 10 нет. Что делать в такой ситуации, мы так же рассмотрим в этой статье. Что бы вы не запутались, сделаем все по такой схеме:
- Включим Блютуз на ноутбуке
- Рассмотрим параметры Bluetooth в Windows 10 (поиск устройств, подключение устройств, выключение адаптера) .
- Разберемся, что делать, если нет кнопки включения Bluetooth. Установка и обновление драйверов.
Включаем Bluetooth в Windows 10
Почему-то все пишут, что для включения адаптера нужно обязательно использовать сочетание клавиш Fn+F2, Fn+F3 и т. д. Честно говоря, не понимаю откуда такая информация. У меня на ноутбуке Asus, при нажатии на клавиши Fn+F2 (F2 со значком беспроводной сети) просто включается и отключается режим «В самолете». Понятное дело, что для работы Блютуз, режима «в самолете» должен быть отключен. Если у вас на ноутбуке все иначе, напишите об этом в комментариях.
Все намного проще. Нажимаем на значок центра уведомлений, и видим там кнопку Bluetooth. Нажимаем на нее, и она станет синей. Это значит, что Bluetooth уже включен. Чтобы выключить его, нажмите на эту кнопку еще раз.
Вот и все 🙂 Можно подключать устройства, например, Bluetooth наушники.
Если у вас нет такой кнопки, как у меня на скриншоте выше, то скорее всего адаптер отключен, или не установлен драйвер. О том как решить эту проблему, читайте в конце этой статьи.
Управление устройствами Bluetooth, подключение, настройка
Что бы открыть параметры, посмотреть доступные и подключенные устройства и включить обнаружение вашего ноутбука другими устройствами, достаточно нажать на кнопку включения Bluetooth правой кнопкой мыши, и выбрать пункт Перейти к параметрам.
Откроется окно с параметрами. Ноутбук будет выполнять поиск Bluetooth устройств, и отображать их в списке. Вы можете установить соединение с этими устройствами. Достаточно выбрать нужное устройство, нажать кнопку Связать, и следовать инструкциям. Если это Bluetooth-наушники, колонка и т. д., то они по умолчанию уже видимы, и их ноутбук определит. А если это например смартфон, то он может быть скрыт от поиска, и Windows 10 его не увидит. Это все отключается в настройках самого смартфона.
В этом же окне, так же есть кнопка включения и выключения Блютуз. Что касается настроек, то их там не много. Что бы открыть их, достаточно нажать на пункт Другие параметры Bluetooth. Появится новое окно, в котором разве что можно включить, или отключить обнаружение вашего ноутбука. Если убрать галочку с пункта Разрешить устройствам Bluetooth обнаруживать этот компьютер, то все устройства не смогут увидеть ваш ноутбук. Но, вы их будете видеть, и сможете к ним подключатся.
Еще, сразу после включения, на панели уведомлений появится значок. Нажав на который, можно быстро перейти к разным настройкам: добавление нового устройства, отправка/прием файлов, переход к настройкам и т. д.
Вот такие настройки. Можно без проблем подключать новые устройства, и управлять ими. Файлы вы вряд ли передавать будете, а вот беспроводные наушники, акустика, мышки и т. д., это очень удобно.
Не работает Bluetooth в Windows 10. Нет кнопки включения
Так, если на вашем ноутбуке нет никаких признаков Bluetooth (нет кнопки включения, и нет раздела в параметрах) , то скорее всего:
- Не установлен драйвер на адаптер.
- Адаптер отключен, и поэтому Bluetooth не работает.
- Либо он вообще не установлен в вашем ноутбуке.
Это легко проверить. Нам нужно открыть диспетчер устройств. Для этого, нажмите правой кнопкой мыши на кнопку «Пуск», и выберите в списке Диспетчер устройств.
Дальше, находим вкладку Bluetooth и нажимаем на нее. Там должно быть одно, или несколько устройств. Если у вас возле адаптера есть значок (в виде стрелки) , то нажмите на него правой кнопкой мыши, и выберите Задействовать.
После этого все заработает.
Что делать, если адаптера совсем нет в диспетчере устройств?
В таком случае, просто нужно установить драйвер на Bluetooth для адаптера, который установлен в вашем ноутбуке. Этот драйвер должен быть для Windows 10. В диспетчере, у вас скорее всего будет минимум одно неизвестное устройство, на вкладке Другие устройства.
Скачать драйвер, вы можете с официального сайта своего ноутбука, и обязательно для вашей модели. Если у вас USB Bluetooth-адаптер, то ищите драйверы для него (модель и производитель указаны на коробке) . Правда, драйвера для Windows 10 вы можете не найти. Но, я думаю, что это редкость, так как «десятка» обычно сама устанавливает драйвера на беспроводные модули. В крайнем случае, можно воспользоваться программой для автоматического поиска и установки драйверов. После установки драйвера, в диспетчере устройств у вас должна быть примерно такая картина (названия у вас могут быть другими) :
А если нужные устройства есть, но Bluetooth не работает, или работает не стабильно, то нужно обновить драйвера. Сделать это можно скачав драйвер и установив его, или через интернет с диспетчера устройств. У меня, кстати, Windows 10 сама обновила драйвера (просто обычно пишет, что обновление не нужно) .
Нажмите правой кнопкой мыши на адаптер, и выберите Обновить драйверы.
Затем выбираем Автоматический поиск обновленных драйверов, и если такие есть, то система сама скачает их с интернета и установит. Ну, или скажет что обновление не нужно. Ваш ноутбук конечно же должен быть подключен к интернету.
Думаю, что после этих действий, у вас все отлично работает. Видел в интернете много подобных инструкций, в которых просто масса ненужной информации, которая только сбивает с толку. Поэтому, старался сделать статью максимально простой и информативной.
262
507077
Сергей
Bluetooth
Здравствуйте! Подскажите пожалуйста, где искать драйвер для Dell Precision M6500? Сайт не работает (с Россией, может через впн попробовать ).
Из блютуза вообще на всём ноуте — в настройках «поиск устройств», ни мышь ни телефон не находит. И лампочка со значком горит около динамиков. Всё. В диспетчере устройств нет, неизвестных устройств тоже нет. Значка на панели переключателей тоже нет в природе. С разных сайтов скачивала драйвера, попадались общие, для проверки обновлений. Один именно блютуз скачала, телефон его имя видит и на этом всё. Винд 10
На официальном сайте для Precision M6500 нет драйверов под Windows 10. Только для Windows 7. Дума, проблема в этом.
Как включить Bluetooth на ноутбуке
Технология Bluetooth — это достойнейшая альтернатива проводному подключению. При помощи данного коммуникационного ресурса вы имеете возможность, не внося дополнительную плату, подключать ваш телефон и другие мобильные устройства с поддержкой Bluetooth, а также мыши, гарнитуры, принтеры, клавиатуры, планшеты и многие другие гаджеты, к любому Bluetooth-совместимому компьютеру.
С его помощью можно передавать файлы туда и обратно, пользуясь стандартом беспроводного соединения, использовать мышь или клавиатуру в качестве устройства ввода с беспроводной связью, либо даже использовать беспроводную гарнитуру для ввода и вывода аудиосигнала. Таким образом, в зависимости от типа устройства, блютус способен делать довольно много полезных вещей.
Данная технология, будучи удачно реализованной производителями мобильных гаджетов, достаточно проста в использовании, однако может быть немного запутанной в освоении для новичков. Чтобы подключить два блютус-устройства вместе, один (или они оба) должны быть «видимыми». Первоначальный процесс подключения называется «сопряжением». Также, для лучшего эффекта требуется персональный компьютер.
Заметка! Если на вашем компьютере нет поддержки Bluetooth, вы можете купить дешёвый адаптер, который необходимо подключить к USB-порту вашего компьютера.
Прежде чем вы сможете использовать устройство, необходимо заглянуть в настройки Bluetooth. В Windows 7 они располагаются в «Панели управления», в Windows 10 — в отдельной утилите.
Windows 10
Способ 1. Подключение Bluetooth через «Параметры»
Открываем «Центр действий и уведомлений» в правом нижнем левым щелчком мышки по соответствующему значку
Предполагая, что вы вышли из режима сопряжения вашего устройства Bluetooth, вы увидите, что он отображается в списке доступных устройств. Выберите его, а затем продолжите, как указано. После подключения устройства он появится в списке подключенных периферийных устройств.
Способ 2. Через «Центр действий и уведомлений»
Если вы используете Windows 10, то вы можете мгновенно включать и выключать Bluetooth в меню «Центра действий».
- Для этого достаточно перейти в данное меню, найти квадрат включения и выключения блютус, и кликнуть по нему для включения или выключения соответственно.
Открываем «Центр действий и уведомлений», щелкнув по иконке в правом нижнем углу, нажимаем кнопку «Bluetooth»
Заметка! Данный режим должен автоматически включаться при подключении блютус-устройства, но вы можете самостоятельно отключить его для экономии энергии ноутбука.
Windows 7
В отличие от Windows 10, у «Семёрки» нет для блютуса индивидуальной утилиты — она работает по старинке, через «Панель управления». Для того, чтобы блютус сигнал с устройства достиг ПК, устройство должно быть доступно для обнаружения — в режиме обнаружения компьютер или устройство соединятся. В целях безопасности данная функция отключена заводскими настройками, поэтому её нужно включить самостоятельно.
Вам нужно сделать «видимым» одно из устройств — ПК, либо ваш девайс, а уже сосед его точно увидит и соединится с ним. Вот небольшой гайд по обеспечению «видимости» компьютера с Windows 7:
- Нажмите кнопку «Пуск», выберите «Устройства и принтеры» в правой части меню «Пуск».
Щелкаем правой кнопкой мыши по иконке компьютера, кликаем по строке «Bluetooth Settings» («Настройки Блютуc»)
Ставим галочку на пункте «Разрешить устройствам Bluetooth обнаруживать этот компьютер», другие пункты по желанию, нажимаем «Применить», затем «ОК»
Включение Bluetooth на устройстве
Прежде чем продолжить, убедитесь, что Блютус включен на компьютере. После этого:
- Войдите в настройки вашего мобильного устройства.
Bluetooth будет включен по умолчанию на мышках и гарнитурах, однако его поддержка может быть затруднена на смартфонах и планшетах. Точная работоспособность данного параметра зависит исключительно от вашего устройства — к примеру, некоторые китайские смартфоны и планшеты могут испытывать затруднения с блютус-соединением.
Добавление устройств на ПК
Теперь вы в любой момент можете подсоединить устройство к компьютеру. Вы всегда можете найти свой компьютер в списке в любом находящемся рядом смартфоне.
Вы также можете самостоятельно добавить блютус-устройства на ваш компьютер. Делается это просто:
- Сначала нажмите кнопку «Добавить устройство» в окне «Устройства и принтеры».
Заметка! Работая с внешними устройствами, вы часто будете видеть ключи, которые будут препятствовать вашему доступу к устройству — при работе с чужими девайсами это нормально, но когда работаете со своим — строго убедитесь, чтобы ключ на вашем ПК и на внешних девайсах был один и тот же. В противном случае возникнут проблемы с доступом.
Заключение
Теперь, когда ваше устройство и компьютер сопряжены, они будут работать вместе до тех пор, пока вы снова их не разъедините — вам не придется проходить процесс сопряжения каждый раз, когда вы захотите использовать устройство.
Если вы не подключаете устройство, убедитесь, что и оно, и ваш ПК невидимы. Вы также можете отключать блютус в любое время, когда вы его не используете, — это помогает экономить зарядку батареи на вашем компьютере и устройстве.
Видео — Как легко включить и настроить Bluetooth на ноутбуке
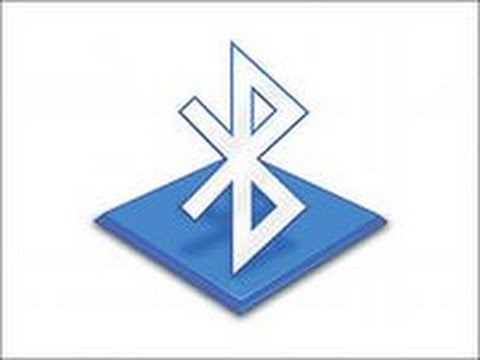
Понравилась статья?
Сохраните, чтобы не потерять!
































