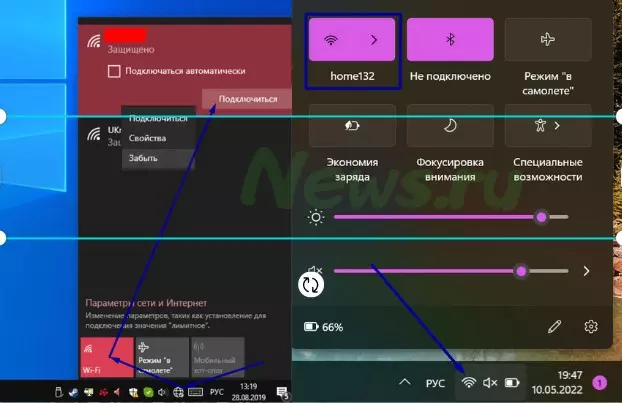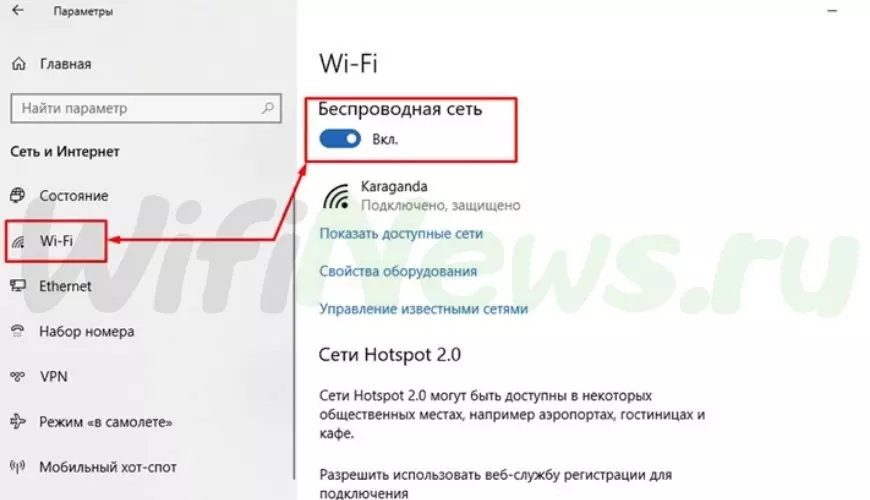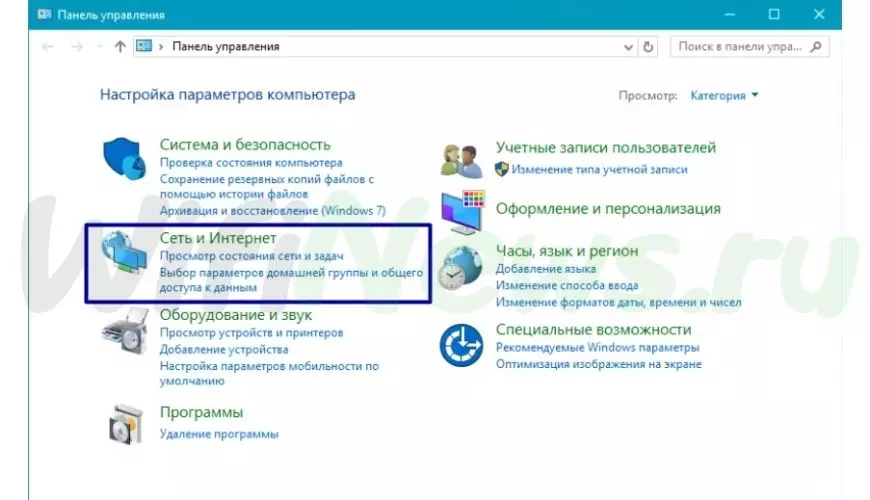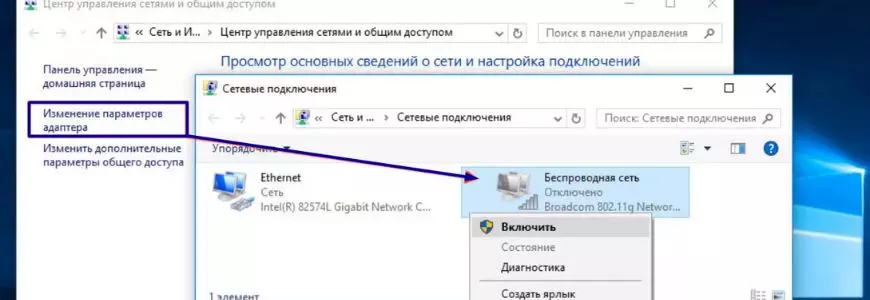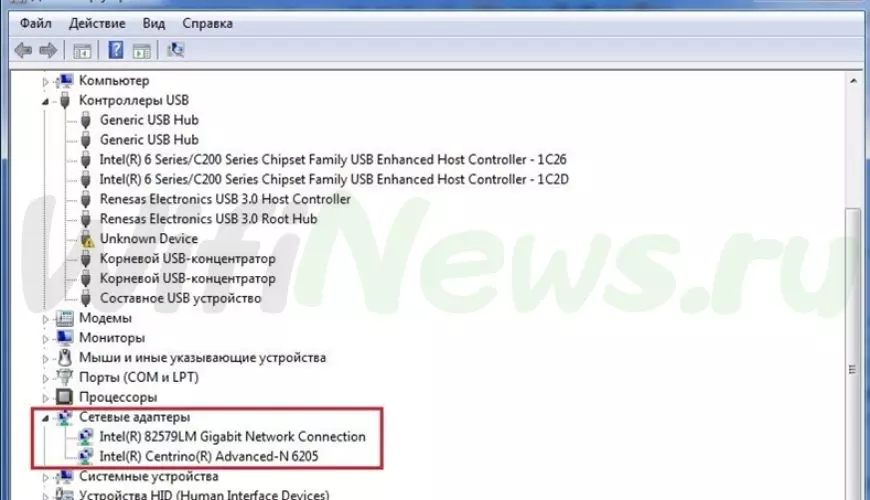- Как включить Wi-Fi на ноутбуке
- Активация при помощи клавиатуры
- Windows 10 и 11
- Windows 7 и 8
- Проверка и установка драйвера на Wi-Fi
- Что такое Wi-Fi адаптер
- 3 способа включить Wi-Fi на своем ноутбуке: включение и решение проблем
- При помощи клавиатуры
- Windows 10
- Windows 7 и 8
- Про Wi-Fi адаптер
- Как включить беспроводную связь на ноутбуке: пошаговая инструкция
- Диагностика
- С помощью кнопок
- Включение через центр управления
- Windows 8 и 10
- Проверить драйвер
- Проверка функции WLAN
- Установка драйверов
- Что делать на компьютере?
Как включить Wi-Fi на ноутбуке
При попытке подключиться к Wi-Fi, обладатели ноутбуков могут столкнуться с затруднениями. В данной статье будут рассказаны все способы включить Wi-Fi на ноутбуках и на разных операционных системах, а также будут рассмотрены все проблемы.
Активация при помощи клавиатуры
Одним из самых распространенных способов подключения к беспроводной сети является использование клавиатуры. У некоторых устаревших моделей были переключатели и кнопки, выполнявшие данную функцию.
Однако на современных моделях для подключения к интернету через Wi-Fi применяются комбинации клавиш, они могут отличаться в зависимости от фирмы-производителя. В списке указаны сочетания клавиш известных брендов:
- Acer Fn + F3
- ASUS Fn + F2
- Dell Fn + PrtScr
- HP Fn + F12
- Lenovo Fn + F5
- MSI Fn + F9
- Toshiba Fn + F12
- Samsung Fn + F9
Windows 10 и 11
В следующих двух операционных системах все инструкции аналогичны и для включения вай фай на ноутбуке нужно сделать следующее:
- Перейти в уведомления;
- Кликнуть “Сеть”;
- Кликнуть “Wi-Fi”.
Также имеется возможность включения вай фай с помощью параметров. Для этого нужно:
- Перейти в “Сеть и интернет”;
- Далее раздел “Wi-Fi”;
- Осталось нажать переключатель “беспроводная сеть”;
- Готово.
Windows 7 и 8
Как включить вай фай на ноутбуке, на семерке и восьмой версии Wimdows. В данных версиях системы соединение осуществлялось с помощью включения адаптера. Нужно открыть в Центр управления сетями и общим доступом. Туда можно попасть двумя способами:
- Нажимаем ПКМ на иконке подключения в трее, далее необходимо перейти в Центр управления сетями и общим доступом;
- Попасть в Панель управления, далее перейти в “Сеть и интернет” и затем в Центр управления.
Открыть раздел “Изменение параметров адаптера”
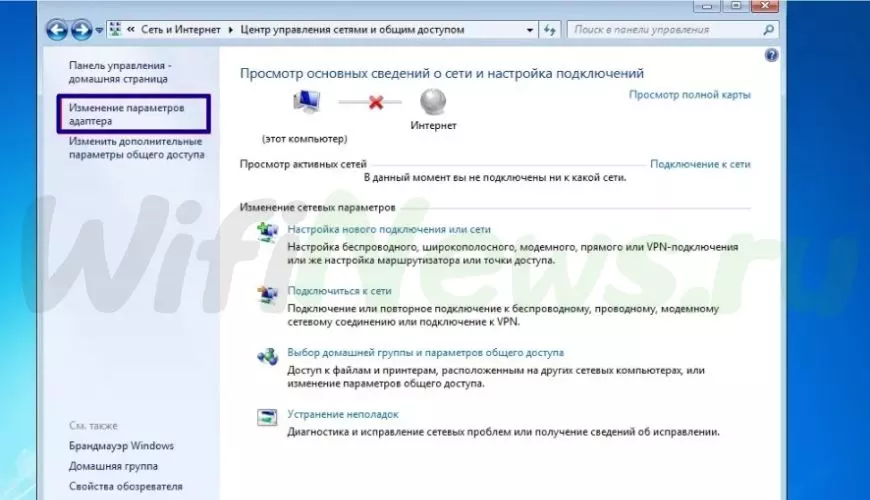
В этой вкладке указываются все доступные устройства. Необходимо найти свой адаптер и удостовериться, что устройство включено. В случае если устройство выключено, для его включения нужно сделать клик правой кнопкой мыши и нажать “Включить”.
Проверка и установка драйвера на Wi-Fi
Шанс крайне мал, что, установив “Семерку” системой будет проведена установка драйвера для вашего вай фай адаптера. В последующих версиях операционной системы с этим намного меньше бед. Чтобы пользоваться беспроводной сетью нужно установить подходящий драйвер. Для проверки драйверов необходимо:
- Перейти в диспетчер устройств;
- Перейдите в сетевые адаптеры и проверьте наличие драйверов. Если драйвер отсутствует, то его необходимо установить. В случае отсутствия драйвера будет указано устройство с иконкой желтого восклицательного знака;
- Для установки драйвера необходимо посетить сайт производителя вашего устройства, узнав модель ноутбука и скачиваем его. Обычно драйвер архивируется, и чтобы начать процесс установки нужно просто запустить файл exe-формата.
Что такое Wi-Fi адаптер
Это устройство, используемое для того чтобы подключиться к вай фай. Адаптеры оснащаются внешней или внутренней антенной и имеет свое программное обеспечение.
В ноутбуках и нетбуках используется внутренний модуль, который впаян в материнскую плату, к устройству подключаются антенны. Могут быть случаи, когда после чистки или другого вида обслуживания ноутбука антенны не подключаются обратно.
Даже в не самых современных моделях имеется модуль беспроводного подключения к сети, что позволяет избавиться от подключения внешних адаптеров, как в случае со стационарными компьютерами.
Но помимо неподключенных антенн, причиной по которой невозможно подключиться к беспроводной сети могут быть неисправные драйвера если пользователь их обновлял.
3 способа включить Wi-Fi на своем ноутбуке: включение и решение проблем
Приветствую тебя читатель! Одно дело подключиться к сети Wi-Fi, но нередко у пользователей возникает проблема включения. И сегодня я как раз и собираюсь рассказать о всех способах, как включить Wi-Fi на ноутбуке. Рассмотрим аппаратное включение, все операционные системы, возможные проблемы. Начинаем!
При помощи клавиатуры
Самый частый способ включения Wi-Fi – с использованием клавиатуры. Некоторые старые модели имели отдельные кнопки для этого дела, некоторые использовали даже переключатели.
Но на современных моделях обычно используется сочетание кнопок – Fn+F#. На месте решетки должна быть нужная цифра, которая меняется в зависимости от производителя ноутбука. Вот пример для ASUS:
Остальные известные сочетания для всех актуальных брендов свел в следующей табличке, чтобы было проще найти:
| Acer | Fn + F3 |
| ASUS | Fn + F2 |
| Dell | Fn + PrtScr |
| HP | Fn + F12 |
| Lenovo | Fn + F5 |
| MSI | Fn + F9 |
| Toshiba | Fn + F12 |
| Samsung | Fn + F9 |
В качестве замечания отмечу, что нередко на это же сочетание клавиш вешается еще и функция включения Bluetooth, и если с первого раза все не включилось – попробуйте нажать еще несколько раз до положительного результата. Но если и здесь у вас возникла какая-то проблема – у нас есть комментарии, можно задать свой вопрос туда. Или посмотрите видео по теме, может так будет понятнее:
Windows 10
Далее рассмотрим программные средства включения. И начнем с последней операционной системы Windows 10. Здесь появился новый метод по сравнению с предыдущими системами, так что все стало еще проще. Делаем все по шагам:
Все должно заработать! Но если вдруг чего-то нет (Майкрософт периодически изменяет свои интерфейсы), есть альтернативный вариант через Параметры (щелкаете по кнопке Пуск, выбираете Параметры на шестеренке). Инструкция:
И снова все должно включиться)
Windows 7 и 8
На данных операционных системах все включалось через включение адаптера, который иногда «отлетал». Способ универсальный, подходит и для «семерки», и для «восьмерки», и даже для «десятки». Главная задача – перейти в Центр управления сетями и общим доступом (на десятке теперь называется Параметры сети и интернет).
- Вариант 1. Правой кнопкой мыши щелкаем по значку подключения в трее (где обычно расположен значок Wi-Fi) и выбираем Центр управления сетями и общим доступом.
- Вариант 2. Переходим в Панель управления, Сеть и интернет, а далее уже наш Центр.
По трею вы и сами щелкните при желании, а Панель управления выглядит примерно вот так:
Слева выбираем «Изменение параметров адаптера»:
На следующем шаге должны открыться все доступные сетевые адаптеры в системе. Находим свой, смотрим, чтобы наш беспроводной адаптер был включен. А если он выключен, то щелкаем по нему правой кнопкой и выбираем «Включить»:
И снова после этого можно смело переходить в выбор сетей и подключаться к нужной.
Про Wi-Fi адаптер
В качестве послесловия хотелось бы сказать, что все современные ноутбуки и нетбуки снабжаются полноценным Wi-Fi модулем. И обычно все работает сразу и из коробки – нужно только иногда включить его. Но если вдруг что-то не включается, сразу проверьте, есть ли у вас вообще адаптер, видит ли его система, нет ли проблем с драйверами.
Делается это через «Диспетчер устройств»:
Смотрите: это мой Wi-Fi адаптер. Ключевое слово здесь – Wireless. У вас должно быть что-то вроде этого там же в Сетевых адаптерах. Если у вас этого нет, или еще хуже, напротив стоит какой-нибудь восклицательный знак – желтый или красный, значит возможно имеется проблема с драйверами.
Драйвера подбираются индивидуально под свою модель ноутбука. Заходите на сайт производителя, смотрите модель, качаете драйвер, устанавливаете. Личное замечание, нередко одна и та же модель может компоноваться производителем разными моделями адаптеров. Конкретная информация о текущей модели адаптера обычно расположена на наклейке на дне ноутбука.
После любого телодвижения лучше перезагружать ноут, чтобы все подгружалось как надо. Вообще перезагрузка для компьютеров – универсальный метод ремонта любой сложности. Очень часто помогает даже в самых странных случаях.
На этом заканчиваю. Вроде все возможные способы подключения обозначены. Если остаются какие-то вопросы, до сих пор не можете включить, задаем их в комментарии ниже. Свои пожелания и мысли можете написать туда же. Всем спасибо и хорошего дня! Ваш автор WiFi Гида – Ботан.
Как включить беспроводную связь на ноутбуке: пошаговая инструкция
Как ни странно, но именно эта проблема частенько возникает у пользователей новых моделей ноутов. После недолгого использования по каким-то непонятным причинам Wi-Fi отключается. Но сделано это для уменьшения электропотребления аккумулятора. Сегодня я расскажу, как быстро включить беспроводную сеть или вай-фай адаптер на ноутбуках HP, Lenovo, Acer и т.д.
Диагностика
Для быстрого устранения проблемы просто найдите в правом нижнем углу ваше подключение по сети. И не важно какая у вас операционная система: Windows 7, 8, 10 или XP. Найдите значок волны и правой кнопкой нажмите по ней. После этого выберите диагностику.
Операционная система Windows сама должна найти проблему и программно решить её. После этого вы должны увидеть фразу, что адаптер был отключен, и операционная система вновь его активировала.
Но иногда можно наблюдать вот такое сообщение: «Беспроводная связь отключена – Не исправлено (С красным крестиком)». Но пугаться не стоит, просто система сама не смогла включить передатчик на ноуте, и мы сделаем это вручную.
С помощью кнопок
На 50% ноутбуках можно найти отдельную кнопку или переключатель, который включает и выключает вай-фай сеть. Для начала я бы посмотрел на дополнительные кнопки рядом с основной клавиатурой. Вам нужно найти кнопку на которой будет изображена антенна или компьютер с отходящими от них волнами.
Если такой кнопки нет, то можно поискать её сбоку ноутбука. Иногда компании, выпускающие ноутбуки, ставят кнопки включения там. Но как я и писал ранее, не на всех ноутбуках есть такая кнопочка. Но включить можно другим способом, для этого надо найти подобный значок на основной клавиатуре в ряду F клавиш.
Для активации надо нажать одновременно на вспомогательную клавишу «Fn» и эту клавишу. На моём ноутбуке это сочетание «Fn+F2», но иногда используют клавиши F3, F5, F9, F12.
| Ноутбук | Fn + |
|---|---|
| Samsung | F9 или F12 |
| Asus | F2 |
| Lenovo | F5 |
| Acer | F3 |
| MSI | F10 |
| HP | F12 |
Если по нажатию ничего не произошло, то это значит, что у вас на машине не установлены драйвера, которые отвечают за эти кнопки, поэтому включать будем по-другому.
Включение через центр управления
- После этого вы увидите вот такое окошко. Надо в поле ввести команду ncpa.cpl и нажать ниже на кнопку «ОК».
- Найдите беспроводное соединение со значком лесенки, нажмите по нему правой кнопкой и выберите «Включить».
Windows 8 и 10
Если у вас восьмёрка или десятка, то возможно у вас включен режим «В самолете». Тогда вы никак не сможете включить Wi-Fi, пока он работает.
- Нажмите на самолётик и отключите режим. Также вы можете передвинуть нижние бегунки в режим «Вкл». Тогда, даже если у вас будет включен режим «В самолете», беспроводная сеть и Bluetooth не будут отключаться.
Проверить драйвер
- Перейдите в раздел «Сетевые устройства». Теперь внимательно посмотрите – есть ли значок со стрелочкой вниз? Если он есть, то нажмите по нему правой кнопкой и далее выберите «Задействовать».
Проверка функции WLAN
Сразу скажу, что данная функция автоматически управляет всеми сетевыми устройствами, и она по идее должна быть включена. Но иногда при установке некоторых программ или при вреде от вирусов настройка может слетать.
- Список будет размещать данные в алфавитном порядке. Так что просто листайте в самый низ до раздела «Служба автонастройки WLAN». После этого выбираем свойства этого раздела.
Установка драйверов
На вашем месте я бы переустановил драйвера для вашего Wi-Fi адаптера. Их стоит скачивать с официального сайта компании вашего ноутбука.
- Для этого подключите по проводу ноутбук к вашему роутеру в любой свободный LAN порт. Или можете найти, где ещё можно воспользоваться интернетом.
- После этого открываем любой поисковик и вводим название компании. У меня ноутбук фирмы Acer, поэтому я ввожу именно его.
- Выбираем свой продукт. Выбираем версию операционной системы и после этого скачиваем драйвера на ваш беспроводной адаптер.
Если вы не нашли на сайте нужных дров или просто запутались, то можно скачать целый пак с сайта – https://drp.su/ru/foradmin . Нужно скачивать «DriverPack Offline Network». После установки драйвера не забудьте перезагрузить аппарат.
Что делать на компьютере?
К сожалению, но производители обычных стационарных персональных компьютеров не устанавливают встроенный модуль беспроводной сети. Но его можно купить отдельно. Выглядит он как обычная флэшка. Иногда в неё также устанавливают антенну для улучшения связи. Стоят такие внешние модули от 800 до 1800 рублей в любом компьютерном магазине. Драйвера быстро устанавливаются в автономном режиме при первом подключении к интернету.