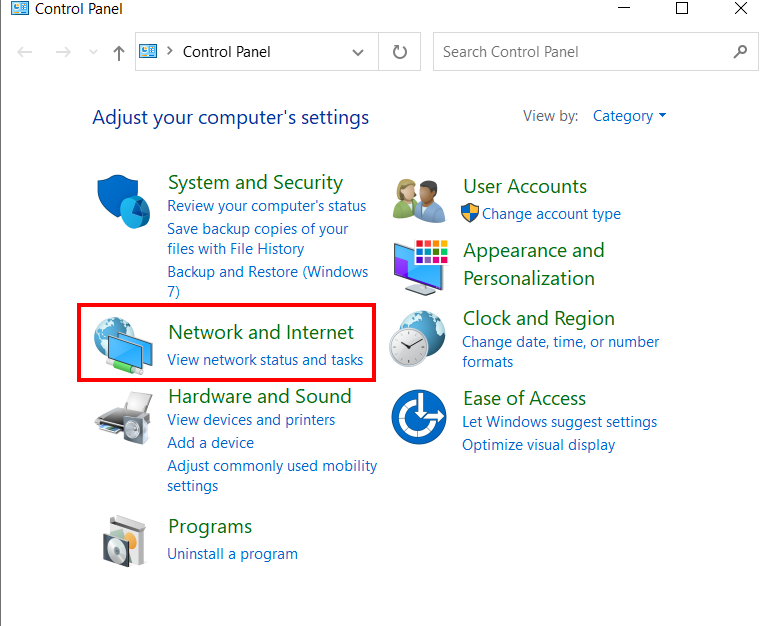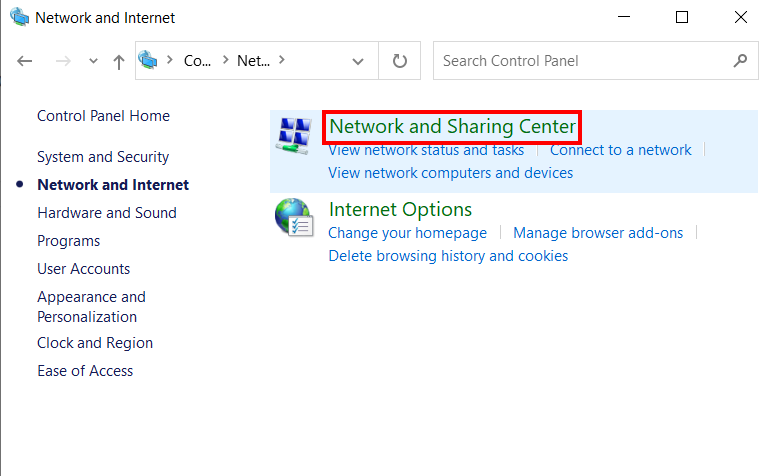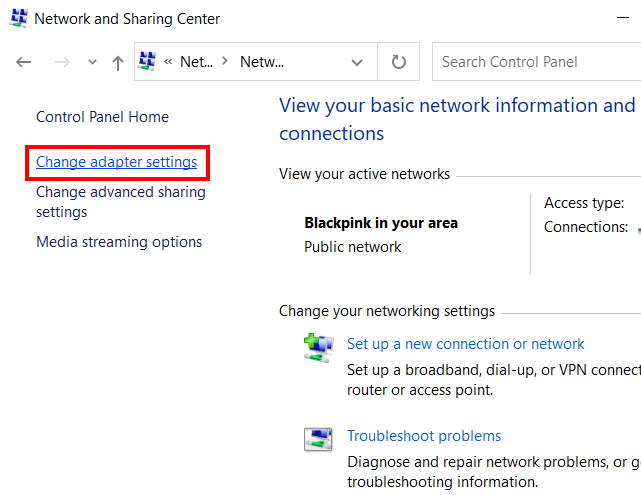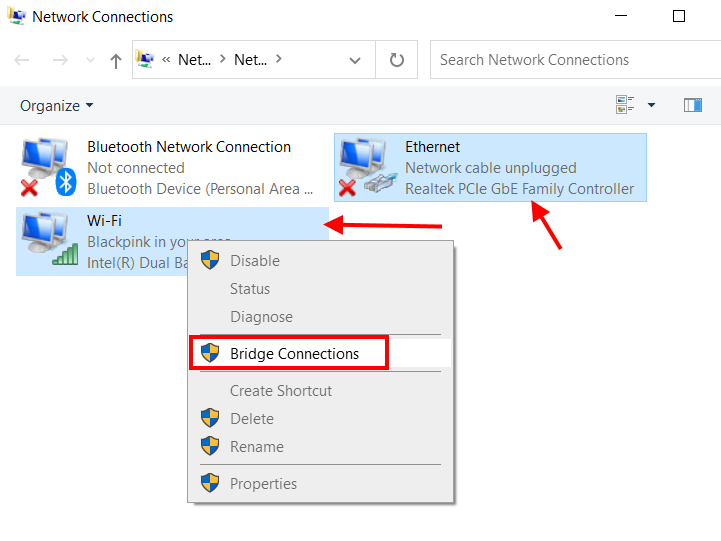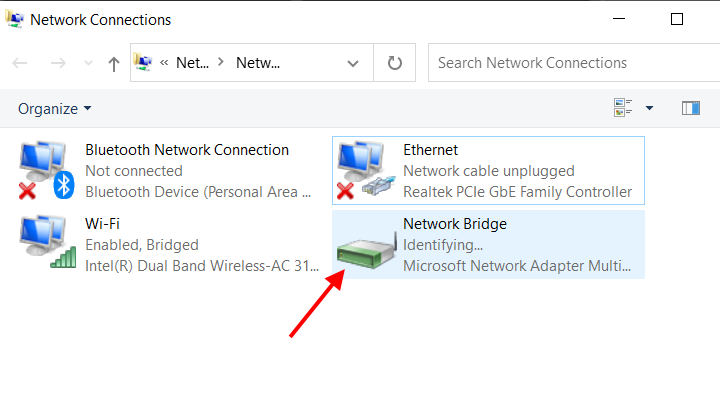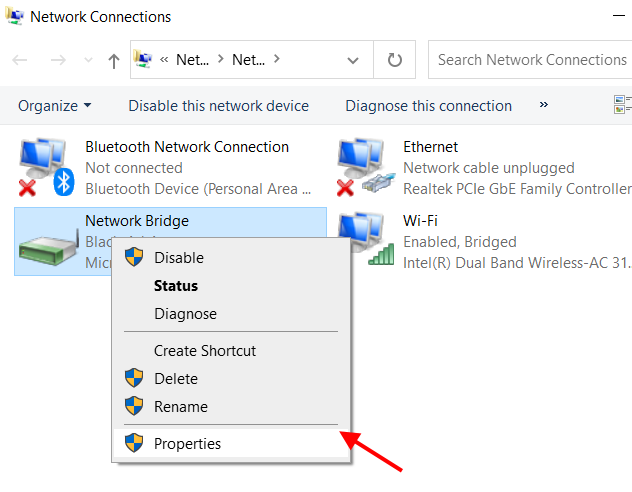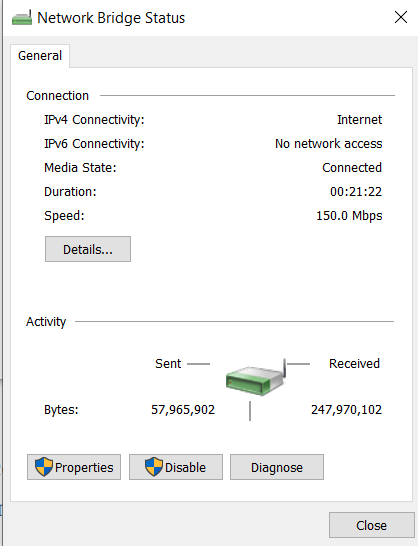- Bridge WiFi to Ethernet in Windows 10
- Is it Possible to Bridge the Internet from WiFi to Ethernet?
- How to Bridge WiFi to Ethernet in Windows 10
- How to Remove a WiFi to Ethernet Bridge Connection
- Closing Words
- Как раздать интернет через LAN с WiFi ноутбука
- Настройка моста для подключения к интернет
- Как с ноутбука подключенного по Wi-Fi раздать интернет по сетевому кабелю? Настраиваем сетевой мост
- Настройка сетевого моста
Bridge WiFi to Ethernet in Windows 10
Before we find out how to bridge WiFi to Ethernet in Windows 10, it is essential to know what exactly it is. When you create a network bridge from WiFi to Ethernet, you are letting the bandwidth of the WiFi internet connection on your PC be shared through Ethernet or the LAN port. By doing so, you will be providing internet to other devices through a LAN wire.
This technique is quite proper when you have WiFi internet, but a device you need to use only connects to the internet via LAN port or ethernet. You can also use this process to create a Local Area Network among multiple Windows 10 computers.
This article shows if Windows 10 lets you create a bridge connection from WiFi to LAN. If yes, then how to create this bridge connection. Let us find out all you need to know about WiFi to Ethernet bridge connection.
Is it Possible to Bridge the Internet from WiFi to Ethernet?
Yes, it sure is possible to create a bridge connection from WiFi to LAN. You can do it from Windows settings. This means that you do not require to install any third-party software to bridge WiFi to Ethernet in Windows 10. All you need to do is access the Control Panel, where you will find all the options required to carry out internet connection sharing between WiFi and Ethernet.
The following section will find the steps and screenshots that will guide you through creating a network bridge from WiFi to Ethernet.
How to Bridge WiFi to Ethernet in Windows 10
Creating an internet connection sharing bridge is quite simple and straightforward. As mentioned earlier, this can be done through the Control Panel window. Follow the steps provided below, and you will be able to make a network bridge yourself:
Bridge WiFi to Ethernet Using Control Panel
Step 1: Open Control Panel on your Windows PC. Although there are several ways to launch Control Panel, we will do it through the Run box. Press Win + R keys together. This will open the Run box. In the box, type control panel, then press the Enter key on your keyboard.
Step 2: The Control Panel window will open. In the Control Panel window, click Network and Internet option.
Step 3: On the next screen that opens, select the Network and Sharing Center option.
Step 4: Again, you will see new options on the next screen. Go to the left panel on this window, then select the option that says Change adapter settings.
Step 5: A new window will appear now. Here, you will be able to see all the network adapters available on your Windows 10 PC, including the wireless network adapter and the ethernet adapter.
To create a bridge between the two, make a click on the wireless network adapter icon. Now press the Ctrl key and keep it pressed till you select the ethernet adapter icon. Once both the WiFI adapter and the Ethernet are chosen, make a right-click on any of the icons. A context menu will appear. Here, select the Bridge Connections option.
Once a network bridge is created, you will see a new WiFi adapter appear on the Network Connection window. The name of the adapter should be Network Bridge, as shown in the screenshot below.
Now, you should access the internet on any device that you connect the LAN cable to your Windows 10 PC. This way, you have been successful in creating a WiFi to Ethernet bridge in Windows 10.
But what if you want to manage the bridge connection between WiFi adapter and ethernet adapter? Well, by accessing the Network Connection window from the Control Panel, you can efficiently operate the Wi-Fi to ethernet bridge.
Here, you can disable, enable, rename, change properties, or even delete the bridge connection if you like. You can change the IP address and DNS setting too. If there seems to be a problem between the Wi-Fi to Ethernet bridge, you can even run a diagnosis for the same.
Go to the Network Connections window through Control Panel > Network and Internet > Network and Sharing Center > Change adapter settings.
This will evoke the Network Connections window. Here, make a right-click on the Network Bridge icon to see all the options in the context menu.
By selecting the Disable option, you can disable the internet connection from Wi-Fi to the Ethernet or LAN port. After disabling the bridge, the device(s) accessing the internet from LAN wire won’t access it anymore.
Through the Status section, you will view the internet connectivity type, the duration of the connection, along with the maximum connection speed. You also get to know about the amount of data sent and received over this connection.
To change the bridge connections settings and properties, you can access the Properties window and make any changes if required.
How to Remove a WiFi to Ethernet Bridge Connection
Now, we already know how to disable WiFi to Ethernet bridge connections, but what if you want to remove the network bridge altogether. Well, it is quite a simple process and involves only a couple of steps. Follow these steps:
Step 1: Select the Network Connections window. You can do it through the Control Panel, as mentioned in the above sections. Here, you will see all the network adapters, including the Network Bridge adapter.
Step 2: To remove the bridge connections between WiFi and Ethernet, make a right-click on the Network Bridge icon. A context menu will open. Here, select the Delete option.
A dialog box will open up to confirm if you want to delete the bridge. Click on Yes to confirm. After the confirmation, the bridge will be deleted from your Windows 10 PC.
Closing Words
Now that you know how to bridge WiFi to Ethernet on Windows 10 PC, we hope you can do it yourself without looking at any tutorials. Of course, you would be, as the steps involved are pretty simple to follow.
Recommended for You:
Johnny Crumley
A self-defined geek, Johnny Crumley comes from the USA. As a kid genius, he started DOS batch files at just five years old and was soon messing with BASIC in kindergarten. He was always into the bits and bytes. As luck would have it, Johnny became a freelance PC technician, something he’s genuinely passionate about. From his teenage years, he started writing about anime and games. He’s also an avid educator, spreading his knowledge and expertise in the tech sector. He has been a professional writer for six years and has written for several emerging tech publications.
Blog.rottenwifi.com is a participant in the Amazon Services LLC Associates Program which means we may get paid commissions on editorially chosen products purchased through our links to retailer sites. All names, logos, brands, and images are trademarks or copyrighted materials of their respective owners. Amazon and the Amazon logo are trademarks of Amazon.com, Inc., or its affiliates.
Как раздать интернет через LAN с WiFi ноутбука
У меня в квартире есть Wi-Fi роутер, но в комнатах нет LAN-розеток. Все устройства (ноутбук, Smart-TV, смартфоны) для подключения к интернету используют беспроводную связь. Вчера знакомый принес компьютер для устранение неполадок. ПК потребовалось подключить к интернету, но тянуть сетевой кабель с прихожей, а это порядком 10 метров, посчитал не разумным.
Поехали. Подключаем ноутбук по Wi-Fi к интернету (это также может быть ПК, поддерживающий WiFi), обвязываем ноутбук и компьютер через LAN-порты с помощью сетевого кабеля, пройдет инициализация. На компьютере видим, что есть локальное подключение, но без доступа к интернету. Для этого нужно настроить мост.
Настройка моста для подключения к интернет
Создать и настроить мост между WiFi и Lan очень просто, для этого переходим в Панель управления – Сеть и интернет – Центр управления сетями и общим доступом – Изменение параметров адаптера. Здесь мы видим два ваших сетевых адаптера с активными подключениями, обводим их мышкой, жмем правой кнопкой мыши и выбираем «Настройка моста«.
Подождите немного времени, система объединит wifi и lan, тем самым создаст и настроит мост, вам ничего делать больше не нужно. Занять должно не больше 1 минуты. У вас в списке сетевых устройств появится еще один адаптер – Сетевой мост. Таким образом ноутбук должен будет раздать wi-fi интернет по Lan кабелю.
Смотрим в монитор компьютера, иконка подключения должна стать без ограничений, пробуем открыть страницу в браузере. У меня на ПК таким образом доступ к интернету появился. Если в будущем использование сетевого моста не планируется, его можно удалить, для этого кликаем по нему правой кнопкой мыши, выбираем — Удалить.
Для тех, у кого после создании моста начинаются проблемы с интернетом (соответственно на компьютер тоже не поступает), рекомендую отключить антивирус на ноутбуке.
Я писал похожую по тематике статью о том, как раздать wifi с ноутбука на другие устройства, почитайте, возможно будет полезной. Надеюсь статья помогла, приятной работы за компьютером!
Лучшее «Спасибо» — ваш репост
Вячеслав. Специалист по ремонту ноутбуков и компьютеров, настройке сетей и оргтехники, установке программного обеспечения и его наладке. Опыт работы в профессиональной сфере 9 лет.
Как с ноутбука подключенного по Wi-Fi раздать интернет по сетевому кабелю? Настраиваем сетевой мост
Привет друзья! Сегодня мне понадобилось подключить обычный стационарный компьютер к интернету, для того, что бы обновить на нем антивирус. Wi-Fi на нем нет, а подключить сетевым кабелем непосредственно к роутеру очень сложно, просто роутер установлен не в очень удобном месте. А у меня ноутбук подключен к интернету по Wi-Fi и я решил попробовать подключить стационарный компьютер к ноутбуку по сетевому кабелю и с помощью сетевого моста раздать интернет на компьютер через ноутбук.
Как-то запутано все :). Но сейчас все станет ясно. Я подумал, что возможно не только у меня может возникнуть такая ситуация и мой совет может быть полезным кому-то еще.
Значит на ноутбуке у меня был интернет, который я получал по Wi-Fi. Задача была такой: соединить стационарный компьютер с ноутбуком по сетевому кабелю и сделать так, что бы на компьютере и на ноутбуке был доступ в интернет, а не просто сеть.
Настройка сетевого моста
На ноутбуке интернет есть. Соединяем компьютер с ноутбуком с помощью сетевого кабеля (как обжать сетевой кабель смотрите в статье Как правильно обжимать сетевой кабель RJ-45 ) . На компьютере статус интернет подключения будет сеть без доступа к интернету. Нам нужно сделать так, что бы появился доступ к интернету.
Для этого заходим в Панель управления — Сеть и Интернет — Центр управления сетями и общим доступом (или нажмите правой кнопкой на статус интернет соединения в трее и выберите «Центр управления сетями и общим доступом») . Затем справа выберите «Изменение параметров адаптера».
Зажмите клавишу Ctrl и выделите два соединения. У меня это Беспроводное сетевое соединение (через которое ноутбук подключен к интернету) и Подключение по локальной сети (по этому соединению подключен компьютер к ноутбуку по кабелю) .
Выделяем эти два подключения и на одно из них нажимаем правой кнопкой мыши. Выбираем «Настройка моста».
Немного ждем, пока создадутся настройки моста и у нас появиться новое подключение «Сетевой мост». А два подключения, беспроводное и подключение по локальной сети должны получить статус «Подключено, Связано».
Если во время создания Сетевого моста появится сообщение, что невозможно продолжить, потому что одно из подключений настроено на общий доступ к интернету, то сделайте так:
Нажмите правой кнопкой мыши на одно из двух подключений и выберите «Свойства». Затем перейдите на вкладку «Доступ» и посмотрите, чтобы не было галочки возле «Разрешить другим пользователям сети использовать подключение к Интернету…» Если эта галочка установлена, то уберите ее. Так же проверьте другое соединение.
На компьютере, который подключен к ноутбуку по сетевому кабелю должен появится интернет, по крайней мере, у меня все заработало. Я обновил на компьютере антивирус и Сетевой мост мне стал ненужен. Если Вы так же захотите удалить Сетевой мост, то просто нажмите на него правой кнопкой мыши и выберите «Удалить».
Если во время настройки и подключения, возникнут проблемы, то попробуйте отключить антивирус. Очень часто они блокируют всякого рода соединения.
Это все, что я хотел рассказать Вам в этой статье. Возможно Вам пригодиться мой совет.
Понравилась статья? Оцените её: