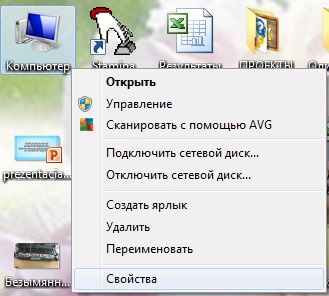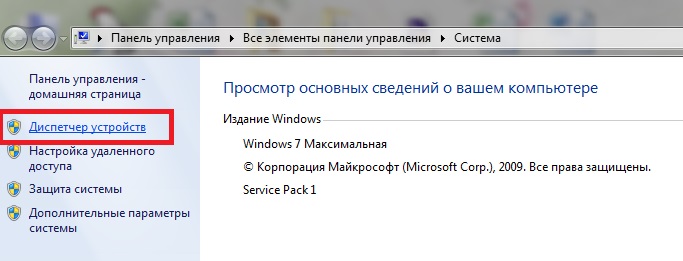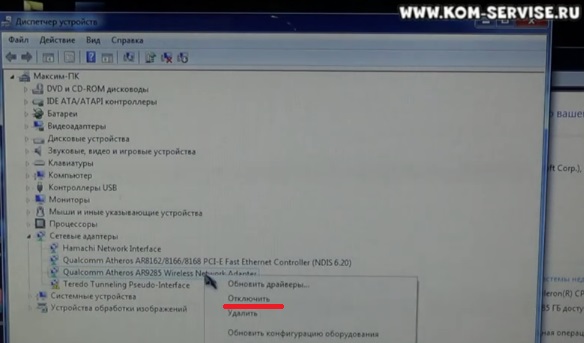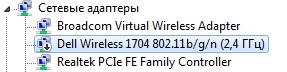- Как подключить вай фай модуль на ноутбуке Lenovo G580
- Как включить Wi-Fi на Lenovo G580
- Используем переключатель
- Устанавливаем драйвера
- Используем комбинацию кнопок
- Energy Management
- Ноутбук леново g580 вай фай
- G580 Laptop (Lenovo)
- About Lenovo
- Shop
- Support
- Resources
- Как включить Wi-Fi на ноутбуке Lenovo любой модели?
- Подключение к Wi-Fi
- Со звездочкой
- С красным крестиком или вообще нет такого подключения
- С помощью кнопок
- Включить вручную
- Установка драйверов
- Первый способ
- Второй способ
- Третий способ
- Четвертый способ
- Wi-Fi подключен, но интернета нет
- Отключить постоянное выключение Wi-Fi на ноутбуке
Как подключить вай фай модуль на ноутбуке Lenovo G580
Где включить, подключить вай вай Леново Г580 если он не работает.
Многие люди сталкиваются с такой проблемой.
В этом видео инструкции я покажу, как подключиться и настроить вайфай модем ноутбука laptop Ленова, если вифи адаптер выключен в диспетчере устройств системы виндовса.
Что бы нам включить в windows wifi, нам надо зайти в этот самый диспетчер устройств.
Это можно сделать нажав правую клавишу мыши на значке мой компьютер и выбрать свойство.
Дальше справа видим надпись Диспетчер устройств.
Находим вкладку сетевые адаптеры, и там находим наш WI FI модуль.
Если надо отключить ВАЙ ФАЙ модуль, жмём правой клавишей на нём и выбираем отключить.
Нас спросят действительно отключить это устройство.
И в диспетчере на названии вашего вайфая появится стрелка вниз.
Это значит что это устройство отключено.
После этого в правом нижнем углу пропадёт значок беспроводной сети.
И остаётся только значок проводной.
Если он отключен, правой клавише щелкаем по нему и выбираем задействовать.
И после этого появится значок беспроводной сети.
Если у вас нет значка ВИ ФИ сети, то пробуйте включить её другими способами.
Можно пользоваться сочетанием клавиш FN + F2(значок сети на ней изображен) для включения или отключения беспроводного wireless адаптера.
Клавиши ФН и Ф2 надо жать одновременно.
Это сочетания для быстрого вкл или выкл беспроводной сети.
Так же бывают переключатели для беспроводки.
На notebook, на котором я это все делал стоит виндоус 7.
Если вы этими двумя способами не можете подключить ВИФИ то возможно он неисправен или не стоят драйвера.

Как включить Wi-Fi на Lenovo G580
Ответы на вопросы
Чтобы получить доступ к интернету на ноутбуке нужно лишь подключиться к точке доступа Wi-Fi. Что делать, если вай фай выключен? Как включить его на Lenovo G580. Об этом и пойдет речь в статье.
Используем переключатель
На отдельных моделях ноутбуков присутствует специальный переключатель, который активирует функцию Wi-Fi. Необходимо перевести его в положение «Включено» и проверить доступ к сети. Если все заработает, то нужно будет лишь выбрать нужную точку доступа, ввести пароль (опционально) и серфить по сети.
Устанавливаем драйвера
Wi-Fi может не работать ноутбуке из-за некорректных драйверов. Проверить это можно с помощью «Диспетчера приложений». Если сетевой адаптер отображается с восклицательным знаком, то необходимо установить новый пак драйверов. Если статус устройства отображен стрелкой вниз, то адаптер отключен, нужно задействовать его с помощью меню свойств.
Используем комбинацию кнопок
Для активации вай фай на Lenovo G580 можно использовать сочетание клавиш Fn+F5. Если это не помогает, то читайте следующий пункт.
Energy Management
Проблема может заключаться в том, что на ноутбуке не установлено ПО Леново Energy Management. Необходимо загрузить его с официального сайта производителя, перезагрузить компьютер, а затем нажать Fn+F5.
Если ни одно решение из данной статьи не помогло, то стоит проверить работоспособность беспроводного адаптера, возможно он сломался.
Ноутбук леново g580 вай фай
G580 Laptop (Lenovo)
- Product Home
- Drivers & Software
- Troubleshoot & Diagnose
- How To’s
- Guides & Manuals
- Troubleshooting
- Warranty & Services
- Repair Status
- Parts
- Trade-In
- Contact Us
- More
About Lenovo
Shop
Support
- Drivers & Software
- Troubleshoot & Diagnose
- How To’s
- Guides & Manuals
- End of Service Information
- Warranty Lookup
- Parts Lookup
- Accessories
- Contact Us
- Repair Status Check
- Imaging & Security Resources
Resources
- Where to Buy
- Shopping Help
- Track Order Status
- Product Specifications (PSREF)
- Forums
- Registration
- Product Accessibility
- Environmental Information
- Gaming Community
- LenovoEDU Community
- LenovoPRO Community
You must sign-in with your Lenovo ID to access your Shopping Cart, directly. Otherwise, select an item to start building your Cart.
Benefits of having a Lenovo ID
Critical product support, upgrades, and alerts on topics such as safety issues or product recalls.
Quick, secure access to your purchase history for warranty validation or insurance claims.
New product announcement updates and exclusive online offers
Как включить Wi-Fi на ноутбуке Lenovo любой модели?
Ноутбуки этой компании, иногда в комплектации при продаже имеют небольшой баг – отключение WiFi модуля. Из-за чего некоторые пользователи впадают в ступор — вот только, что вайфай работал, а теперь его нет. Сегодня в статье мы разберём часто задаваемый вопрос – как быстро и без проблем включить Вай-Фай на ноутбуке Леново.
Инструкция будет развёрнутая и пошаговая, так что я думаю каких-то сложностей у вас возникнуть не должно. В некоторых местах я буду делать уточнение, для обычного пользователя. Также инструкция подойдёт для всех версий операционной системы Windows (7, 8, 8.1, 10). При этом не важно какая у вас модель Lenovo: G580, G50, G570, b570, b560, B590, sl510, g 5080, 320 или игровой ноут нового поколения.
ПОМОЩЬ! Если что-то у вас пошло не так, вылезла ошибка или быть может вы запутались в инструкции – смело пишите свои вопросы в комментариях ниже, а я вам сразу же, помогу. Наш долг – помогать всем нуждающимся во имя великого Wi-Fi-гида! Да пребудет с вами беспроводная сеть!
Подключение к Wi-Fi
Давайте для начала посмотрим в правый нижний угол экрана, где должно отображаться наше подключение. От значка будет зависеть дальнейшие действия.
Со звездочкой
В этом случаи Wi-Fi уже включен и полноценно работает. Достаточно нажать по этому соединению в правом нижнем углу. Выбрать домашнюю сеть, нажать «Подключиться», ввести пароль и радоваться интернетом.
С красным крестиком или вообще нет такого подключения
В таком случае есть два варианта:
- Wi-Fi модуль выключен и его надо включить в ручную или с помощью кнопок;
- На него не установлены драйвера.
Далее переходим к следующим главам, которые решают эту проблему.
С помощью кнопок
Есть два вида включения, через комбинацию горячих клавиш и через отдельную кнопку, правда она есть не на всех ноутах. Для начала найдите самый верхний ряд с клавишами, который начинаются на букву «F». Если присмотреться, то можно увидеть рядом маленькие значки.
Они обозначают включение или отключение функций на ноутбуке быстрым нажатием на определённое сочетание клавиш. Найдите кнопочку, на которой есть значок с антеннкой или ноутбуком с отходящими от него волнами.
Как только найдёте такую клавишу – нажмите на неё и на дополнительную клавишу Fn , которая расположена рядом с кнопками и Ctrl в левом нижнем или правом нижнем углу клавиатуры. Вспомогательная клавиша может располагаться на любой клавише: F2 , F4 , F5 , F12 и т.д. Ещё раз уточню, надо нажать одновременно и один раз.
Если вы её не нашли – не беда! Возможно, у вас данная кнопочка выведена отдельно, для быстрого включения и выключения беспроводной сети. Поищите по всему ноутбуку, переключатель или кнопку с тем же значком.
Она может быть расположена в любой части ноутбука, но чаще это передняя часть или лицевая сторона рядом с клавиатурой. Иногда после переустановки ОС, клавиши перестают работать, потому что на ноуте не установлена специальная утилита. Я расскажу о её установки чуть ниже, а мы пока включим Wi-Fi другим способом.
Включить вручную
- Вы должны увидеть два – три подключения. Первое – проводное. Третье – Bluetooth (есть не на всех моделях). И вот второе с лесенкой и есть наш встроенный Wi-Fi приёмник. Если он горит серым цветом. Нажмите по нему правой кнопкой мыши и выберите «Включить». А после этого по стандарту попытайтесь подключиться к вашей беспроводной сети, использую пароль.
Если такого подключения нет, то значит на вашем Lenovo не установлены драйвера на сетевой адаптер. Переходим к следующей главе.
Установка драйверов
Далее я приведу 4 способа, установки драйверов на ноутбуки фирмы Lenova. Так что выберите, тот, который кажется вам наиболее удобным.
Первый способ
Есть несколько вариантов, который мы можем использовать. Так как мы не можем подключиться к интернету по беспроводной сети, давайте постараемся вспомнить, был ли у вас диск вместе с ноутбуком. Там должны быть драйвера от беспроводного модуля. Посмотрите в коробке из под ноутбука.
Если вы не нашли диск, зайдите в «Мой компьютер», на новых ноутбуках, разработчики сразу отдельно делают раздел в жестком диске с драйверами и так его и называют «Drivers». Далее ничего сложного нет, заходим туда и запускаем «Setup.exe». Устанавливаем все драйвера.
Второй способ
Если ничего нет, то давайте попробуем установить драйвера с прямого подключения по проводу. В коробке из-под роутера должен быть сетевой кабель. Один конец воткните в роутер в желтый разъём, а второй в ноутбук в сетевую карту – так как показано на картинке ниже.
По идее драйвера должны сразу же установиться, но не всегда так происходит. Поэтому далее действуем простой инструкции:
- Найдите вкладку «Другие устройства». Там будут расположены все устройства без установленных драйверов. Беспроводной адаптер может иметь имя «Неизвестное устройство» или в своём названии иметь слова: «Wireless», «Wi-Fi» или «802.11». Жмём по нему правой кнопкой мыши и «Обновить драйвера». Выбираем поиск с серверов Microsoft и после поиска устанавливаем.
Если драйвере не установились, переходим к следующему способу.
Третий способ
Это способ самый надёжный, так как вы будете устанавливать драйвера с официального сайта. Сайт у этой компании очень неудобный и тугой, поэтому я приведу подробную пошаговую инструкцию с картинками.
- Выбираем в верхнем меню «Поддержка и гарантия» и во всплывающем меню «Ресурсы поддержки».
- Пролистайте чуть ниже и выберите «Ноутбуки и нетбуки».
- Теперь покажу на примере ноута Lenovo g580. После выбора устройства, чуть ниже появится окошко заполнения.
- Я очень долго искал где эта вкладка находится. Но она оказалось ближе чем я думал. Нажмите по верхнему меню «Драйверы и Программное обеспечение».
- Выберите операционную систему Виндовс. Не ошибитесь с выбором, иначе драйвера не подойдут. Версию операционной системы можно посмотреть, нажав правой кнопкой мыши на иконку моего компьютера, и выбрав «Свойства».
- Сайт дико не удобный, поэтому сначала нажмите на раздел «Сетевые подключения: беспроводная LAN». После этого выберите самую последнюю версию продукта по дате и нажмите по названию драйвера. Далее откроется ещё одна вкладке, где будут драйвера. Выберите пак с названием «Recommended» и правее нажимаем «Скачать».
- Я бы ещё рекомендовал скачать утилиту по управлению питания. Она позволяет быстро включать и отключать Wi-Fi как по клавишам, так и вручную. Для этого заходим в «Управление питанием», нажимаем на последнюю версию утилиты и скачиваем рекомендованный пак. Но его установите, только после установки драйвера на беспроводной модуль.
- После этого запускаем обновление драйвера, устанавливаем и в конце перезагружаем ноут.
Четвертый способ
Не самый надёжный, но самый простой.
- Скачиваем пакет Offline для сетевого оборудования. Данный пак содержит все доступные драйвера для беспроводных модулей.
- После скачивания устанавливаем. Но при установке будьте внимательны, не установите лишнего мусора на свой компьютер. Ничего страшного там нет – ни вирусов, ни вредных программ, но они тормозят работе ноута.
Wi-Fi подключен, но интернета нет
Если Wi-Fi есть, но внизу вы видите подключение с желтым треугольником и интернета нет, то действуем так.
- Выбираем четвертый проток и заходим в устройства. Получение IP нужно поставить в автономном режиме, то есть верхний флажок из двух. А вот DNS ставим второй флажок и вводим цифры как на картинке выше. Далее нажимаем «ОК».
Если и после этого интернета не будет, то скорее всего у вас проблемы с настройкой роутера. Для начала просто перезагрузите его. Для этого вытащите шнур питания из розетки маршрутизатора, а через минуту вставьте обратно. Если не помогло – идём сюда.
Отключить постоянное выключение Wi-Fi на ноутбуке
Ноутбуки работают от аккумуляторов. И во многих системах стоит настройка, отключения Wi-Fi модуля, когда он бездействует. Если вы постоянно пользуетесь интернетом и вас бесит самопроизвольное отключение, то действуем так:
- Нажимаем правой кнопкой по беспроводному подключению и далее выбираем «Свойства». В окне находим кнопку «Настроить».
- Переходим во вкладку, связанную с электропитанием, и отключаем верхнюю галочку. В конце нажимаем «ОК».
Теперь ваш ноутбук будет работать с постоянно включенным вай-фай модулем. Нужно понимать, что от этого батарея садиться куда быстрее. Но вы всегда можете обратно включить эту функцию.