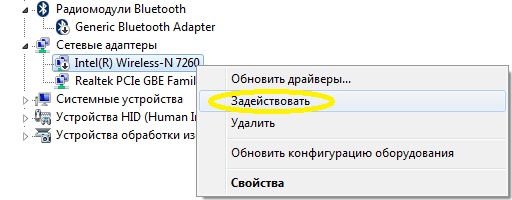Как можно включить вай фай беспроводную сеть на ноутбуках Lenovo.
Давайте рассмотрим три основных способа включения и отключения WI FI адаптера.
- Первый вариант это включение нажатием горячих клавиш FN + F5.
На клавише Ф5 должен быть нанесён значок беспроводной сети.
Обычно он выглядит как параболическая антенна или как теле передающая антенна.
На моём буке LENOVO G570 был второй вариант.
Здесь уже жмем вкладку Диспетчер устройств и в нем находим вкладку Сетевые адаптеры.
В ней должен находиться наш вай фай.
Если наш модуль отключен, то на его названии будет стрелка вниз.
Тогда щелкаем по нему правой кнопкой мыши и выбираем Задействовать.
Если после всех этих действий вашь вайфай так и не работает, то возможно на него не стоят драйвера или стоят не родные дрова.
Если вы не нашли свой вай фай модуль Диспетчере устройств, то скачайте дрова и поставьте их.
А если он там присутствует, то возможно у вас вирусы на ноутбуке и его надо проверить антивирусной программой.
Ниже смотрите видео инструкцию как самому подключить или отключить WI FI на ноутбуке LENOVO G570

Как подключить вай фай на ноутбуке Lenovo G570. Секретный переключатель.
Настройка вай фай на ноутбуках Леново Братск 27-03-53.
Активация Wi-Fi на ноутбуке Lenovo
Большинство современных ноутбуков Lenovo оснащаются модулем беспроводной сети Wi-Fi. Но его может потребоваться донастроить, а у очень старых моделей устройств он иногда и вовсе отсутствует. Проверить наличие компонента можно несколькими способами, используя встроенные средства операционной системы.
Методы сработают при условии, что нужный драйвер установлен на ноутбук, иначе система не распознает адаптер.
Чтобы проверить наличие поддержки беспроводных сетей, можно воспользоваться универсальным инструментом Windows – «Диспетчером устройств». Инструкция подойдет для всех актуальных операционных систем:
- Откройте «Диспетчер устройств». Найти средство можно через системный поиск, введя соответствующее название, или кликнув ПКМ по «Пуску» и выбрав нужный пункт.
Если рядом с названием адаптера отображается иконка в виде восклицательного знака, то это значит, что драйвер для модуля устарел или работает некорректно. Обновить его можно, щелкнув по названию правой кнопкой мыши и выбрав одноименный пункт. 
В следующем окне необходимо использовать автоматический поиск программного обеспечения. Если на официальном сервере Microsoft есть обновленная версия драйвера, она будет установлена. 
При условии, что в разделе с сетевым оборудованием вай-фай адаптера нет, обратите внимание на раздел «Неизвестные устройства» (расположен в окне «Диспетчера устройств», как и «Сетевые адаптеры»): он может быть здесь. Попробуйте таким же способом, как показано выше, обновить ПО для компонентов, которые система не распознала.
Автоматический поиск драйвера через «Диспетчер устройств» успешен далеко не всегда. В нашем отдельном материале есть информация о том, как обновить драйвер для адаптера вай-фай, включая использование не только встроенных средств, но и стороннего софта. Инструкции универсальные, поэтому подойдут для любого ноутбука Lenovo.
Подробнее: Скачивание драйвера для Wi-Fi адаптера 
Если в устройстве не предусмотрен модуль беспроводной сети или он сломан, можно использовать специальный внешний адаптер, который подключается по USB. Приобретается он в специализированных магазинах. После подключения программное обеспечение автоматически устанавливается в систему.
Шаг 2: Активация Wi-Fi
Включить Wi-Fi на ноутбуке Lenovo можно несколькими способами. У некоторых моделей есть специальная механическая кнопка, активирующая адаптер. Она может находиться на клавиатуре или быть вынесена отдельно на корпус.
Способ 1: Клавиша или сочетание клавиш
У современных моделей ноутбуков Lenovo предусмотрена специальная клавиша для активации Wi-Fi — обычно это F5. На ней находится иконка в виде антенны или компьютера с исходящими волнами, символизирующими беспроводное подключение. На некоторых моделях предусмотрена индикация, с помощью которой можно понять состояние модуля. Чтобы включить его на лэптопе, одновременно зажмите клавиши «Fn» и «F5».
Если на клавише «F5» нет значка Wi-Fi, и подключение к беспроводной сети тоже отсутствует, проверьте, активен ли «Режим самолета». Напомним, что во время его работы доступа к любому виду выхода в интернет нет (если самостоятельно этот режим не был перенастроен). В этой ситуации вместо иконки соединения с сетью в трее будет отображаться значок в виде самолета, означающий, что функция включена. Чтобы ее отключить, нужно одновременно нажать «Fn» и «F7» на клавиатуре.
Иконка беспроводного подключения со звездочкой на нижней панели свидетельствует о том, что Wi-Fi работает и найдена точка доступа.
Способ 2: Специальная кнопка
Внимательно осмотрите корпус ноутбука Леново: на некоторых моделях сбоку есть специальный переключатель. Он помечается иконкой в виде антенны. Если на передней панели над клавиатурой есть кнопка с изображением антенны, то активировать Wi-Fi можно с ее помощью. В большинстве случаев предусмотрена светодиодная индикация, которая показывает состояние модуля.
Для включения беспроводной сети достаточно просто нажать на кнопку или перевести тумблер в активное состояние.
Способ 3: Системные возможности
Включить вай-фай на ноутбуке Lenovo можно с помощью средств системы. В Windows 10 самый простой способ – это функции трея. Нажмите на иконку интернета на нижней панели справа, затем кликните по соответствующей иконке так, чтобы она стала активна.
Если этот вариант не подходит, то для активации потребуется перейти в раздел с сетевыми подключениями «Панели управления». Этот способ универсальный, он подойдет для всех актуальных ОС Windows:
- Одновременно нажмите на клавиши «Win + R» и в строке диалогового окна «Выполнить» пропишите команду ncpa.cpl . Кликните по кнопке «ОК».
- В списке доступных подключений найдите беспроводное. Если оно неактивно и подсвечивается серым цветом, щелкните по нему правой кнопкой мыши, из появившегося контекстного меню выберите опцию включения.
Существует еще один способ активировать модуль Wi-Fi, актуальный для Windows 10. Перейдите в «Параметры» через «Пуск» или контекстное меню иконки сетевого подключения в трее. Нажмите правой кнопкой мыши по значку и выберите «Параметры сети и Интернет». 
В новом окне нажмите на раздел «Wi-Fi», расположенный на панели слева. Переведите тумблер в активное состояние у пункта «Беспроводная сеть».
Шаг 3: Подключение к беспроводной сети
Чтобы подключиться к беспроводной точке доступа на ноутбуке Lenovo, достаточно кликнуть по иконке интернета на нижней рабочей панели (т. е. в трее), затем выбрать нужное соединение из списка. Щелкните по кнопке «Подключиться», при необходимости введите пароль. Тут также можно активировать автоматическое подключение к конкретной сети Wi-Fi, и тогда ноутбук самостоятельно будет с ней соединяться сразу же.