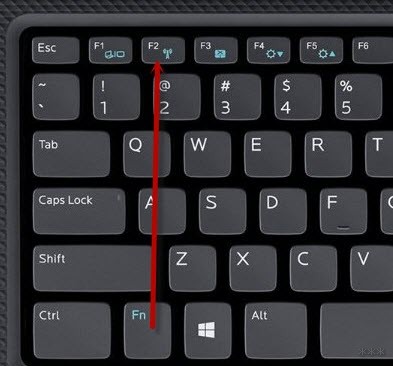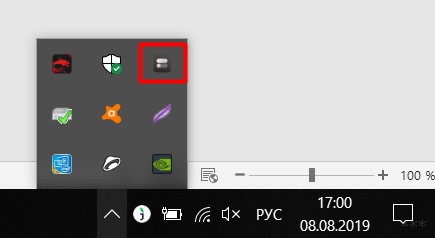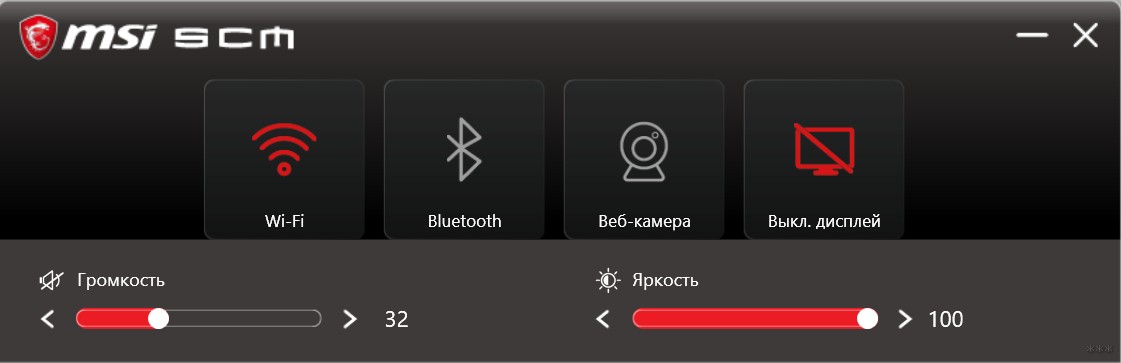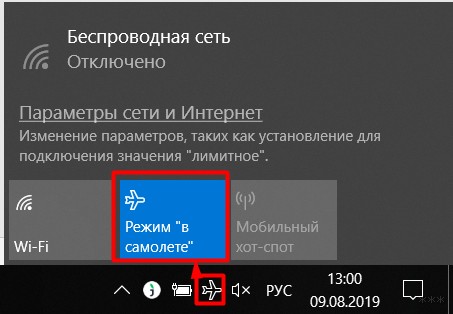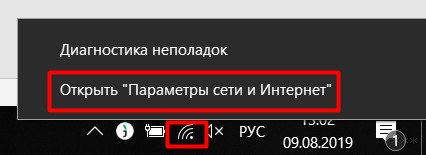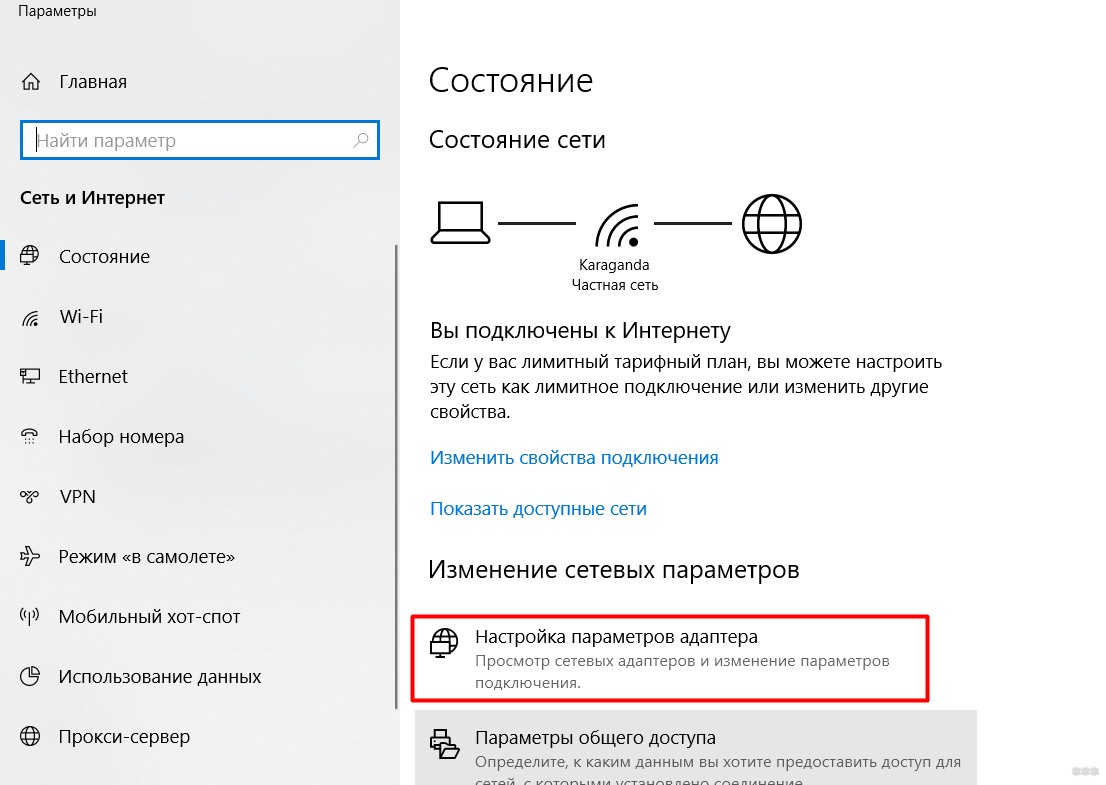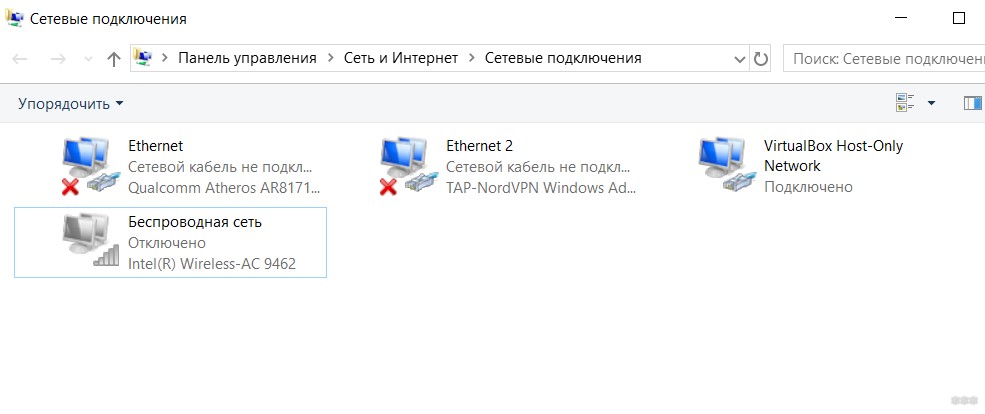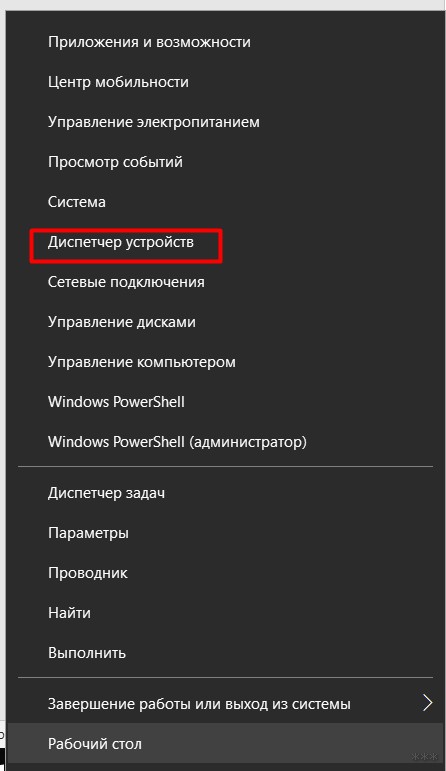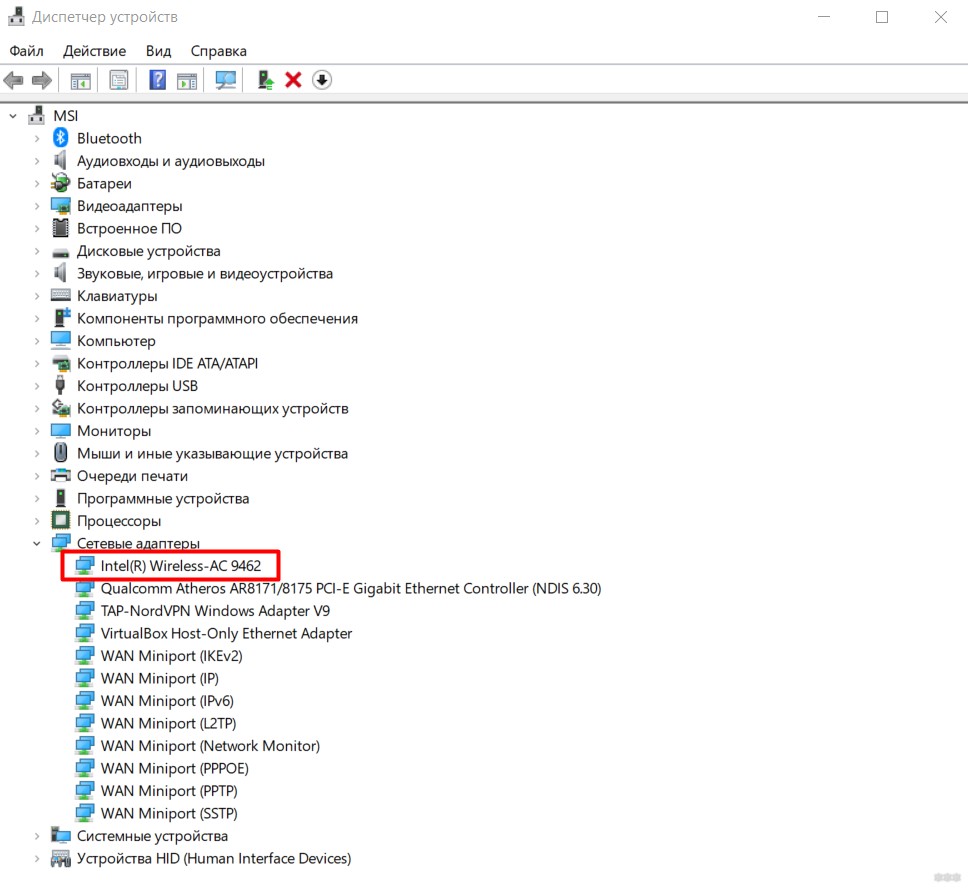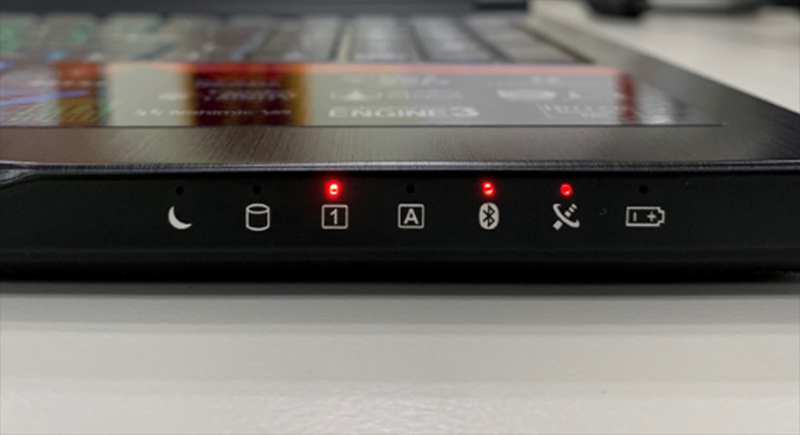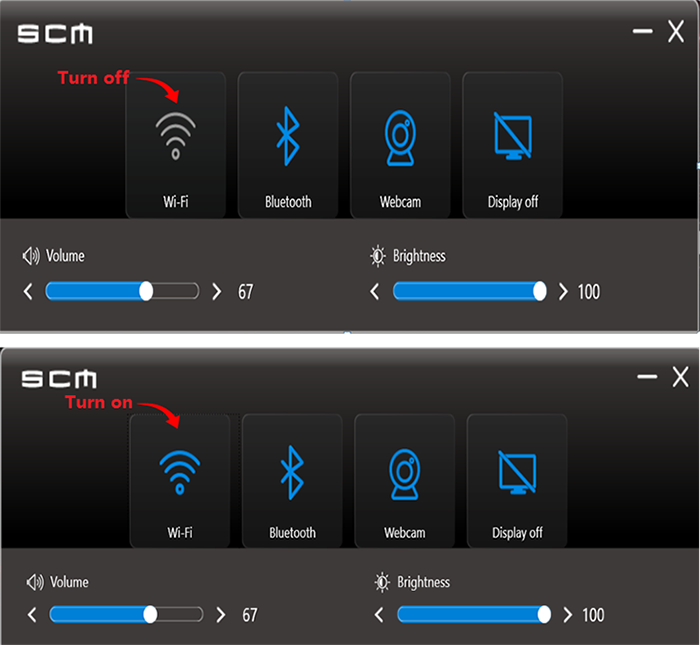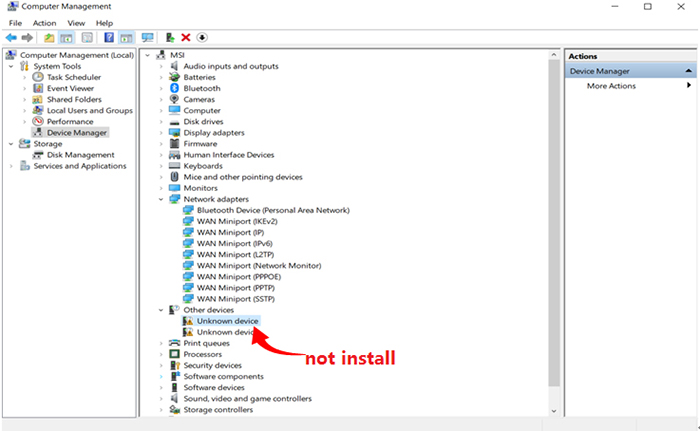- Как включить Wi-Fi на ноутбуке MSI, если не работает: мой опыт
- Краткая теория
- Шаг 0 – Перезагрузка
- Шаг 1 – Сочетания клавши
- Шаг 2 – Утилита
- Шаг 3 – Режим в самолете
- Шаг 4 – Проверка адаптеров
- Шаг 5 – Драйверы
- Wi-Fi есть, а интернета нет
- Ноутбук мси подключить вай фай
- Ноутбук мси подключить вай фай
- Как исправить проблемы с подключением к сети Wi-Fi.
- Как включить беспроводной контроллер
- Как установить драйвер
Как включить Wi-Fi на ноутбуке MSI, если не работает: мой опыт
Приветствую на нашем тепленьком портале WiFiGid! В этой статье я расскажу как включить Wi-Fi на ноутбуке MSI, и что делать если он не работает. Попробуем создать эдакое подробное руководство по этой теме. При этом – статье не от какого-то горе-копирайтера без понимания проблемы, а от счастливого обладателя MSI GF63-8RD. Все на светлом опыте и в оригинальных картинках. Здесь действительно есть, на что посмотреть.
Просмотреть все ноутбуке MSI у меня нет возможности – поэтому что-то у нас может отличаться. Но общую универсальную суть под любую модель я все равно затрону, так что просто идите по шагам. Если же останутся вопросы или есть дополнения, которые помогут другим читателям, обязательно оставьте их в комментариях к этой статье.
Краткая теория
Итак, у нас мы имеем две проблемы, которые необходимы для одного и того же – включить Wi-Fi на ноутбуке MSI и начать им пользоваться. Т.е. все эти запросы:
являются одним и тем же. Об их решении и будет идти речь дальше, особого деления не будет. При этом я предполагаю, что вы уже попробовали действительно многое, так что без глупой банальщины и все по шагам. Действия ниже помогут и при использовании нетбука.
Если вы сделаете все, и в течение недели ничего не помогает – возможно, вы столкнулись с аппаратной поломкой. На новых моделях MSI модуль Wi-Fi является заменяемым, так что починка не встанет вам в замену ноутбука.
Еще интересное дополнение – если ноутбук видит другие точки доступа, но не видит только вашу – с большой вероятностью проблема именно в раздающем устройстве. Эта статья имеет общий характер.

Шаг 0 – Перезагрузка
Да, все еще банально, но очень эффективно – если вы пришли на эту статью, но до сих пор ничего не перезагрузили – сделайте это сейчас. Причем, если проблема связана, с интернетом, перезагрузите еще и роутер. Но сделайте это так:
- Выключаем ноутбук.
- Выключаем роутер.
- Ждем минуту.
- Включаем роутер.
- Включаем ноутбук.
Очень многим помогает. Если вы не счастливчик – идем дальше.
Шаг 1 – Сочетания клавши
Очень часто Wi-Fi на ноутбуке отключается сочетаниями клавиш. Некоторые модели MSI это тоже поддерживают. Самое популярное сочетания для этого производителя:
Возможны и другие сочетания – обычно на клавише в ряду F будет нарисована антеннка, например, как здесь:
В моем случае – ничего такого нет. Моя модель не включает Wi-Fi через сочетание клавиш. Поэтому идем дальше.
Шаг 2 – Утилита
В моем случае вместе с Dragon Center была предустановлена утилита с интересным названием – SCM (GF63 8RD). А прячется она постоянно в трее:
Два раза щелкаем по ней и запускаем:
И видим, что в моем случае Wi-Fi включен, а здесь же рядом находятся скрытые кнопки активации камеры и Bluetooth (с камерой сам попал в просак, чего это она не включалась). У вас может быть тоже предустановленный софт, который влияет на активацию модулей? Присмотритесь внимательно, не только в трее, но и через меню Пуск пробежитесь по всем программам. Если найдете – очень сильно облегчите себе задачу.
Шаг 3 – Режим в самолете
Нередкая ситуация среди наших читателей – каким-то образом включается авиарежим. Что делать? Нужно просто его отключить:
Т.е. щелкаем по значку самолета, а затем по нужной плиточке с этим режимом – все отключается, а вайфая снова работает.
Шаг 4 – Проверка адаптеров
Если до сих пор вайфая нет, проверим, включен ли адаптер вообще в системе. Делаем по шагам:
- Щелкаем правой кнопкой мыши по значку сети, а оттуда в зависимости от операционной системы выбираем: «Параметры сети и интернет» (Windows 10) или «Центр управления сетями и общим доступом» (Windows 7):
- В открывшемся списке смотрим на свои адаптеры. Если есть вот такой серый как на картинке ниже, то щелкаем по нему правой кнопкой мыши и выбираем «Включить».
После включения сеть заработает. Но бывает и другая ситуация – среди списков адаптера нет нужного. Т.е. почитайте вообще, какие они у вас есть. Есть проводные, есть беспроводные. Вот для Wi-Fi как раз и нужен беспроводной адаптер здесь. А что если его вообще здесь нет?
Шаг 5 – Драйверы
Если адаптера нужного здесь нет, то встает логичный вопрос – а был ли вообще вайфай у вас? Я к тому, что к нам нередко пишут люди с претензией, что их вайфай не работает, а потом выясняется, что он никогда и не работал, и вообще они сидят за стационарным компьютером, на котором его отродясь не было… Таких остается только посылать в магазин за адаптером (благо они дешевые).
И если все-таки есть, предлагаю прогулять в Диспетчер Устройств так мы убьем сразу двух зайцев:
- Если адаптер здесь есть, но в настройках адаптера его не было – значит здесь он будет отображаться с каким-нибудь восклицательным знаком. Т.е. имеется явная проблема с драйверами.
- Если его здесь нет – значит все совсем плохо. Система не видит эту плату вообще. Возможно, по вине драйвера материнской платы или же аппаратной поломки модуля.
В случае этих проблем из трея пропадает значок Wi-Fi.
Если же он здесь будет без всяких предупреждений – мы вообще зашли в логический тупик. Если он есть здесь, то и настройках адаптера должен быть и свободно включаться. Давайте уже проверим это. Знаете как открыть Диспетчер Устройств? Открываем его.
Для незнающих – щелкаем правой кнопкой по Пуску и выбираем соответствующий пункт:
В списке ищем наш адаптер. В моем случае все нормально, но в вашем может быть одна из описанных выше ситуаций:
Что делать в случае проблемы? Нужно установить драйвер! Как это сделать:
- Можете зайти на сайт MSI, найти свой ноутбук, и просто скачать драйвер на беспроводной адаптер.
- Можете воспользоваться программой DRP.su – она сама найдет проблемные устройства и обновит их.
Если сейчас вы начнете говорить: «Как я могу скачать, если вайфай не работает», – сделайте интернет другим способом (через проводной интернет или раздайте с телефона по USB). Но делать это на проблемном устройстве гораздо проще, чем качать что-то где-то, а потом перетаскивать.
Wi-Fi есть, а интернета нет
Это больше дополнение к общей статье. Такое у нас случается регулярно – человек ругается, что не работает вайфай и не знает как его включить, а оказывается, что Wi-Fi как раз-таки работает, а у него просто нет интернета. Люди очень часто путают Wi-Fi и интернет. Главный критерий этой проблемы – желтый восклицательный знак на значке Wi-Fi.
На случай если у вы отлично подключаетесь к WI-Fi сети, но интернета у вас нет – у нас есть ЗАМЕЧАТЕЛЬНАЯ СТАТЬЯ.
На этом я закончу статью. Если у вас остались какие-то вопросы – пишите. Мой ноутбук MSI почти всегда под рукой, если что подскажу как только смогу. До скорого!
Ноутбук мси подключить вай фай
Ваша оценка отправлена, спасибо. Сообщите нам, пожалуйста, как можно сделать ответ вам еще более полезным.
Если вам нужна дополнительная поддержка, обратитесь в MSI с.
Спасибо за то, что дали нам знать.
Пожалуйста, не указывайте личную информацию в своем комментарии.
Благодарим за ваше мнение.
1. Если индикатор отключен, или на вашем ноутбуке нет индикатора, проверьте панель задач в правом нижнем углу экрана, чтобы проверить, нет ли там иконки самолета . Если иконка есть, это означает, что компьютер находится в режиме «В самолете», в котором подключение к беспроводной сети и Bluetooth недоступно; отключите режим «В самолете» и включите Wi-Fi.
1. Нажмите на иконку самолета на панели задач
2. Вы можете увидеть, что в данный момент включен режим «В самолете»
3. Отключите режим «В самолете»
1. Нажмите на иконку самолета на панели задач
2. Вы можете увидеть, что в данный момент включен режим «В самолете», нажмите на иконку, чтобы отключить этот режим
3. Если ваш ноутбук поддерживает утилиту MSI SCM (System Control Management), войдите в ПО SCM и включите беспроводную сеть (если при входе в SCM вы увидите, что иконка беспроводного подключения имеет серый цвет, это означает, что Wi-Fi отключен, нажмите на иконку для включения)
4. После включения Wi-Fi выберите сеть, введите соответствующий пароль и нажмите Next («Далее»). После успешного подтверждения пароля иконка беспроводного подключения изменится на подключенное состояние ( ), и подключение к интернету будет успешно выполнено.
Подключение и настройка проводных сетей
Обычно сбоку ноутбука имеется интерфейс для подключения к проводной сети. После подключения сетевого кабеля от роутера к интерфейсу проводной сети, компьютер автоматически подключится к интернету.
Примечание: это описание применимо только к моделям, оснащенным интерфейсом подключения к проводной сети
Не удается подключиться к интернету ни через проводную сеть, ни через беспроводную сеть
Если ваш ноутбук не удается подключить к сети Интернет ни через проводную, ни через беспроводную сеть, обратитесь к статье Что делать, если отключена как сеть Wifi, так и сеть LAN?
Ноутбук мси подключить вай фай
Ваша оценка отправлена, спасибо. Сообщите нам, пожалуйста, как можно сделать ответ вам еще более полезным.
Если вам нужна дополнительная поддержка, обратитесь в MSI с.
Спасибо за то, что дали нам знать.
Пожалуйста, не указывайте личную информацию в своем комментарии.
Благодарим за ваше мнение.
Как исправить проблемы с подключением к сети Wi-Fi.
Во-первых, убедитесь в работоспособности беспроводного маршрутизатора с помощью другого устройства. Если оно также не может подключиться к маршрутизатору по сети Wi-Fi, рекомендуется проверить физические параметры маршрутизатора (подключение кабелей), а также его программные настройки.
Если беспроводной маршрутизатор функционирует правильно, проверьте, горит ли на ноутбуке индикатор беспроводного подключения. Если нет, значит беспроводной контроллер отключен и необходимо включить его (см. ниже раздел «Как включить беспроводной контроллер»). Если индикатор горит, значит беспроводной контроллер активен и необходимо перейти к установке драйвера.
Как включить беспроводной контроллер
Проверьте, горит ли индикатор беспроводного подключения.
Если индикатор не горит, нажмите клавиши Fn+F10, чтобы активировать беспроводной контроллер.
Если индикатор по-прежнему не включается, зайдите в Центр управления Windows, чтобы активировать беспроводной контроллер там.
Беспроводной контроллер также можно активировать с помощью приложения SCM. Если пиктограмма беспроводного соединения в этом приложении отображается серым цветом, значит беспроводной контроллер выключен. Чтобы включить его, щелкните по данной пиктограмме мышкой.
Как установить драйвер
Если светодиодный индикатор беспроводного подключения горит, значит беспроводной контроллер активирован. В этом случае необходимо открыть Диспетчер устройств и убедиться в правильной работе его драйвера. Если драйвер беспроводного контроллера не установлен, скачайте с официального сайта MSI и установите его последнюю версию. Перед загрузкой и установкой убедитесь, что драйвер соответствует вашему ноутбуку и используемому в нем беспроводному контроллеру.
Проверка названия модели ноутбука: в левом нижнем углу корпуса ноутбука должна располагаться информационная наклейка. В нашем примере название модели – «GS63VR 7RF».
Проверка названия беспроводного контроллера: на нижней панели ноутбука должна располагаться наклейка с информацией об используемом в нем беспроводном контроллере.
Ниже описана процедура загрузки и установки драйвера.
1. Зайдите на официальный сайт MSI, откройте поле поиска, щелкнув по соответствующей пиктограмме в верхнем правом углу, введите название модели ноутбука и нажмите клавишу Enter.
2. Щелкните по ссылке Download («Загрузки»).
3. Укажите установленную на ноутбуке версию Windows.
4. Щелкните по стрелке, чтобы начать процесс загрузки.
5. После загрузки и распаковки архива в папке с извлеченными из него файлами вы увидите файл Setup.exe. Запустите его двойным щелчком мыши, затем щелкайте по кнопке Next («Далее»), пока процесс установки драйвера не будет завершен.



6. После установки драйвера беспроводного контроллера ноутбук нужно перезагрузить.