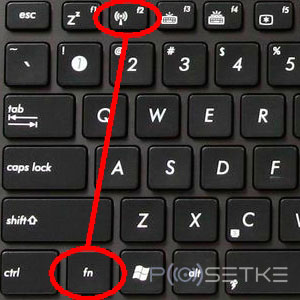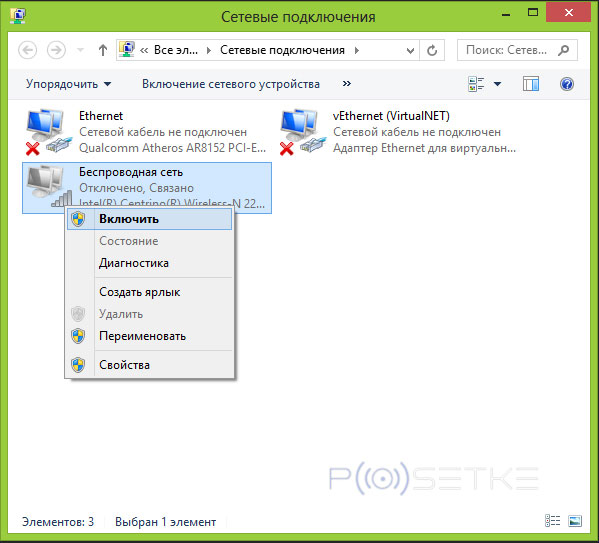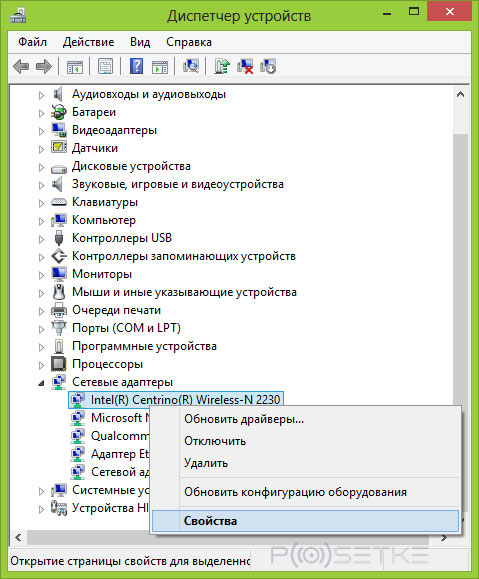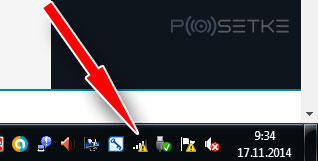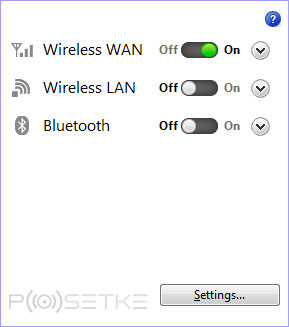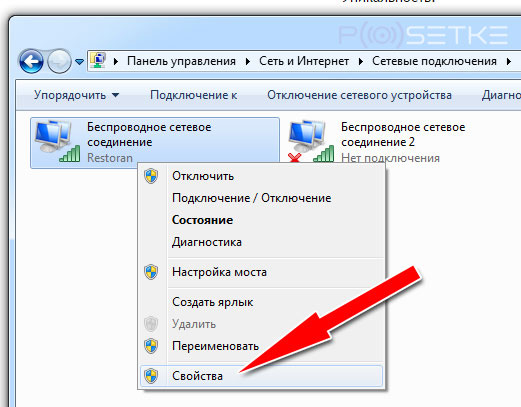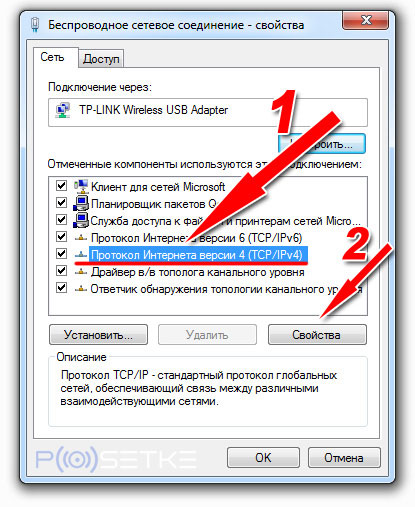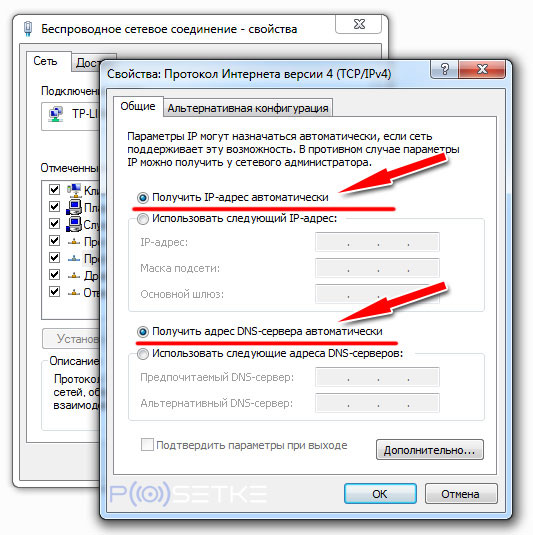Ноутбук сегодня — прекрасная альтернатива стационарному компьютеру. Он обладает меньшими габаритами и, что самое главное, мобильностью. Давно прошли те времена, когда для перемещения по квартире с лэптопом приходилось таскать с собой Интернет-кабель. Беспроводные сети облегчили жизнь пользователей по всему миру. Но не всегда удаётся легко наладить их работу. Когда ноутбук не подключается к wifi, из мобильного компьютера он превращается обратно в стационарный из-за постоянной привязки к кабелю.
Попробуем вместе выяснить причины появления этой проблемы и основные пути её решения.
А начнём мы с перечисления наиболее распространённых. В 90% случаев владелец лэптопа, испытывающего трудности с wifi, сталкивается с тем, что:
- На ноутбуке вообще не удаётся включить wifi (он не видит ни одно доступное соединение);
- Ноутбук отказывается подключаться к нужной сети, но при этом без проблем контактирует с другими;
- Беспроводная сеть обнаруживается, но компьютер не может соединиться с ней (либо перестал подключаться);
- Компьютер подключается к сети, но веб-страницы до сих пор остаются недоступными.
Это и есть тот «букет» самых распространённых проблем, из-за которых ноутбук может отказаться подключаться к сети . Далее мы рассмотрим каждую подробнее с указаниями практических советов по их устранению.
- Полное отсутствие wifi
- 1. С помощью переключателя wifi-адаптера
- 2. При помощи отдельной кнопки, активирующей работу модуля
- 3. С помощью комбинации клавиш
- 4. Через операционную систему (на примере Windows 7)
- Сеть обнаруживается, но ноутбук к ней не подключается
- Где увидеть, какой драйвер к wifi установлен на данный момент
- Сеть подключена, но сайты до сих пор недоступны
- Если виноват роутер
- Вариант второй — неисправность в ноутбуке
- 1. Блокировка сети стандартной программой в ноутбуке
- 2. Устаревшие драйвера
- 3. Некорректные настройки беспроводного соединения
- Другие причины
Полное отсутствие wifi
Если у вас в руках ноутбук, это далеко не значит, что он может подключаться к сетям wifi, и что он вообще их видит. Лишь несколько лет назад наличие модуля беспроводной сети в переносных компьютерах стало нормой. Уверены, что в вашем ноутбуке он присутствует? Если да — самое время проверить, включён ли этот самый модуль. Особенно актуальна данная процедура в случае, если ноутбук ранее подключался к сети, но затем перестал. Сделать это можно следующими способами:
1. С помощью переключателя wifi-адаптера
Он располагается по-разному: как на боковых сторонах ноутбука, так и на тыльной, возле клавиатуры (см. рис.1).
рис.1 Выключатель wifi на левой боковой стороне ноутбука.
2. При помощи отдельной кнопки, активирующей работу модуля
В современных моделях она встречается гораздо чаще переключателя. Если ноутбук вдруг перестал подключаться к сети, но раньше это не вызывало проблем, вполне возможно, что вы случайно нажали эту кнопку. Найти её, в основном, не трудно, но если с поиском возникнут проблемы — открывайте инструкцию устройства, где на первых же страницах вас будет ждать разгадка этой несложной «головоломки». Подсказкой может служить схематическое изображение антенны, нарисованное рядом с кнопкой, либо прямо на ней (см.рис.2).
рис.2 Клавиша, активирующая работу wifi в ноутбуке ( на примере HP Probook 4540s)
3. С помощью комбинации клавиш
Иногда производители отказываются от предоставления пространства отдельной кнопке, отвечающей за работу wifi. Тогда её задачу берёт на себя комбинация функциональных клавиш. Обычно, это «Fn+F2» (см.рис.3). Первая располагается возле левого «Ctrl», вторая — над цифровой зоной клавиатуры (в ряду так называемых функциональных клавиш «F»).
рис.3 Комбинация клавиш, с помощью которой подключается wifi.
Важно!
- Не на всех ноутбуках данную роль выполняет F2 (это базовая установка, которую можно изменить пользовательскими настройками);
- Кроме того, если вы недавно переустановили Windows, но ещё не позаботились об установке всех базовых драйверов устройства, функциональные клавиши могут не работать.
4. Через операционную систему (на примере Windows 7)
Помимо активации wifi-адаптера с помощью кнопок существует и программный метод.
Для этого попадите в «Центр управления сетями и общим доступом» (например, из панели управления). Затем выберите «Изменение параметров адаптера» (пункт меню в панели слева). Откроется перечень всех доступных соединений, которые видит ваш ноутбук. Среди них должна быть и «беспроводная сеть» (при её отсутствии сразу пропускайте эту главу и переходите к следующей, где подробно описан процесс установки драйверов). Значок сети может быть серым («Отключена») и голубым («Активна). Если видите серую пиктограмму, кликните по ней мышкой (правой кнопкой), а затем выберите «Включить» (см.рис.4).
рис.4 Включение wifi через центр управления сетями в Windows 7.
Мы рассмотрели основные причины отсутствия подключения wifi на ноутбуке. Остался лишь один нюанс:
Если вы недавно переустановили Windows, но не позаботились о загрузке драйверов с официального сайта производителя ноутбука, многие его функции могут не работать. Исключением не будет и работа модуля wifi. И, даже если в «Диспетчере устройств» напротив адаптера нет никаких замечаний, его корректная работа не гарантированна. Поэтому отправляйтесь на официальный сайт и берите драйвера для своего ноутбука. Довольно часто это может стать единственно верным решением проблемы подключения.
Теперь, когда мы убедились, что компьютер имеет работоспособный модуль wifi, переходим сразу к двум следующим главам статьи.
Сеть обнаруживается, но ноутбук к ней не подключается
В большинстве случаев такое поведение ноутбука обусловлено отсутствием необходимых драйверов на wifi. В основном это происходит в результате некорректного завершения переустановки Windows, когда не всё оборудование «получает» своё ПО.
И не спешите советоваться с «Диспетчером устройств». Зачастую он не видит и малейшую неполноценность установленного ПО или на какую-либо неисправность. Поэтому чтобы устранить данную проблему, следует позаботиться о наличии актуальных драйверов от модуля wifi. Раздобыть их можно бесплатно с официального сайта производителя, где они всегда доступны.
Где увидеть, какой драйвер к wifi установлен на данный момент
Независимо от версии windows, зажмите одновременно клавиши Win и R, после чего (в открывшемся окне) наберите devmgmt.msc и нажмите Enter. Это запустит диспетчер устройств (см.рис.5).
рис.5 Модуль wifi в Диспетчере устройств.
Если вы впервые здесь, то можете обнаружить, что все устройства распределены по группам. Интересующий нас модуль, с помощью которого ноутбук подключается к wifi, будет в «Сетевых адаптерах», куда мы и заходим. Затем находим его и кликаем правой кнопкой мыши, далее — левой по пункту «Свойства».
В следующем окне найдите вкладку «Драйвер» и зайдите в неё. Посмотрите на строки «Поставщик драйвера» и его «Дату разработки» (см.рис.6).
рис.6 Информация о драйвере модуля.
И если поставщик — не «родной» для ноутбука (не совпадает с названием марки лэптопа), а дата является устаревшей на несколько лет — бегом на официальный сайт производителя. Там, как уже говорилось выше, без труда можно найти актуальную версию драйверов и скачать её.
После успешной установки драйвера, может понадобиться запуск беспроводной сети. Все нюансы выполнения процедуры обновления драйверов были описаны в первой главе.
Сеть подключена, но сайты до сих пор недоступны
В этом случае вместо нормального значка сети на панели задач можно обнаружить такой:
рис. 7. Подключение с ограниченным доступом.
Все причины, по которым пользователь видит этот значок, можно разделить на 3 группы:
- Неисправность, либо неверные настройки маршрутизатора;
- Неверные настройки в ноутбуке, либо его аппаратная неисправность (что бывает значительно реже), из-за которых он не подключается;
- Проблемы на стороне провайдера, который временно перестал поставлять сигнал в полной мере (например, из-за ремонта оборудования на линии).
Попробуем для начала выяснить, почему сеть имеет ограниченный доступ в вашем случае. Другими словами, кого подозревать в проблеме: роутер или ноутбук?
Если виноват роутер
Попробуйте подключиться к сети с помощью другого устройства (планшета, мобильного телефона). Если и они не могут наладить контакт с маршрутизатором, виноват либо он, либо работа провайдера. Чтобы отбросить последний вариант, звоним поставщику услуг и выясняем, как обстоят дела на вашей линии. Если всё в порядке, продолжаем «допрашивать» роутер. Вам необходимо зайти в его настройки (можно через веб-интерфейс, вход в который был подробно описан в соответствующей статье) и выяснить, всё ли там в порядке.
Можете так же вызвать специалистов, но часто их прибытие занимает больше времени, нежели самостоятельная настройка.
Вариант второй — неисправность в ноутбуке
Если хоть одно другое устройство подключается к сети, значит неверные настройки ноутбука ограничивают доступ к wifi.
Этому существует ряд объяснений, некоторые из которых рассмотрим далее.
1. Блокировка сети стандартной программой в ноутбуке
Если вы пользуетесь лэптопом с предустановленной операционной системой, в подавляющем большинстве случаев на нём может быть установлена системная утилита, отвечающая за работу беспроводной сети. Найти это приложение можно либо в меню «Пуск», во «Всех программах», либо в «Стандартных».
рис.8 Окно менеджера беспроводных сетей (стандартная утилита в большинстве моделей ноутбуков).
И, если здесь wifi отключён (off) то полноценно подключиться к нему у вас вряд ли выйдет, даже если ноутбук видит необходимую сеть и соединяется с ней.
2. Устаревшие драйвера
Самая распространённая проблема, из-за которой сеть не подключается. Действия, которые необходимо предпринять для её устранения, мы подробно рассмотрели в главе «2,3» данной статьи.
3. Некорректные настройки беспроводного соединения
Данные настройки могли «слететь» из-за некорректного выхода из Windows, либо при создании подключения про них попросту забыли.
Зайдите в «Изменение параметров адаптера» (данный пункт находится в «Центре управления сетями и общим доступом», а последний — в панели управления). Затем отыщите среди доступных подключений беспроводное и щёлкните по нему правой клавишей мыши. В развернувшемся списке выберите нижний пункт «Свойства» (см.рис.9).
рис.9 Сетевые подключения.
Здесь выберите «Протокол Интернета версии 4», после чего перейдите в его «Свойства» (см.рис.10)
рис. 10 Выбор нужного протокола для настройки сети.
В следующем окне необходимо задать автоматический выбор IP, поместив чёрные кружки напротив соответствующих пунктов (см.рис.11)
рис.11 Автоматический подбор IP.
В большинстве случаев это должно решить проблему (особенно, если адреса были указаны вручную). Если после проделывания всего выше сказанного ноутбук не видит сеть так как нужно, рекомендуем обратиться к специалистам (лучше всего от провайдера).
Другие причины
Пока будете ждать мастера, можете попробовать сделать ещё некоторые манипуляции, способные решить проблему:
- Проверьте в настройках роутера, нет ли в названии сети (SSID) кириллических символов. Лучше задайте новое имя только из цифр и латинницы.
- Установите (там же, в настройках) США в качестве региона сети.
- Поднесите ноутбук ближе к роутеру. Возможно, проблема только в большом расстоянии до маршрутизатора, из-за которого лэптоп не видит сеть.
Надеемся, советы из данной статьи станут полезными для того, чтобы быстро найти причину, по которой ноутбук перестал видеть wifi и более не подключается к ней.