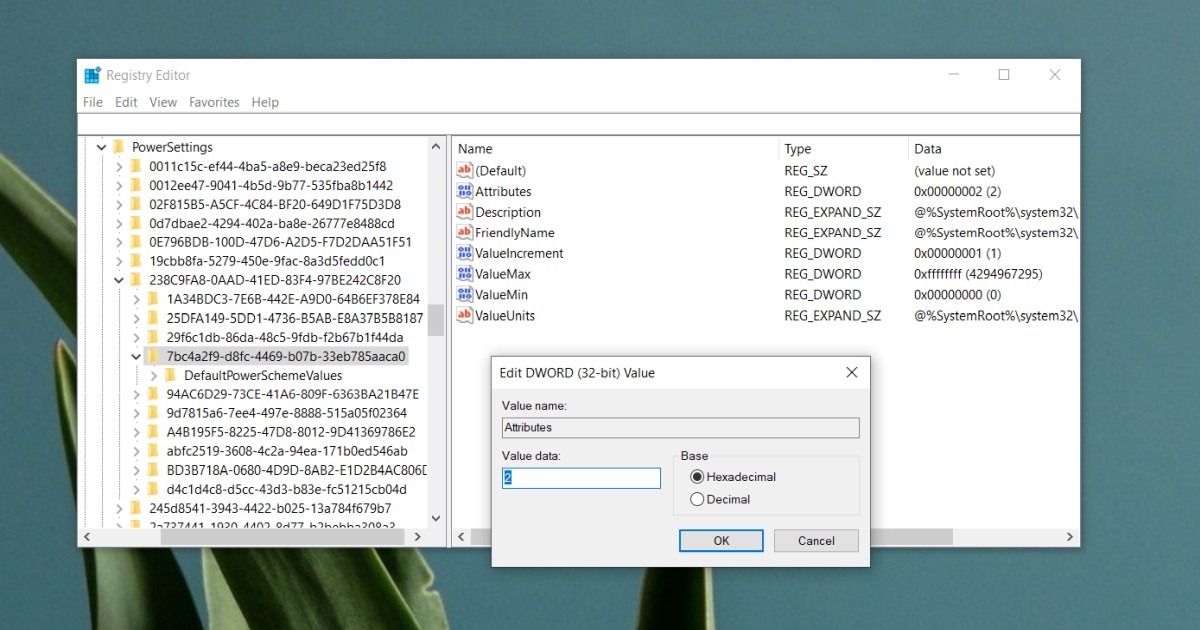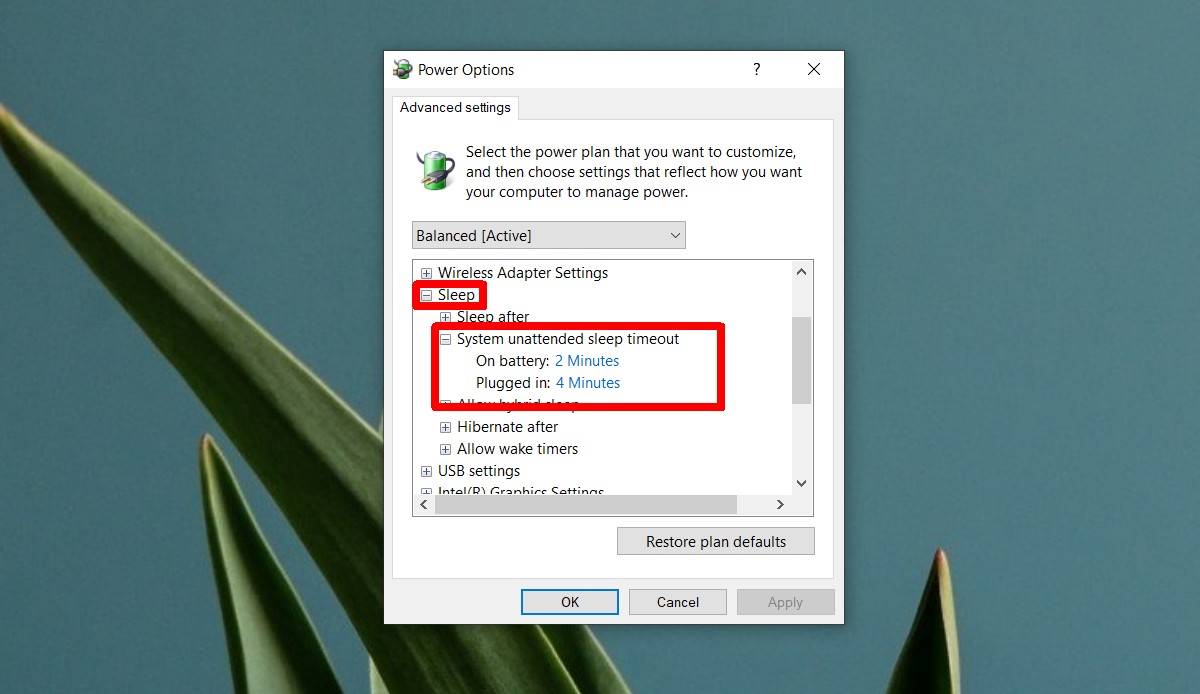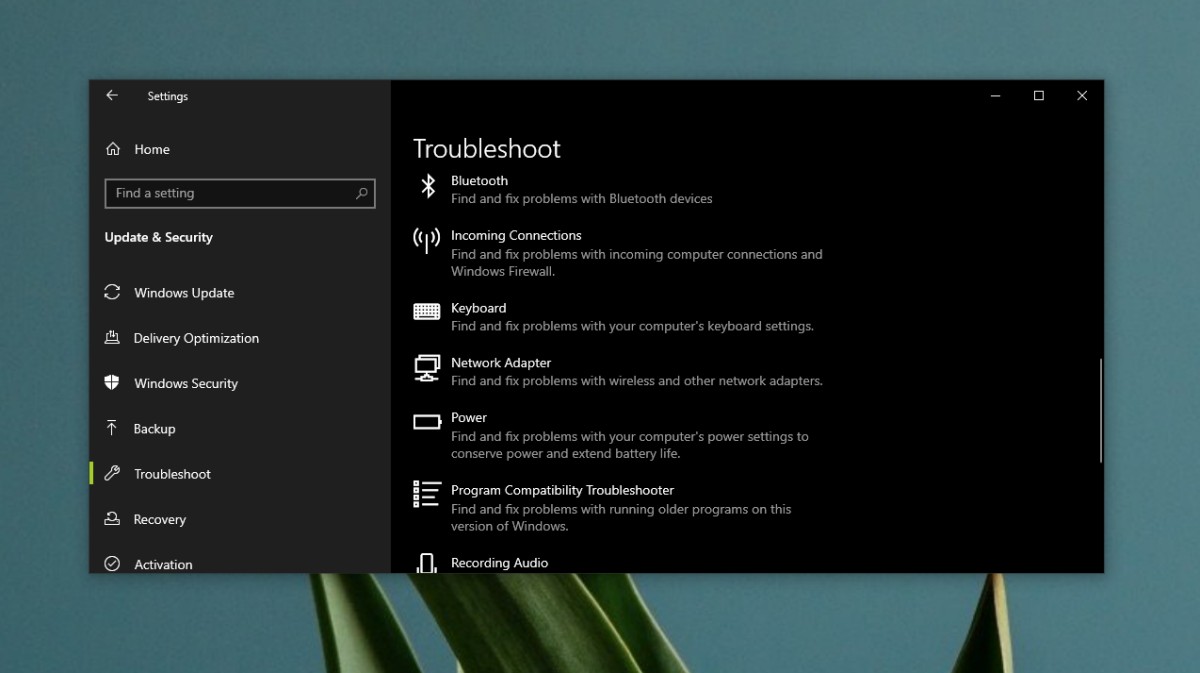- Как исправить отключение Wi-Fi при блокировке в Windows 10
- Отключение Wi-Fi при блокировке в Windows 10 [FIX]
- Изменить время ожидания автоматического отключения сна
- Другие решения
- Вывод
- Что делать, если при блокировке Windows 10 отключается Wi-Fi
- Почему мой ноутбук постоянно отключается от WiFi?
- Почему мой ноутбук постоянно отключается от WiFi?
- Как исправить, если ваш ноутбук продолжает отключать WiFi
- 1: Запустите средство устранения неполадок сети.
- 2: Перезагрузите ноутбук и сетевые устройства.
- 3: Настройте управление питанием
- 4: Сброс конфигурации TCP/IP
- 5: переключить сеть с общедоступной на частную
- 7: Проверка оборудования
- Вывод
Как исправить отключение Wi-Fi при блокировке в Windows 10
Проблемы с Wi-Fi обычно возникают, когда вы активно используете свой рабочий стол. Ваш сигнал WiFi может пропасть, он может отключиться случайным образом или вообще отказаться от подключения. Другие проблемы легче локализовать, например, когда вы блокируете экран и Wi-Fi отключается.
Это не предполагаемое поведение по умолчанию, хотя Wi-Fi можно настроить на отключение при блокировке системы. Если ваш WiFi отключается каждый раз, когда вы блокируете систему, или система блокируется автоматически, вам необходимо исправить конфигурацию в реестре.
Отключение Wi-Fi при блокировке в Windows 10 [FIX]
Чтобы исправить отключение Wi-Fi при блокировке системы, вам необходимо отредактировать реестр. Для этого у вас должны быть права администратора в системе.
- Нажмите Win + R сочетание клавиш, чтобы открыть окно запуска.
- В поле «Выполнить» введите «regedit‘и коснитесь Клавиша ввода.
- Перейдите к следующему ключу.
HKEY_LOCAL_MACHINESYSTEMCurrentControlSetControlPowerPowerSettings238C9FA8-0AAD-41ED-83F4-97BE242C8F207bc4a2f9-d8fc-4469-b07b-33eb785aaca0
- Дважды щелкните значок Aдань уважения значение и установите значение в поле на 2.
- Закройте реестр и перезапустить систему.
Программы для Windows, мобильные приложения, игры — ВСЁ БЕСПЛАТНО, в нашем закрытом телеграмм канале — Подписывайтесь:)
Изменить время ожидания автоматического отключения сна
Изменение реестра должно устранить проблему, однако, если проблема не исчезнет, вам также необходимо выполнить это второе исправление. Используйте его только после того, как первый выйдет из строя. Не отменяйте первое исправление.
Control PanelHardware and SoundPower OptionsEdit Plan Settings
- Нажмите ‘Изменить настройки тарифного плана‘рядом с текущим активным планом.
- Нажмите ‘Изменить расширенные настройки мощности ‘.
- В открывшемся окне разверните Спать.
- Выбирать Сон таймаут автоматического отключения.
- Измените значение по умолчанию От 2 минут до 20 минут.
- Примените изменение и перезагрузите вашу систему.
Другие решения
Отключение Wi-Fi при блокировке системы — это очень специфическая ошибка с определенным решением. Если проблема не исчезнет после того, как вы применили другие исправления, вы можете попробовать сбросить настройки сетевого адаптера. У нас есть подробные инструкции, как это сделать. Вы также можете попробовать обновить сетевой драйвер или запустить средство устранения неполадок сети.
Для запуска средства устранения неполадок сети;
- Открой Настройки приложение.
- Перейти к Обновление и безопасность группа настроек.
- Выбирать Устранение неполадок.
- Нажмите Сетевой адаптер.
- Примените все исправления, которые он рекомендует, и перезапустить систему.
Вывод
Это старая ошибка Windows 10, которая возникает случайным образом после установки обновлений системы или драйверов. Это происходит из-за того, что обновление меняет что-то, связанное с настройками в реестре, или они неправильно установлены при установке вашей ОС. Это исправление решает проблему окончательно, и она больше не появляется.
Программы для Windows, мобильные приложения, игры — ВСЁ БЕСПЛАТНО, в нашем закрытом телеграмм канале — Подписывайтесь:)
Что делать, если при блокировке Windows 10 отключается Wi-Fi
Поставив на скачивание файл, вы можете заблокировать рабочий стол нажатием Win + L и отправиться по своим делам, в то время как контент продолжит загружаться на диск своим ходом. Но не исключено и такое, что Wi-Fi автоматически отключится при блокировке системы. Такое поведение системы является следствием старого неисправленного бага, приводящего к изменению отвечающего за настройки электропитания ключа реестра во время установки обновлений или драйверов.
Если вам вдруг придется столкнуться с неполадкой, можете воспользоваться этим решением.
Откройте редактор Regedit одноименной командой и перейдите к этому ключу:
HKLM\SYSTEM\CurrentControlSet\Control\Power\PowerSettings\238C9FA8-0AAD-41ED-83F4-97BE242C8F20\7bc4a2f9-d8fc-4469-b07b-33eb785aaca0
Справа найдите параметр Attributes, установите в качестве его значение 2.
Затем закройте редактор и перезагрузите систему.
Если сходу это не решило вашей проблемы, дополнительно выполните эту настройку.
Командой control.exe powercfg.cpl,,3 откройте дополнительные настройки электропитания, раскройте секцию «Сон» и установите для опции «Время ожидания автоматического перехода в энергосберегающее состояние» время, примерно соответствующее нахождению Windows в состоянии блокировки.
Не помешает также проверить и настройки сетевого адаптера.
Найдите его в Диспетчере устройств, откройте его свойства, переключитесь на вкладку «Управление электропитанием» и снимите там птичку с пункта «Разрешить отключение этого устройства для экономии энергии».
Почему мой ноутбук постоянно отключается от WiFi?
Почти каждый пользователь теперь считает Интернет полезным инструментом, поскольку Интернет превратил мир в глобальную деревню. Wi-Fi — это тип беспроводного подключения к Интернету, который позволяет подключаться к Интернету без использования физического носителя. Более того, большинство людей сейчас работают в Интернете или нуждаются в стабильном подключении к Интернету и хорошем прокси-сервере с хорошим рейтингом, который вы можете узнать здесь https://proxyrate.net/, чтобы выполнять свою повседневную работу. Однако есть вероятность, что у вас могут возникнуть проблемы с подключением к маршрутизатору Wi-Fi, поскольку ваш ноутбук продолжает отключаться от сети Wi-Fi. Чтобы решить такие проблемы, я объяснил некоторые потенциальные исправления, которые могут вам помочь.
Почему мой ноутбук постоянно отключается от WiFi?
Такие проблемы, как «постоянное отключение Wi-Fi», часто возникают на старых ноутбуках из-за сбоев в работе оборудования или программного обеспечения. Несовместимые драйверы WiFi, неправильные настройки питания сети и неточная конфигурация сети могут быть распространенными причинами того, что ваш компьютер постоянно теряет соединение WiFi в Windows 10. Если ваш компьютер продолжает терять соединение WiFi или ваш Windows 10 периодически отключается от Интернета, вот несколько причин восстановить соединение WiFi.
Возможные причины слишком частого отключения ноутбука от WiFi:
- WiFi отключается в спящем режиме:
- Адаптер WiFi ноутбука пытается подключиться к более доступной сети.
- Устаревшие драйверы
- Ожидающие обновления операционной системы
- Проблемы с управлением питанием
- Сломанная WiFi-карта
- Неправильная настройка беспроводного адаптера
- Повреждение маршрутизатора
- WiFi отключается с помощью VPN/при подключении других устройств
Как исправить, если ваш ноутбук продолжает отключать WiFi
Если ваш ноутбук продолжает отключать Wi-Fi, попробуйте следующие исправления:
- Запустите средство устранения неполадок сети
- Перезагрузите ноутбук и сетевой маршрутизатор.
- Настройка управления питанием
- Перезапустите конфигурацию TCP/IP.
- Переключить сеть с общедоступной на частную
- Проверка оборудования
1: Запустите средство устранения неполадок сети.
Средства устранения неполадок Windows — это программы, которые могут решить проблемы с вашим компьютером. Вы можете попробовать их, даже если они не могут решить все проблемы. Если ваш ноутбук теряет Wi-Fi, найдите любые проблемы, вызывающие такие проблемы, с помощью средства устранения неполадок Windows, выполнив указанные шаги:
Шаг 1. Откройте вкладку «Устранение неполадок» в Windows 10, выбрав «Пуск» > «Обновление и безопасность» > «Устранение неполадок». Затем нажмите «Дополнительные средства устранения неполадок», чтобы проверить наличие проблем на вашем ноутбуке с Интернетом:
Шаг 2. Перейдите в раздел «Подключения к Интернету» и выберите «Запустить средство устранения неполадок».
Шаг 3: После того, как вы нажмете «Запустить средство устранения неполадок», Windows начнет искать проблемы:
Если Windows обнаружит какую-либо проблему, она автоматически устранит ее или предложит вам выполнить необходимые действия для устранения проблемы.
2: Перезагрузите ноутбук и сетевые устройства.
Если приведенный выше совет не работает, вам необходимо перезагрузить ноутбук и маршрутизатор, так как это поможет сбросить настройки сети; пошаговый процесс приведен ниже:
Шаг 1: Отсоедините шнур питания от ноутбука и выключите его, а затем выключите маршрутизатор и отсоедините от него интернет-кабель.
Шаг 2: Через минуту включите маршрутизатор и ноутбук, а затем попробуйте подключить ноутбук к сети Wi-Fi.
3: Настройте управление питанием
Поскольку ваш ноутбук отключает модуль Wi-Fi для экономии энергии, WiFi вашего ноутбука продолжает падать, и для этого вы можете перенастроить параметр, чтобы решить проблему, выполнив указанные ниже шаги.
Шаг 1: Нажмите Windows+R, чтобы открыть командную строку, введите ncpa.cpl в поле «Выполнить», затем нажмите «ОК»:
Шаг 2: Щелкните правой кнопкой мыши адаптер Wi-Fi и выберите «Свойства» в контекстном меню, как показано на изображении ниже:
Шаг 3. Снимите флажок «Разрешить компьютеру отключать это устройство для экономии энергии» на вкладке «Управление питанием» и нажмите «ОК», как показано на изображении ниже:
4: Сброс конфигурации TCP/IP
Если ваш ноутбук продолжает отключаться от WiFi или отключается случайным образом, попробуйте сбросить настройки TCP или IP, восстановив настройки по умолчанию. Чтобы сбросить настройки TCP/IP, выполните следующие действия:
Шаг 1: Запустите командную строку с правами администратора, как показано на изображении ниже:
Шаг 2: Выполните команду «reset Winsock netsh» в командной строке, как показано на рисунке ниже:
Теперь перезагрузите компьютер, чтобы проверить, устранена ли проблема, если нет, попробуйте выполнить команду «netsh ip reset», как показано на изображении ниже:
Теперь снова перезагрузите компьютер и посмотрите, устранена ли проблема или нет.
5: переключить сеть с общедоступной на частную
Если сеть настроена как общедоступная, ваш ноутбук может постоянно отключаться от WiFi. Чтобы изменить соединение с общедоступного на частное, выполните следующие действия:
Шаг 1. Нажав Windows+R, откройте окно «Выполнить», введите «ms-settings:network-wifi» и нажмите «ОК».
Теперь, когда настройки WiFi открыты, нажмите «Управление известными сетями».
В известных сетях найдите имя вашего маршрутизатора, перейдите в его свойства и измените его статус с публичного на частный:
7: Проверка оборудования
Чтобы сузить проблему, вы можете проверить оборудование, подключив свой ноутбук с помощью кабеля Ethernet к маршрутизатору, и посмотреть, решена ли ваша проблема или нет. Если да, то это означает, что есть проблема с уровнем сигнала маршрутизатора WiFi.
Если ноутбук по-прежнему отключается от WiFi, несмотря на эти меры, вам следует обратиться за помощью к производителю вашего ноутбука, а также к производителю маршрутизатора.
Вывод
Проблемы с подключением к Интернету во время работы на ноутбуке могут раздражать, и, чтобы избежать таких проблем, я объяснил возможные причины и некоторые исправления, которые вы можете сделать самостоятельно. Если ваш ноутбук теряет соединение с WiFi, попробуйте приведенные выше решения, чтобы быстро решить проблему. Примените дополнительные исправления, если обнаружите, что на вашем компьютере возникают аналогичные проблемы.

Насколько публикация полезна?
Нажмите на звезду, чтобы оценить!
Средняя оценка / 5. Количество оценок:
Оценок пока нет. Поставьте оценку первым.