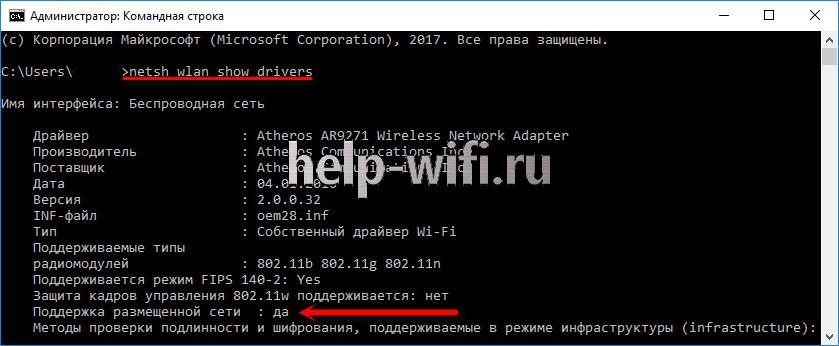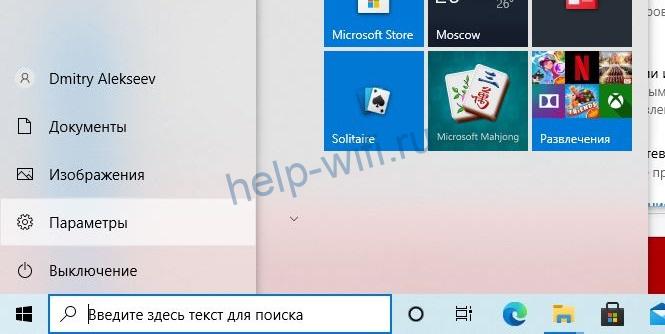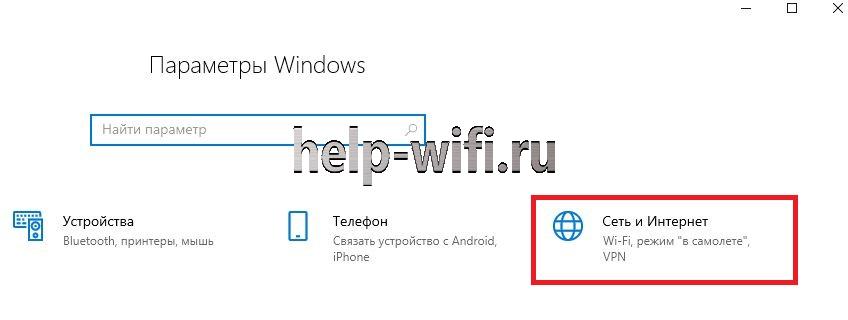Все способы и алгоритмы раздачи Wi-Fi с ноутбука Windows 10
Полезно знать, как раздать вайфай с ноутбука виндовс 10, ведь приобретать маршрутизатор, чтобы подключить интернет на телефон, планшет и другие имеющиеся гаджеты не всегда целесообразно. Можно воспользоваться штатной возможностью Windows 10 – хот-спотом. Кроме этого, можно настроить доступ, вводя команды или через специальные приложения.
- Проверяем возможность раздачи
- Мобильный хот-спот
- Командная строка
- Специальные программы
- MyPublicWiFi
- Virtual Router Plus
- Connectify Hotspot
- Ошибки и их решение
- Не запускается сеть
- Проблемы с подключением и раздачей сети
- Проблемы с хот-спотом
Проверяем возможность раздачи
Прежде чем приступать к настройке компа, требуется проверить, может ли он работать как роутер.
- открываем командную стороку с полномочиями администратора;
- набираем «netsh wlan show drivers»;
- когда появится техническая информация об имеющемся адаптере Wi-Fi, проверьте, чтобы напротив надписи «Поддержка размещенной сети» находилось слово «да».
Если поддержка не работает, то нужно найти драйвера Wi-Fi адаптера в диспетчере устройств и, при необходимости, обновить их. Устанавливать лучше те, которые были скачаны с сайта производителя оборудования.
В некоторых случаях может помочь откат драйвера к ранней версии. Для этого:
- щелкаем правой кнопкой по меню «Пуск»;
- вызываем «Диспетчер устройств»;
- в подразделе «Сетевые устройства» выбираем нужное оборудование и кликаем правой кнопкой;
- в появившемся меню жмем на «Свойства»;
- переходим на «Драйвер»;
- нажимаем «Откатить».
В любом случае нужно добиться, чтобы ПК поддерживал размещение сети, без этого вся дальнейшая настройка теряет смысл.
Мобильный хот-спот
В составе обновления 1607, вышедшего летом 2016 года, имеется сервис «Мобильный хот-спот», благодаря которому легко включить и настроить раздачу всемирной сети на ноутбуке с Windows 10.
Чтобы начать раздачу инета на лэптопе с Windows 10, используя встроенную утилиту хот-спот, нужно:
- войти в «Параметры» и клацнуть по иконке «Сеть интернет»;
- выбрать «Мобильный хотспот»;
- задать стационарное соединение, по которому вы получаете интернет;
- нажать «Изменить» и набрать имя создаваемого соединения;
- передвинуть ползунок выключателя «Разрешить использование …»;
К созданной сети сможет одновременно подключиться не более 8 гаджетов. Подключение на любых устройствах происходит так же, как и при использовании роутера.
Командная строка
Существует легкий способ настроить и раздавать подключение к интернету с вашего ноутбука через Wi-Fi на ОС Windows 10, используя командную строку.
Чтобы организовать Wi-Fi сеть, нужно набрать команду:
Где главными параметрами являются:
После этого можно запустить соединение.
В результате должна появиться строка «Размещенная сеть запущена».
Теперь гаджеты смогут войти в Wi-Fi, но попасть в интернет будет невозможно. Чтобы разрешить доступ нужно:
- войти в «Центр управления»;
- нажать на «Изменение параметров адаптера»;
- правой кнопкой манипулятора требуется щелкнуть по используемому на лэптопе соединению с всемирной сетью;
- выбрать нижнюю строку «Свойства»;
После этого останавливаем раздачу, а потом запускаем нашу сеть командой:

При организации мобильной сети с использованием командной строки при перезагрузке лэптопа требуется вручную набирать команду запуска. Чтобы автоматизировать создание маршрутизатора, требуется создать bat файл и выполнить такую последовательность действий:
- создать текстовый документ и сохранить его с расширением .bat;
- открыть его и набрать команду запускающую сеть;
- сохранить сделанные изменения;
- чтобы добавить его в папку «Автозагрузка», нажмите Win + R;
- в окне «Выполнить» наберите «shell:startup» и нажмите кнопку «Ок»;
- когда появится папка автозагрузки, необходимо будет скопировать в нее созданный файл.
Теперь каждый раз при загрузке Windows будет выполняться команда, написанная в файле, и запускаться беспроводная сеть.
Специальные программы
Если вам не хочется возиться с настройками операционной системы, то можно воспользоваться специальными программами. Рассмотрим три такие утилиты: Virtual router plus, MyPublicWiFi и Connectify Hotspot. Для работы всех этих программ необходимо настроить общий доступ для соединения с интернета. Чтобы это сделать, можно воспользоваться инструкцией, приведенной в разделе о настройке сети с помощью командной строки.
MyPublicWiFi
Бесплатная утилита MyPublicWiFi предназначена для создания беспроводной Wi-Fi точки доступа. Она способна вести учет подключенных пользователей. Но она не имеет русского интерфейса.
Для ее установки нужно запустить исполняемый файл, который требуется загрузить с официального сайта. После установки запускаем утилиту с правами администратора (для этого нужно кликнуть по иконке с приложением и выбрать нужный тип запуска). В окне программы нужно отметить «Automatic Hotspot configuration», ввести название сети, пароль и выбрать действующее соединение с интернетом. Чтобы запустить Wi-Fi, нажмите «Set up and Start Hotspot».
Virtual Router Plus
Virtual Router Plus – еще одна бесплатная утилита, с помощью которой можно раздать вайфай с компьютера виндовс 10. После запуска приложения появится окно, в котором требуется: ввести SSID, пароль, выбрать работающее подключение и нажать «Start Virtual Router». После этого можно будет соединяться с созданным виртуальным роутером с других устройств.
Connectify Hotspot
Программа Connectify Hotspot распространяется в бесплатной версии Lite, а также можно приобрести две платные версии Pro и Max. В Lite существуют такие ограничения:
- можно раздавать интернет, приходящий только по проводному соединению Ethernet или Wi-Fi, и нельзя использовать 3G или 4GLTE (такая возможность есть в платной версии);
- имя создаваемой сети жестко задано, его невозможно поменять;
- нет режимов проводного роутера и моста, которые есть в платных версиях.
После инсталляции программы ПК нужно перегрузить, чтобы Connectify Hotspot запустила свои службы.
В окне утилиты, на основной вкладке «Точка доступа Wi-Fi Hotspot», в строке «Общий доступ к Интернету», найдите соединение, по которому вы выходите в интернету. После этого осталось только ввести имя новой сети, пароль и клацнуть по кнопке «Start Hotspot».
Ошибки и их решение
Не всегда настройка проходит гладко. Могут возникнуть проблемы с запуском сети, подключением устройств или доступом к интернету. В таком случае рекомендуется перегрузить ноутбук.
Не запускается сеть
Если ноутбук не раздает Wi-Fi, в первую очередь проверьте, запускается ли команда запуска сети с правами администратора.
Также рекомендуется проверить работу Wi-Fi на ноутбуке. Требуется также проверить драйвер сетевого беспроводного адаптера и при необходимости скачать и установить новый.
Проблемы с подключением и раздачей сети
Если устройства соединяются, но интернет на них не появляется, то в первую очередь нужно проверить, есть ли интернет на ПК, с которого ведется раздача. После этого убедитесь, что общий доступ к всемирной сети разрешен. Если это не помогло, отключите брандмауэр и антивирус и проверьте соединение.
Проблемы с хот-спотом
При использовании сервиса хот-спот может возникнуть ошибка: не удается настроить хот-спот.
Чаще всего она возникает из-за проблем с драйверами Wi-Fi адаптера. Поэтому их рекомендуется переустановить. Если это не помогло, то идем в диспетчер устройств Windows 10 и ищем там надпись «Microsoft Wi-Fi Direct Virtual Adapter», которая должна находиться в разделе «Сетевые устройства». Чтобы найти эту строку, нужно сначала зайти в раздел «Вид» верхнего меню и поставить галочку в строке «Показать скрытые устройства». После этого требуется задействовать все найденное оборудование, выбрав соответствующий пункт в контекстном меню.
Может также возникнуть такая проблема:
Такое сообщение может появиться если ноутбук не подключен к интернету. Нужно проверить его наличие.