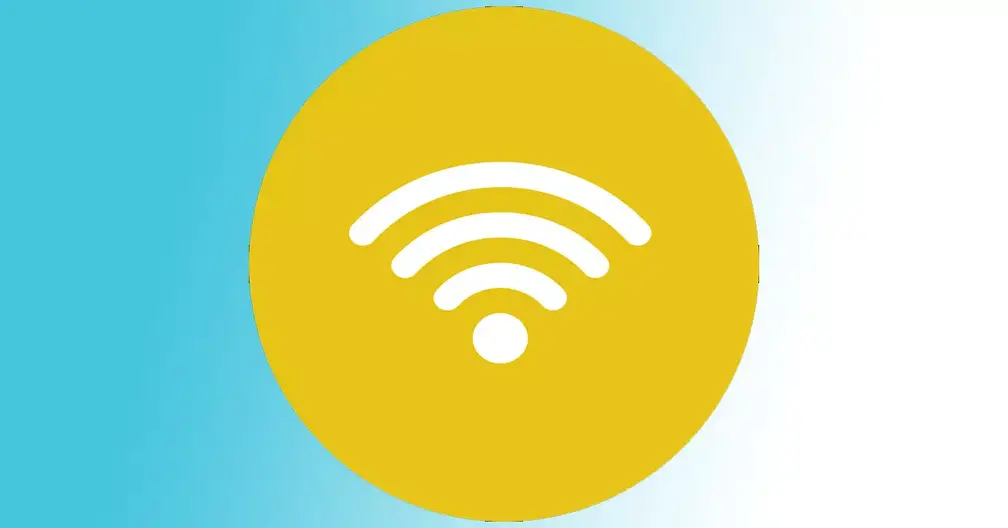- Делаем Wi-Fi повторитель из ноутбука под Windows 7
- Настройка точки доступа и подключения в Connectify
- Как использовать компьютер в качестве ретранслятора и делиться Интернетом
- Беспроводные сети широко используются
- Использование компьютера с Windows в качестве ретранслятора
- Совместное использование Интернета из Windows 10
- Программа, превращающая ноутбук в роутер и повторитель Wi-Fi.
Делаем Wi-Fi повторитель из ноутбука под Windows 7
Из ноутбука работающего под управление операционной системы Windows 7 имеющего модуль Wi-Fi и программы Connectify можно сделать Wi-Fi повторитель, который расширит диапазон беспроводной сети. О том, как это сделать мы подробно расскажем в этой статье.
У вас есть ноутбук, которым вы пользуетесь крайне редко, и он просто пылится без дела? Вы живете в большом доме, на который одного Wi-Fi роутера не хватает? Сделайте из этого ноутбука Wi-Fi повторитель и обеспечьте весь дом беспроводным Интернетом. Как сделать Wi-Fi повторитель из ноутбука с Windows 7 мы сейчас вам расскажем.
Скорее всего, ваш Wi-Fi роутер может обеспечить весь дом беспроводным Интернет, при условии его правильного расположения, однако если у вас есть еще и гостевой домик, то для его обеспечения сетью одного роутера будет недостаточно. Но, если у вас есть ноутбук с Wi-Fi модулем и на нем установлена операционная система Windows 7, то вы сможете запросто расширить диапазон беспроводного Интернета, обеспечив им гостевой домик.
Итак. Подключите ваше мобильное устройство к сети и установите его между вашим роутером и, в нашем случае, гостевым домиком, например в прихожей на первом этаже, так чтобы было самое минимальное расстояние от места примем Wi-Fi и ноутбуком.
Теперь, чтобы организовать виртуальную Wi-Fi-сеть на потребуется установить на ноутбук специальное программное обеспечение, например, такое как Connectify. Почему именно эту программу? Потому-что она проста в управлении и достаточно не требовательна. Ну и еще, потому что разработчики Microsoft не удосужились снабдить Windows 7 стандартным инструментом для этой цели.
Загрузите с нашего сайта по ссылке ниже программу Connectify, или перейдите на официальный сайт и скачайте утилиту оттуда. Затем проинсталлируйте ее в систему. Отметим, что для работы программы Connectify потребуется дополнительно включить компоненты .NET 4.5 и Visual C++.
- Разработчик: Connectify
- Операционная система: Windows Vista/7
- Цена: бесплатно
- Скачать ConnectifyInstaller
После установки программы перезагрузите ваш компьютер. При первом запуске утилиты разрешите ей доступ в сеть, для этого добавьте ее в исключения вашего антивируса и брандмауэра.
Настройка точки доступа и подключения в Connectify
Создайте новую беспроводную сеть и установите для не пароль. Затем кликните по пункту “Internet to Share” и в открывшемся диалоговом окне выберите сеть своего роутера, или проводного, кабельного соединения. После выполненных действий щелкните по кнопке “Start Hotspot” что повторитель Wi-Fi активировался.
Ну вот и все, теперь вы можете подключаться у виртуально беспроводной сети “Connectify-me” с любых других устройств для обеспечения им доступа в Интернет.
Как использовать компьютер в качестве ретранслятора и делиться Интернетом
Проблемы с покрытием Wi-Fi очень распространены. В наши дни появляется все больше и больше устройств, которые подключаются без использования кабеля. Однако у нас не всегда есть прямой доступ к роутеру или точке доступа. В определенный момент нам может потребоваться подключение с планшета, мобильного или любого другого устройства, но скорость очень ограничена. Мы собираемся объяснить, как мы можем использовать Windows 10 компьютер как повторитель и иметь возможность подключаться к нему с других устройств.
Беспроводные сети широко используются
Подключение к Сеть Wi-Fi сегодня очень распространено. Если мы подумаем о том, как мы подключались всего несколько лет назад, обычным делом было сделать это с помощью компьютера, подключенного кабелем к маршрутизатору. Однако постепенно беспроводные технологии улучшались. Появились новые совместимые устройства, новые способы иметь сеть где угодно.
Это означает, что мы должны иметь качественная беспроводная сеть который обеспечивает хорошую скорость, стабильность и позволяет использовать его на многих компьютерах. Особенно с тем, что известно как Интернет вещей, становится еще более важным иметь хорошую сеть Wi-Fi и иметь возможность легко подключаться.
Для этого мы можем использовать разное оборудование, разные устройства, которые предлагают подключение. Мы также можем использовать наш компьютер с Windows 10 в качестве ретранслятора и передавать сигнал другим компьютерам. Таким образом, мы воспользуемся доступными ресурсами для создания сети, к которой мы сможем подключать другие устройства. Как мы увидим, процесс для этого очень прост. У нас есть разные альтернативы, чтобы иметь возможность перемещаться без использования кабелей от планшета, мобильного телефона или любого другого. IoT устройство. Имейте в виду, что это Microsoft Операционная система наиболее широко используется на настольных компьютерах, поэтому может пригодиться многим пользователям.
Использование компьютера с Windows в качестве ретранслятора
Имейте в виду, что для использования компьютер как повторитель это всегда должен быть включен. В противном случае он бы не предлагал соединение. Чем полезна эта опция? Допустим, мы подключены из комнаты к маршрутизатору с компьютером. Покрытие хорошее, ориентироваться можно, скорость приличная. Однако у нас есть другие устройства, такие как планшет, телевизор или другой компьютер, которые имеют более ограниченную сетевую карту и недостаточное покрытие. Может даже случиться так, что мы подключены по кабелю от первого компьютера.
Таким образом, мы собираемся добиться того, чтобы компьютер, подключенный к Интернету, мог повтори сигнал на другие устройства. Таким образом, они могут легко подключаться и иметь большую стабильность. У нас будут разные варианты, и один из них — использовать компьютер в качестве ретранслятора.
Для достижения нашей цели нам понадобится компьютер с две сетевые карты . Это может быть через Wi-Fi или также подключаться по кабелю. На этом компьютере должна быть установлена Windows 10 — операционная система, которую мы используем для его настройки. Кроме того, на маршрутизаторе должен быть активирован DHCP, чтобы иметь возможность автоматически назначать IP-адреса (мы также можем настроить его вручную).
Тем не менее, мы можем перейти к настройке Windows 10 в качестве повторителя. Нам нужно зайти в Пуск, заходим в Настройки, заходим в Cеть и Интернет, Изменение параметров адаптера и там он покажет нам все доступные варианты. Должны появиться две интересующие нас сетевые карты, которые мы собираемся соединить.
Мы должны выбрать две сетевые карты и щелкнуть второй кнопкой мыши на одной из них. Появится опция «Мостовое соединение». Это мы должны отметить.
Появится сообщение о том, что Windows создает мостовое соединение между ними. Позже нам нужно подключить один из адаптеров к беспроводной сети, которую мы хотим повторить. Когда мы подключены, мы должны перейти в Центр управления сетями и общим доступом и нажать Настроить новое сетевое соединение .
Выбираем вариант беспроводной сети и отмечаем параметры, которые он запрашивает.
Мы должны настроить точку доступа с SSID и соответствующим паролем. Как мы всегда говорим, мы должны использовать надежный пароль, который надежно защищает нас. Следует избегать устаревшего шифрования, такого как WEP.
С этого момента у нас будет один адаптер, подключенный к сети, а другой ожидающий подключения к нему с другого устройства. У нас будет ретранслятор на нашем компьютере с Windows 10, и мы сможем подключаться к другим устройствам и, таким образом, достичь большей скорости.
Совместное использование Интернета из Windows 10
Мы можем легко делиться Интернетом из Windows 10 и иметь возможность подключаться с других устройств. Это очень полезно, если, например, у нас есть подключенный Wi-Fi через USB-адаптер, который принимает мобильные данные. Мы можем передать этот сигнал и разрешить другим компьютерам подключаться в местах, где нет беспроводной сети.
В этом случае нам нужно перейти в Пуск, мы переходим в Настройки, Сеть и Интернет, и теперь мы нажимаем на Зона с покрытием мобильной беспроводной связи . Это один из вариантов, который мы увидим в разделе слева. Там, как только мы окажемся внутри, он попросит нас выбрать сетевую карту, с которой мы хотим передавать сигнал. Мы можем поделиться им, если мы подключены по кабелю или по Wi-Fi.
Мы должны нажать на Поделиться подключением а позже мы увидим изображение, подобное приведенному выше. Если мы нажмем «Изменить», мы сможем изменить имя сети, а также ввести желаемый пароль. Важно, чтобы ключ был прочным. Он должен содержать буквы (прописные и строчные), цифры и другие специальные символы. Все это случайным образом, и мы не должны использовать это в другом месте.
Однажды мы Share , мы можем легко подключиться с других устройств. Таким образом, мы можем воспользоваться возможностью подключения с компьютера с Windows 10 и иметь возможность подключать другие устройства. Это альтернатива тому, что мы упоминали в начале статьи.
Короче говоря, мы можем превратить компьютер с Windows 10 в ретранслятор и иметь возможность подключать другие устройства. Мы также объяснили, как легко поделиться подключением. Быстрый процесс, который очень полезен в определенных обстоятельствах, чтобы иметь возможность всегда оставаться на связи.
Программа, превращающая ноутбук в роутер и повторитель Wi-Fi.
Существует очень полезная программа Connectify Hotspot. Кроме указанных в заголовке функций, она способна ещё на несколько других, описанных далее в обзоре. Похожих нормальных программ полностью с таким же функционалом я не встречал.
У меня установлена такая версия:
Новые версии меня не устроили качеством работы, поэтому использую старую.
Далее расскажу о некоторых возможностях, которыми я пользуюсь.
1. Получение Интернета по Wi-Fi и передача его на другой компьютер по Ethernet. Этой функцией я пользуюсь чаще всего. Программа находится в автозагрузке на моём ноутбуке. Включаю его и через пару минут у меня на другом компьютере появляется Интернет.
Настройка очень простая. В одной строке выбрать Wi-Fi или Automatic. Во второй — модель сетевой карты, и нажать Start Hotspot для запуска.
2. Передача Интернета по Ethernet кабелю от компьютера с ADSL модемом, подключённым в сетевую карту, на другой компьютер, нуждающийся в интернете. В данном случае на первом компьютере должны быть установлены две сетевые карты. Если модем работает от USB, то хватит одной карты. В строке Internet to Share оставить Automatic или выбрать сетевую карту, отличную от указанной в строке Share Over.
3. Повторитель Wi-Fi для расширения зоны покрытия беспроводной сети. Компьютер получает Интернет по Wi-Fi и таким же беспроводным способом отдаёт его на другой компьютер. В настройках нужно везде выбрать Wi-Fi.
4. Передача файлов между компьютерами по Ethernet кабелю или Wi-Fi. Можно передавать, даже при отсутствии Интернета. Передача осуществляется простым перетаскиванием файла в поле с именем нужного компьютера в разделе Clients.
5. Раздача Wi-Fi с компьютера, имеющего проводной доступ к Интернету. Для настройки в строке Internet to Share выбрать источник Интернета или Automatic. В Share Over выставить Wi-Fi. Скриншот не стал делать, интерфейс аналогичен предыдущим пунктам. Эта функция создаёт беспроводную точку доступа Wi-Fi для смартфонов или других устройств, использующих беспроводной Интернет.