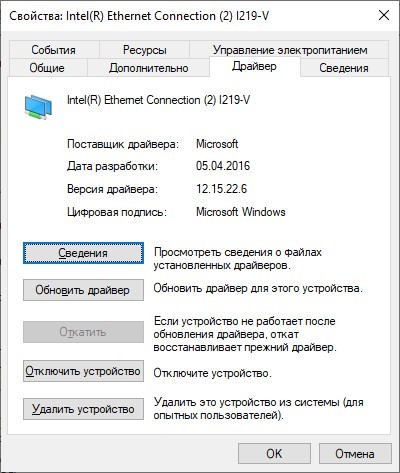- есть ли в ноутбуке samsung сеть wi-fi и как его включить?
- Как включить Wi-Fi на ноутбуке Samsung: от клавиш до драйверов
- Комбинация клавиш
- Проверка состояния соединения
- Установка драйверов
- Заключение
- Включаем Wi-Fi на ноутбуке Samsung
- Способ 2: Рабочая панель
- Способ 3: «Параметры» / «Панель управления»
- Способ 4: «Диспетчер устройств»
есть ли в ноутбуке samsung сеть wi-fi и как его включить?
В наше время wi-fi есть практически во всех ноутбуках.
На сайте поддержки продукции «Samsung» можно узнать о деталях. Но мне известно, что у «Самсунга» есть собственная программа для подключения WI-FI — «network manager», найти её можно в папке «программы».
Для настройки Wi-Fi на ноутбуке/нетбуке необходимо, собственно, присутствие в зоне W-Fi-сети. Это означает, что в помещении должна быть размещена работающая точка доступа Wi-Fi. Радиус действия точки доступа составляет, в среднем, 30-50 метров в зависимости от препятствий и помех. Итак, для того, чтобы подключить ноутбук к сети Wi-Fi, необходимо убедиться, что включен адаптер беспроводных сетей. О его состоянии, как правило, сообщает один из индикаторов на лицевой части ноутбука. На некоторых ноутбуках есть отдельная кнопка управления адаптером. Это для того, чтобы в любой момент возможно выключить Wi-Fi-адаптер в целях экономии заряда аккумулятора. В некоторых моделях кнопка включения/выключения Wi-Fi-адаптера отсутствует, а данную функцию выполняет сочетание клавиш Fn+Fx, x- в данном случае персональная для всех ноутбуков, обозначается, как правило, значком антенны. Настройка Wi-Fi в операционных системах Windows 7, Vista или XP происходит просто. После включения адаптера он сам находит доступные сети в радиусе действия. Все Wi-Fi-сети имеют имя — SSID. SSID — это Service Set Identifier, идентификатор беспроводной сети. Как правило, в SSID присутствует ясное название, обозначающее принадлежность точки доступа к той или иной организации, заведению или сети. Сети бывают открытые (кафе, бары, рестораны, гостиницы и пр. ) и закрытые (сети предприятий, общественные места) . Под открытыми сетями понимается возможность подключения без необходимости регистрации и ввода ключей безопасности, но это вовсе не означает, что при подключении к такой сети сразу появится доступ в Интернет. Часто в общедоступных открытых Wi-Fi-сетях после подключения появляется окно авторизации, как правило, это окно с некоторой информацией о заведении или сети и данные о том, как можно получить доступ в Сеть. Полностью открытые сети, не требующие аутентификации и имеющие свободный доступ в Интернет, чаще всего результат неграмотной настройки точки доступа, потому как использование такого метода «раздачи» Интернета может обернуться непредсказуемыми последствиями для владельцев точки доступа. Закрытые точки доступа Wi-Fi для подключения требуют специальный ключ, состоящий из множества знаков. Данный ключ является основной защитой от несанкционированного подключения к сети Wi-Fi. Для того, чтобы подключить Wi-Fi, в ноутбуке ничего настраивать не нужно. Во-первых, как уже говорилось, нужно убедиться, что адаптер включен. Включенный адаптер обнаружит беспроводные сети в радиусе действия, если таковые имеются. После этого пользователю необходимо выбрать нужную, используя данные SSID, нажать кнопку «Подключить». Если сеть закрытая, то система запросит ключ безопасности, а если открытая, то подключится сама, присвоит IP-адрес и сделает Ваш ноутбук частью локальной сети. В случае успешного подключения необходимо открыть браузер и набрать любой адрес и попробовать перейти по нему. Если Вы увидели главную страницу данного сайта, т. с. Интернет работает, что нам и требовалось. Ну а если вместо данного ресурса появилась страница авторизации заведения, то необходимо обратиться к персоналу с вопросом необходимости получения логина&пароля для доступа. Делается это вот для чего: во-первых, подключение подобным образом позволяет получить контроль над Вашими действиями в целях безопасности сети, во-вторых, данная страница авторизации содержит в себе некоторую информацию, которая может помочь Вам в использовании точки доступа. Ну и, конечно же, в-третьих, продавать Вам Интернет. Такая практика применяется в аэропортах и на вокзалах, когда крупный провайдер размещает по зданию вокзала или аэропорта свои точки доступа, а плата за подключение взимается путем отправки СМС для получения логина&пароля. В кафе и ресторанах такая практика, как правило, не применяется. Для настройки Wi-Fi на ноутбуке не требуется никаких специальных знаний.
Как включить Wi-Fi на ноутбуке Samsung: от клавиш до драйверов
Ноутбуки Samsung оснащены Wi-Fi адаптерами, для беспроводного подключения к точкам доступа. При первом включении, после случайной деактивации чипа или переустановки Windows среди владельцев ноутбука становится актуальным вопрос: как включить Вай-Фай на устройствах Самсунг?
Общая инструкция для ноутбуков представлена в следующем видео:

Комбинация клавиш
Если ранее Wi-Fi работал, а сейчас недоступен, для активации через настройки Windows используйте одну из комбинаций клавиш:
На этих кнопках обычно делают метку Wi-Fi значка. Иногда на них может находится индикатор, который загорается, если Wi-Fi готов к работе.
Если же метки нет и никакого эффекта после нажатия спустя пары секунд не наблюдается, поищите на гранях ноутбука механическую кнопку/тумблер. С ее помощью также можно подключить Вай-Фай на ноутбуке Самсунг.
Если кнопки не дают нужного результата, возвращайтесь к программной части.
Проверка состояния соединения
Проверьте, в каком состоянии находится соединение с сетью:
- Откройте комбинацией клавиш + R окно «Выполнить» и введите команду cpl.
- В новом окне проверьте состояние беспроводного соединения. Если оно отключено, включите его двойным кликом мыши.
- Если подключилось, отлично. Проверяйте работу сети. Если не работает, комбинацией клавиш активируйте Wi-Fi. В Windows 10, нажав на значок интернета (в трее), может быть не активен Wi-Fi. Жмите его для включения поиска сети.
Установка драйверов
Для обновления, установки или переустановки драйверов беспроводного адаптера:
- Нажмите ПКМ по значку, выберите «Состояние» – «Сведения». Обратите внимание на строку «Описание». В ней указана модель Wi-Fi адаптера.
- В открытом диспетчере устройств найдите в разделе «Сетевые адаптеры» строку с названием вашего Wi-Fiмодуля и через контекстное меню зайдите в «Свойства».
- Искать микропрограммы и переносить их на компьютер рекомендуется с официального сайта Samsung, конкретно для вашей модели. Дополнительно, их можно найти на диске (если такой шел в комплекте к ноутбуку). Перейдите по ссылке samsung.com и введите номер модели своего ноутбука.
- В диспетчере устройств выберите путь к папке с дистрибутивом. Или же через exe файл запустите установку микропрограммы.
Для многих старых ноутбуков Samsung не организован адекватный переход с Windows 7 и 8 на Windows 10. Драйвера Wi-Fi могут не обеспечить полноценный доступ в интернет или же будут наблюдаться частые сбои.
Если проблема наблюдается, можно сделать так:
- Через «Диспетчер устройств» поискать драйверы с интернета (а точнее по базе драйверов Microsoft) и в случае успеха установить «близкий по духу» новый драйвер для адаптера.
- Откатиться до Windows 7 и использовать ее.
- Купить новый внешний адаптер, совместимый с Windows
Что такое Wi-Fi адаптер и как его выбрать, рассказала наша Блондинка тут.
Заключение
Включить Вай-Фай на ноутбуке Samsung можно аппаратно (тумблеры, комбинацией клавиш) и программно (через настройки сетевых подключений). Если адаптер оказывается не настроенным на работу, скорей всего виновато в этом программное обеспечение и его нужно установить или обновить.
У ноутбуков, которым более 5 лет, могут наблюдаться проблемы с сетью на Windows 10, так как поддержка официальных драйверов давно прекращена. Выйти из этой ситуации можно, приобретя внешний Wi-Fi адаптер с подключением по USB.
Включаем Wi-Fi на ноутбуке Samsung
Большинство современных ноутбуков Samsung позволяют управлять функцией беспроводных сетей с помощью комбинаций функциональных клавиш. Как правило, клавиши «F1» — «F12», расположенные в верхней части клавиатуры, помечаются различными символами. Выключение и включение Wi-Fi назначен на ту клавишу, где и изображена иконка в виде антенны.
Некоторые модели предусматривают светодиодную индикацию на клавише управления подключением.
Чтобы включить вай-фай на ноутбуке Самсунг, нужно одновременно зажать клавишу «Fn», находящуюся внизу, а также ту, которая отвечает за беспроводную связь. На лэптопах Самсунг обычно это «F9» или «F12».
Способ 2: Рабочая панель
Если аппаратным способом включить вай-фай не получилось, можно прибегнуть к программным методам. Для включения беспроводной сети достаточно кликнуть по соответствующей иконке на нижней рабочей панели. Появится дополнительное окно, где нужно нажать на кнопку с изображением значка сигнала Wi-Fi. При активной функции она подсвечивается.
Если на панели задач не отображается иконка Wi-Fi, то может потребоваться настройка «Центра уведомлений Windows», перезапуск системного «Проводника» или проверка служб, которые привязаны к задаче. В нашем отдельном материале описаны причины такой неполадки.
Способ 3: «Параметры» / «Панель управления»
Включение Wi-Fi возможно через системные «Параметры». Способ подойдет для Windows 10:
- Кликните по иконке беспроводных сетей на нижней панели правой кнопкой мыши и выберите пункт «Открыть «Параметры сети и Интернет»».
Включить Вай-Фай на ноутбуке Samsung можно через классическую «Панель управления», поэтому этот метод подойдет для всех версий операционной системы Windows:
- Откройте «Панель управления». Сделать это можно с помощью «Пуска», в котором достаточно отыскать приложение по его названию. Отобразится окно, где нужно выбрать раздел «Центр управления сетями и общим доступом». Если просмотр разделов отображается в виде категорий, то тогда нужно сначала выбрать «Сеть и Интернет».



Способ 4: «Диспетчер устройств»
Если активация Wi-Fi через «Параметры» («Панель управления») Windows не удалась, то, возможно, адаптер беспроводной сети отключен в «Диспетчере устройств»:
- Откройте приложение «Диспетчер устройств». Для этого щелкните по иконке «Пуск» правой кнопкой мыши и выберите соответствующий пункт.
- В новом окне раскройте список «Сетевые адаптеры» и найдите устройство, где в названии есть «Wireless». Кликните по нему левой кнопкой мыши, чтобы выделить, затем нажмите на кнопку «Включить», расположенную на верхней панели.
- Если около названия устройства отображается значок восклицательного знака, то это означает, что драйверы устарели. Обновить их можно также через «Диспетчер устройств». Выделите беспроводной адаптер и нажмите на клавишу «Enter». В новом окне перейдите на вкладку «Драйвер», затем кликните по кнопке «Обновить драйвер».
Если ни один способ не помог — вероятно, возникли проблемы с настройками беспроводного адаптера или с самим устройством. Ранее мы разбирали, почему не работает Wi-Fi на ноутбуках с наиболее распространенными версиями ОС Windows.
Подробнее: Не работает Wi-Fi на ноутбуке с Windows 10 / Windows 7