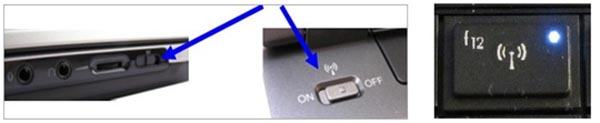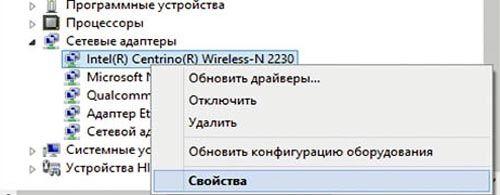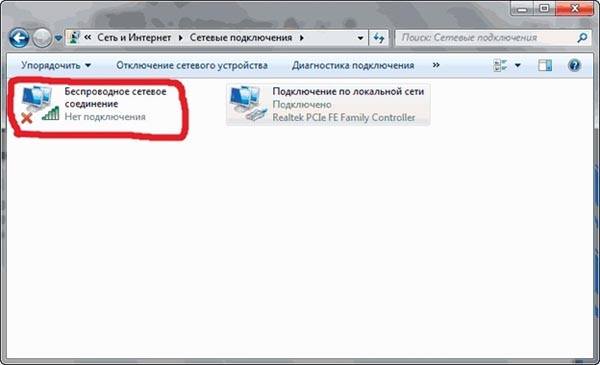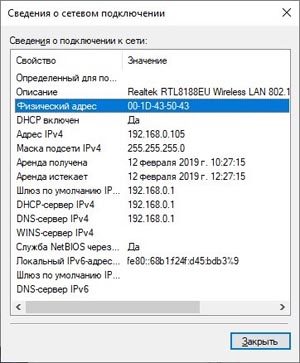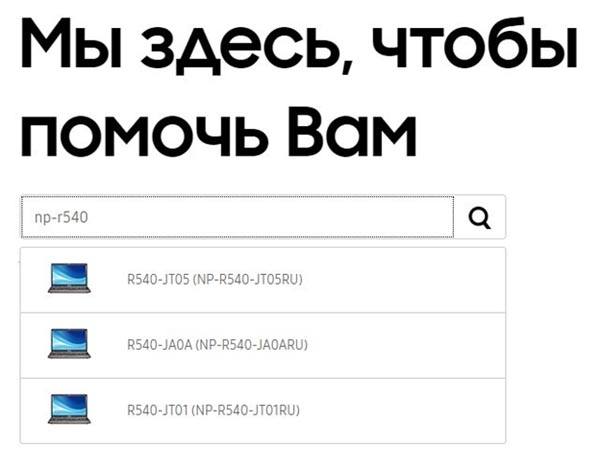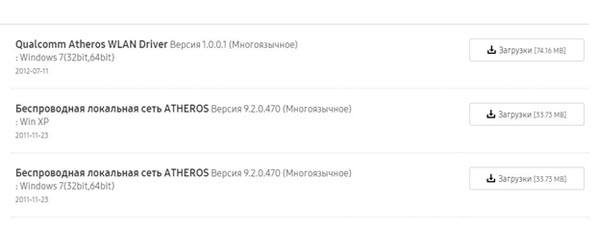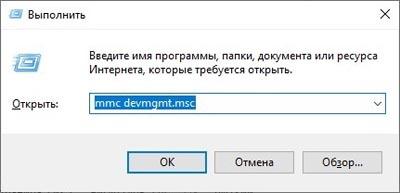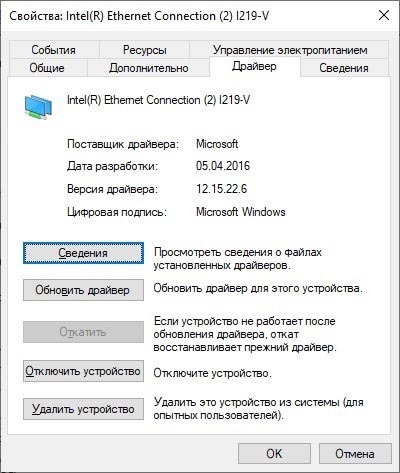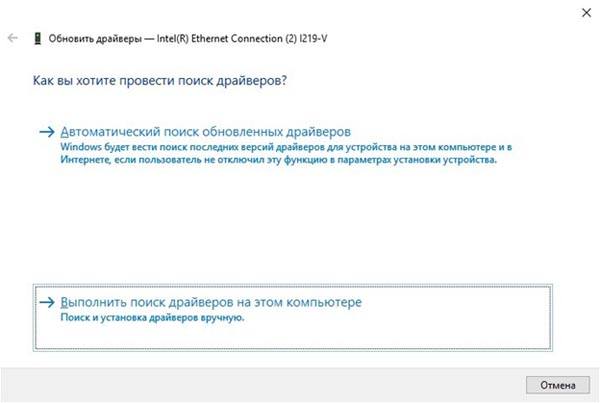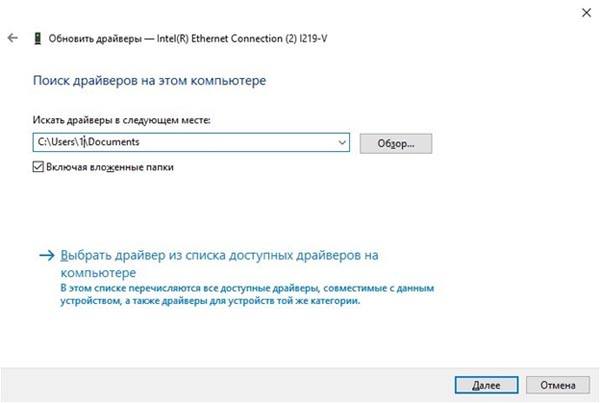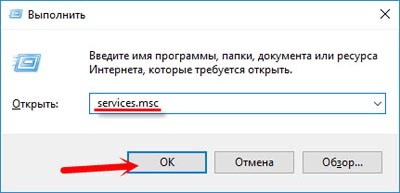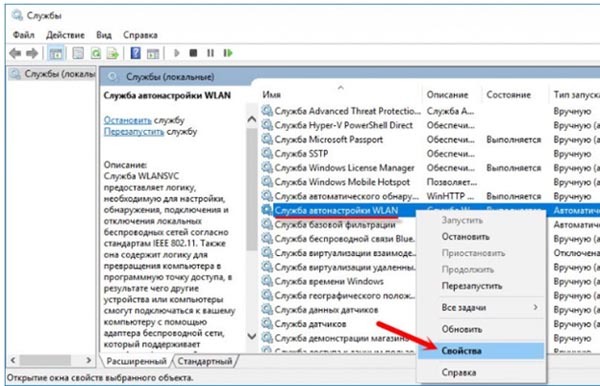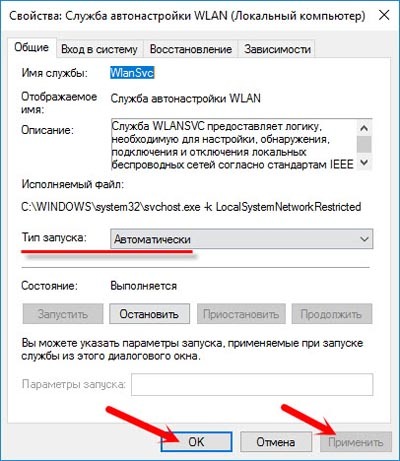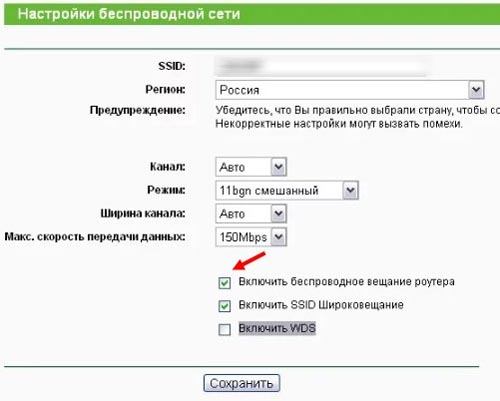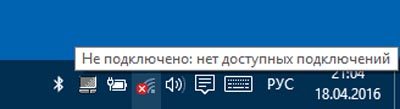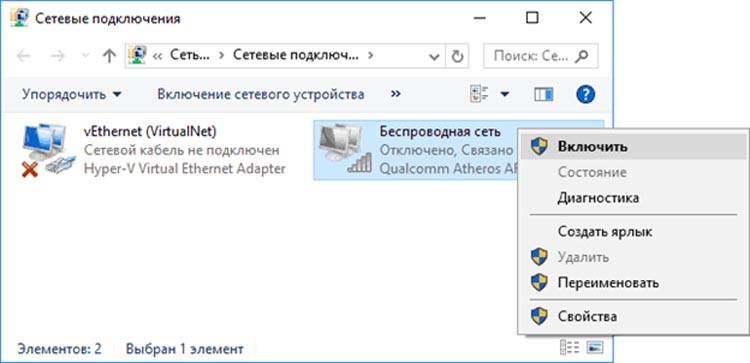- Включаем Wi-Fi на ноутбуке Samsung
- Способ 2: Рабочая панель
- Способ 3: «Параметры» / «Панель управления»
- Способ 4: «Диспетчер устройств»
- Как включить Вай-Фай на ноутбуке Самсунг — способ для всех моделей Samsung
- Сочетание клавиш для включения беспроводной сети
- Тумблер на корпусе
- Программное включение
- При помощи команды «ncpa.cpl»
- Через «Диспетчер устройств»
- Проблемы и способы их решения
- Отсутствует или устарел драйвер беспроводного адаптера
- Проверка функции WLAN
- В подключениях отсутствует блок «Беспроводное подключение»
- «Беспроводное подключение» отображается, однако сети отсутствуют
- На значке WiFi отображается восклицательный знак
- На значке WiFi отображается красный крест
- Видео: Как включить WiFi на любом ноутбуке?
Включаем Wi-Fi на ноутбуке Samsung
Большинство современных ноутбуков Samsung позволяют управлять функцией беспроводных сетей с помощью комбинаций функциональных клавиш. Как правило, клавиши «F1» — «F12», расположенные в верхней части клавиатуры, помечаются различными символами. Выключение и включение Wi-Fi назначен на ту клавишу, где и изображена иконка в виде антенны.
Некоторые модели предусматривают светодиодную индикацию на клавише управления подключением.
Чтобы включить вай-фай на ноутбуке Самсунг, нужно одновременно зажать клавишу «Fn», находящуюся внизу, а также ту, которая отвечает за беспроводную связь. На лэптопах Самсунг обычно это «F9» или «F12».
Способ 2: Рабочая панель
Если аппаратным способом включить вай-фай не получилось, можно прибегнуть к программным методам. Для включения беспроводной сети достаточно кликнуть по соответствующей иконке на нижней рабочей панели. Появится дополнительное окно, где нужно нажать на кнопку с изображением значка сигнала Wi-Fi. При активной функции она подсвечивается.
Если на панели задач не отображается иконка Wi-Fi, то может потребоваться настройка «Центра уведомлений Windows», перезапуск системного «Проводника» или проверка служб, которые привязаны к задаче. В нашем отдельном материале описаны причины такой неполадки.
Способ 3: «Параметры» / «Панель управления»
Включение Wi-Fi возможно через системные «Параметры». Способ подойдет для Windows 10:
- Кликните по иконке беспроводных сетей на нижней панели правой кнопкой мыши и выберите пункт «Открыть «Параметры сети и Интернет»».
Включить Вай-Фай на ноутбуке Samsung можно через классическую «Панель управления», поэтому этот метод подойдет для всех версий операционной системы Windows:
- Откройте «Панель управления». Сделать это можно с помощью «Пуска», в котором достаточно отыскать приложение по его названию. Отобразится окно, где нужно выбрать раздел «Центр управления сетями и общим доступом». Если просмотр разделов отображается в виде категорий, то тогда нужно сначала выбрать «Сеть и Интернет».



Способ 4: «Диспетчер устройств»
Если активация Wi-Fi через «Параметры» («Панель управления») Windows не удалась, то, возможно, адаптер беспроводной сети отключен в «Диспетчере устройств»:
- Откройте приложение «Диспетчер устройств». Для этого щелкните по иконке «Пуск» правой кнопкой мыши и выберите соответствующий пункт.
- В новом окне раскройте список «Сетевые адаптеры» и найдите устройство, где в названии есть «Wireless». Кликните по нему левой кнопкой мыши, чтобы выделить, затем нажмите на кнопку «Включить», расположенную на верхней панели.
- Если около названия устройства отображается значок восклицательного знака, то это означает, что драйверы устарели. Обновить их можно также через «Диспетчер устройств». Выделите беспроводной адаптер и нажмите на клавишу «Enter». В новом окне перейдите на вкладку «Драйвер», затем кликните по кнопке «Обновить драйвер».
Если ни один способ не помог — вероятно, возникли проблемы с настройками беспроводного адаптера или с самим устройством. Ранее мы разбирали, почему не работает Wi-Fi на ноутбуках с наиболее распространенными версиями ОС Windows.
Подробнее: Не работает Wi-Fi на ноутбуке с Windows 10 / Windows 7
Как включить Вай-Фай на ноутбуке Самсунг — способ для всех моделей Samsung
Владельцы ноутбуков Samsung часто сталкиваются с проблемой, как запустить модуль беспроводной сети, так как порой он может отключаться в целях энергосбережения, а иногда просто из-за изменения некоторых системных настроек или после установки новых антивирусных программ. Ниже мы разберем, как включить Вай-Фай на ноутбуке Самсунг, а также перечислим самые распространенные проблемы, которые возникают при работе Wi-Fi на компьютерах этого производителя.
Сочетание клавиш для включения беспроводной сети
Для включения адаптера беспроводной сети существуют специальные комбинации клавиш, работающие на ноутбуках Samsung:
Обычно нужная кнопка из верхнего ряда F1 – F12 отмечена соответствующим значком. При включенном адаптере на этой клавише загорается огонек.
Если же никакие комбинации клавиш не работают и индикаторы не загораются – возможно, на корпусе есть специальный тумблер, с помощью которого можно включить WiFi на ноутбуке Samsung.
Тумблер на корпусе
На некоторых моделях ноутбуков Самсунг присутствует специальный переключатель, ответственный за беспроводной модуль. Он может быть сбоку на корпусе, или над клавиатурой.
Программное включение
В некоторых случаях аппаратная активация не работает, и нужно залезать в настройки системы, чтобы включить модуль беспроводной сети.
При помощи команды «ncpa.cpl»
Беспроводную сеть можно включать и отключать через окно с сетевыми подключениями, или меню «Изменение параметров адаптера». Оно открывается при помощи ввода команды «ncpa.cpl» в окне выполнить (вызывается горячей комбинацией клавиш Win+R).
Нужный нам сетевой интерфейс называется «Беспроводное сетевое соединение» или «Беспроводная сеть». Если ярлык серый – это значит, что беспроводной адаптер отключен. По нему необходимо щелкнуть правой кнопкой мыши и выбрать первый пункт – «Включить».
Через «Диспетчер устройств»
Если не получается активировать Wi-Fi модуль через сетевые подключения, есть еще один способ. На этот раз нужно зайти в «Диспетчер устройств». Его можно найти в «Панели управления» или запустить через окно «Выполнить», набрав команду «devmgmt.msc».
В окне диспетчера необходимо найти пункт «Сетевые адаптеры», развернуть и выбрать нужный (в названии должно быть слово «Wireless»). Щелкаем по нему правой кнопкой мыши и нажимаем по второй строке контекстного меню – «Отключить».
Проблемы и способы их решения
Отсутствует или устарел драйвер беспроводного адаптера
При возникновении проблем с драйверами их необходимо переустановить. Делается это следующим образом:
- Заходим через «Панель управления» в «Центр управления сетями и общим доступом», далее в «Изменение параметров адаптера».
- Откроется окно со всеми сетевыми интерфейсами на данном ПК. Выбираем наше беспроводное соединение, кликаем по нему правой кнопкой мыши.
- В контекстном меню выбираем строку «Состояние», далее переходим к подразделу «Сведения». В данном окне будет отображаться модель беспроводного модуля.
- Зная модель адаптера, можно перейти на официальный сайт Samsung и скачать ПО для конкретной модели. Ее нужно ввести в поисковую строку на веб-странице samsung.com. Также драйвер может находится на компакт-диске, если такой имелся в комплекте с компьютером при покупке.
- Выбираем в списке доступного ПО самую последнюю версию для нашей версии ОС Windows.
- Теперь нам понадобится открыть «Диспетчер устройств». Для начала запускаем окно «Выполнить» нажатием комбинации «Win+R», затем вводим туда команду «devmgmt.msc».
- В самом окне диспетчера нужно найти строку «Сетевые адаптеры», развернуть ее и выбрать нужный (в названии обычно есть слово «Wireless»). Кликаем по нему правой кнопкой мыши и переходим к свойствам адаптера.
- Чтобы обновить драйвер WiFi, нажимаем на соответствующую кнопку в появившемся окне. Выбираем «Выполнить поиск драйверов на этом компьютере».
- В следующем окне указываем путь к файлу, скачанному с сайта Samsung.
- После инсталляции необходимо перезапустить ОС. После запуска проверяем, стал ли работать беспроводной модуль.
На некоторых старых моделях ноутбуков драйвера не будут работать корректно на установленной Windows 10. Будут сбои при попытках выхода в сеть. Есть три способа, как решить данную проблему на старых устройствах:
- Покупка внешнего Wi-Fi адаптера. Все современные внешние модули беспроводной сети совместимы с Windows 10 и отлично с ней работают.
- Откат до 7 версии ОС.
- Можно поискать новый драйвер прямо в «Диспетчере устройств», выполнив автоматический поиск в базах Microsoft.
Проверка функции WLAN
Если адаптер работает, но система не видит доступные сети – возможно, проблема в отключенной службе автоматической настройки WLAN, или WlanSvc. Без нее подключение к беспроводной точке доступа невозможно, так же, как и раздача интернета с ноутбука на другие устройства в режиме хот-спота.
Для начала проверим, работает ли эта служба. Для этого нужно открыть окно «Службы». Запускаем окно «Выполнить» нажатием комбинации «Win+R», затем вводим команду «services.msc». Кликаем по «ОК».
В окне ищем службу с названием «Служба автонастройки WLAN», вызываем ее контекстное меню и переходим к свойствам.
В окне свойств в строке «Состояние» будет отображен текущий статус службы. Если она отключена, необходимо настроить ее автоматический запуск при каждой загрузке системы. Выбираем автоматический тип запуска, затем нажимаем на «ОК», чтобы сохранить параметры.
После проведенных изменений рекомендуется перезагрузить ОС, и после проверить работоспособность Wi-Fi адаптера.
В подключениях отсутствует блок «Беспроводное подключение»
Это происходит, когда беспроводной адаптер отключен. Его необходимо активировать через «Диспетчер устройств», а при отсутствии драйверов – скачать и установить. Если компьютер разбирался, то возможно, что модуль не был подключен обратно должным образом.
«Беспроводное подключение» отображается, однако сети отсутствуют
Иногда недостаточно просто активировать адаптер, чтобы иметь возможность подключиться к интернету. Даже после его успешного включения может случится так, что вы не будете вообще видеть никаких сетей, в том числе и свою.
Первым делом нужно перезагрузить оба устройства – и ноутбук, и свой маршрутизатор. Еще рекомендации, как исправить данную проблему:
- проверить работоспособность службы автоматической настройки WLAN;
- обновить или переустановить сетевые драйверы;
- проверить настройки самого роутера – он должен работать в беспроводном режиме, чтобы сигнал раздавался на другие устройства.
На значке WiFi отображается восклицательный знак
Восклицательный знак говорит о том, что подключение к беспроводной сети осуществлено, однако доступа к интернету нет. Часто в этом случае проблема заключается не в самом ноутбуке, а в маршрутизаторе. Чтобы это проверить, попробуйте подключиться к роутеру с другого устройства и проверьте, есть ли интернет на нем.
Также восклицательный знак может появляться по следующим причинам:
- Проблемы на стороне поставщика услуг.
- Некорректные IP и DNS, прописанные в настройках подключения. Нужно установить автоматическое получение адресов.
- Конфликт с программами – антивирусами и сетевыми экранами, реже с другими утилитами, использующими сеть. Стоит выключить программу и попробовать переподключиться к сети.
- Старый или некорректный сетевой драйвер.
На значке WiFi отображается красный крест
Красный крестик поверх значка сети в трее означает, что адаптер выключился. Можно попробовать включить его программно или аппаратно. Если ноутбук разбирался – возможно, модуль не был подключен обратно должным образом, или вообще повредился. Для проверки в этом случае лучше обратиться к мастеру.
Также рекомендуется проверить систему на предмет вирусной активности и обновить драйвера сетевого адаптера.
На этом у нас всё, надеемся, что наши рекомендации помогли вам подключиться к WiFi на своем ноутбуке. У вас остались вопросы? Тогда задавайте их в комментариях, и мы с радостью ответим вам на любой вопрос, связанный с сетевыми технологиями.
Видео: Как включить WiFi на любом ноутбуке?
Как включить вай фай на ноутбуке Асус — с помощью тумблера, клавиатуры, через BIOS, в Windows 7/8/10
Как использовать телефон в качестве модема? Пошаговая инструкция для всех популярных моделей телефонов
Как подключить новый роутер вместо старого — инструкция для всех моделей роутеров
Настройка модема byfly — пошаговая инструкция со скриншотами для всех моделей роутеров
Настройка роутеров Кинетик (Zyxel Keenetic) — руководство для всех моделей