- Подключение к Wi-Fi постоянно падает в Windows 10
- Wi-Fi постоянно отключается в Windows 10
- Решение 1. Запустите средство устранения неполадок с сетью Windows.
- Решение 2. Обновите прошивку вашего роутера
- Решение 3. Настройте маршрутизатор на определенный канал
- Решение 4. Сброс настроек DHCP-сервера
- Решение 5. Сбросьте настройки маршрутизатора по умолчанию
- Решение 6. Измените настройки управления питанием
- Решение 7. Перезагрузите WLAN AutoConfig
- Решение 8. Откат вашего сетевого драйвера
- Почему постоянно отключается Wi-Fi на ноутбуке с Windows 10?
- Обновления профиля
- Скрытая сеть
- Настройка электропитания
- Запрет на автонастройку TCP/IP
- Откат драйвера
Подключение к Wi-Fi постоянно падает в Windows 10
Если ваше WiFi-соединение постоянно прерывается без какой-либо конкретной причины, мы покажем вам несколько обходных путей для решения этой проблемы с подключением. Мы надеемся, что по крайней мере одно из следующих решений будет полезным.
Wi-Fi постоянно отключается в Windows 10
Решение 1. Запустите средство устранения неполадок с сетью Windows.
Прежде чем мы попробуем что-то более радикальное, мы попробуем традиционное, простое решение. Мы собираемся запустить средство устранения неполадок Windows и надеемся, что оно найдет причину проблемы с подключением WiFi и предоставит нам правильное решение. Чтобы запустить средство устранения неполадок с сетью Windows, выполните следующие действия.
- Перейти к поиску, введите устранение неполадок и перейти к устранению неполадок
- В разделе Устранение неполадок с компьютером нажмите Сеть и Интернет .
- Нажмите на сетевой адаптер, чтобы запустить средство устранения неполадок
Вы также можете запустить средство устранения неполадок с сетью на странице настроек. Просто откройте «Настройки»> «Обновление и безопасность»> «Устранение неполадок» и запустите средство устранения неполадок.
Средство устранения неполадок просканирует ваш компьютер и предоставит вам исправления, если что-нибудь найдет. С другой стороны, если это традиционное решение не работает для вас, вы также можете попробовать некоторые из решений, перечисленных ниже.
– СВЯЗАН: исправлено: WiFi-адаптер не работает в Windows 10 .
Решение 2. Обновите прошивку вашего роутера
Обновление драйверов является одним из наиболее распространенных решений практически для любой проблемы, связанной с Windows, особенно если вы используете Windows 10, поскольку она по-прежнему несовместима с большим количеством драйверов и другого программного обеспечения. Чтобы обновить прошивку вашего маршрутизатора, проверьте модель вашего маршрутизатора, затем перейдите на веб-сайт производителя и найдите соответствующий драйвер или обновление программного обеспечения.
Вы также можете получать обновления для своих беспроводных драйверов через Центр обновления Windows, поскольку Microsoft выпускает новые обновления для своих пользователей каждый день, поэтому на всякий случай проверьте наличие обновлений Windows еще раз.
Мы также рекомендуем этот сторонний инструмент (на 100% безопасный и протестированный нами) для автоматической загрузки всех устаревших драйверов на ваш ПК.
Решение 3. Настройте маршрутизатор на определенный канал
Для начала нам нужно найти правильный канал WiFi. Для этого вам лучше всего подойдет крошечное стороннее программное обеспечение WiFiInfoView от Nirsoft, которое даже не требует установки, просто распакуйте его и запустите. Вы собираетесь использовать WiFiInfoView, чтобы увидеть все сети, использующие каждый канал. Найдите, какой канал используется большинством сетей, и переключитесь на другой, менее занятый канал.
Теперь, когда мы определили, какой канал мы хотим использовать, мы должны перенести наше соединение на этот канал. Зайдите в ваш браузер, введите адрес вашего роутера и войдите. Если вы не знаете адрес своего маршрутизатора, перейдите в командную строку, введите команду ipconfig и найдите Шлюз по умолчанию .
После входа в настройки маршрутизатора перейдите в «Беспроводная сеть»> «Основные параметры беспроводной сети», укажите новый канал, но используйте другой канал, отличный от используемого по умолчанию. Если вы используете маршрутизатор с двойной связью, выполните эти настройки для обеих ваших полос (2,4 ГГц и 5 ГГц).
– СВЯЗАННО: Как исправить слабый сигнал WiFi в Windows 10, 8.1, 8
Решение 4. Сброс настроек DHCP-сервера
Если ваше беспроводное соединение подключается, затем отключается и подключается снова только на несколько секунд, возможно, ваш компьютер пытается найти IP-адрес, а DHCP-сервер не работает должным образом. Чтобы решить эту проблему, сделайте следующее:
- Перейти к поиску, введите cmd и откройте командную строку
- Введите следующую строку и нажмите Enter:
- ipconfig.exe/выпуск
- После этого введите эту командную строку и нажмите Enter:
- ipconfig.exe/обновить
Решение 5. Сбросьте настройки маршрутизатора по умолчанию
Если ни одно из предыдущих решений не помогло вам, попробуйте сбросить настройки маршрутизатора по умолчанию. Вы можете сбросить настройки маршрутизатора, нажав миниатюрную кнопку на задней панели маршрутизатора. Но так как эта кнопка находится в маленьком отверстии, вам придется использовать какой-то булавку (например, зубочистку или конец скрепки), чтобы нажать кнопку.
Удерживайте его в течение 10 секунд, и ваш маршрутизатор перезагрузится. После сброса настроек маршрутизатора вам придется заново настроить его параметры и установить новый пароль.
Решение 6. Измените настройки управления питанием
Если вы позволили компьютеру выключить устройство Wi-Fi для экономии энергии, это может объяснить, почему у вас периодически возникают проблемы с подключением к Wi-Fi. Вот как это исправить:
- Перейдите в Центр управления сетями и общим доступом> выберите Изменить настройки адаптера.
- Щелкните правой кнопкой мыши свой WiFi-адаптер> перейдите в Свойства> выберите Настроить.
- Перейдите на вкладку «Управление питанием»> снимите флажок «Разрешить компьютеру выключать это устройство для экономии энергии»> «ОК».
– СВЯЗАННЫЕ: Исправлено: на моем ноутбуке не отображается значок WiFi
Решение 7. Перезагрузите WLAN AutoConfig
Если до сих пор ничего не получалось, то сброс AutoConfig WLAN может стать решением вашей проблемы:
- Перейдите в Пуск> введите services.msc > и нажмите Enter.
- Найдите функцию WLAN AutoConfig и дважды щелкните ее (или щелкните правой кнопкой мыши и перейдите в Свойства).
- Перейдите в Тип запуска> измените его на Автоматический> нажмите Применить.
- Перезагрузите компьютер и убедитесь, что подключение к Wi-Fi все еще прерывается.
Решение 8. Откат вашего сетевого драйвера
Если эта проблема возникает сразу после установки последних обновлений Windows 10, вы также можете попробовать откатить сетевой драйвер. Сделать это:
- Откройте диспетчер устройств> перейдите в раздел Сетевые адаптеры> найдите имя сетевого адаптера
- Щелкните правой кнопкой мыши на вашем адаптере> перейдите в Свойства
- Перейдите на вкладку «Драйвер»> выберите «Откатить драйвер».
- Следуйте инструкциям на экране для завершения процесса.
Итак, мы надеемся, что хотя бы одно из этих решений решило вашу проблему. Дайте нам знать, если у вас все еще есть проблемы с WiFi.
Почему постоянно отключается Wi-Fi на ноутбуке с Windows 10?
Во многих сборках Windows 7 после выхода из спящего или ждущего режима интернет-соединение разрывается. В Windows 10 подобная проблема также не устранена. Пользователь после восстановления работы компьютера сталкивается со статусом подключения «Ограничено». Также неприятны ситуации, когда отключается Вай-Фай на ноутбуке Windows 10 без видимой на первый взгляд причины. Рассмотрим подобные случаи и попытаемся отыскать решения проблемы для каждого из них.
Обновления профиля
Настройки роутера (точки доступа) были изменены, а ваш компьютер пытается подключиться к сети по её идентификатору со старыми настройками и данными для сопряжения с ней. Чаще всего изменяется пароль для подключения к точке доступа. В таком случае нам следует сначала удалить старую сеть, а затем добавить новую со свежей конфигурацией.
- Вводим и выполняем команду вида: netshwlandeleteprofilename=[profilename], где вместо profilename прописываем название сети, с которой ноутбук с Windows 10 периодически теряет связь.
Увидеть название всех сохранённых профилей поможет строка: netsh wlan show profiles.
- Через командную строку запускаем системную команду: netsh wlan connect name=[profilename] или находим нашу сеть заново посредством сканирования на наличие сигнала беспроводных точек доступа.
Скрытая сеть
Смотрите видео-инструкцию, в которой наглядно описан этот раздел нашей статьи:

Если используемое подключение невидимо для сканирования, а подключаться к нему могут только те, кто имеет логин и пароль, повторное соединение с ним автоматически устанавливается не всегда.
- Открываем «Центр управления сетями…», кликнув правой клавишей по иконке сетевого соединения в трее.
- Выбираем проблемное соединение.
Настройка электропитания
При достижении указанного процента заряда аккумуляторной батареи на ноутбуке с Windows 10 Wi-Fi отключается автоматически с целью экономии заряда, причем постоянно. Повторное подключение становится невозможным ввиду деактивации сетевого адаптера на программном уровне. Решается проблема следующим образом.
Второй вариант настройки плана питания – выбор режима максимальной производительности.
- Открываем окно «Параметры» и выбираем «Система».
- Переходим во в кладку «Питание и спящий режим», где открываем расширенные настройки электропитания.
- Разворачиваем параметры беспроводного адаптера, ставим оба значения на «Максимальная производительность» и сохраняем изменения.
Сработает только на ноутбуке! Для компьютера изменение конфигурации электропитания ничего не даст.
Запрет на автонастройку TCP/IP
Функция автоматического конфигурирования позволяет повысить эффективность работы с сетью, но имеет и слабые стороны – нестабильность беспроводного соединения. Это еще одна причина, по которой пропадает интернет на ноутбуке Windows 10. Отключение данной опции решает проблему.
Запускаем командную строку с расширенными привилегиями и выполняем команду: «netsh int tcp set heuristics disabled».
Мы рассмотрели основные причины отключения Wi-Fi на ноутбуке с Windows 10, но есть и другие факторы, почему пропадает интернет.
Откат драйвера
Не первый год отлаживается Windows 10, но ошибок в ней предостаточно. Лидирующие позиции занимают проблемы с драйверами. Нередко после их обновления или установки апдейтов для самой ОС появляются неполадки в функционировании соответствующих устройств.
Если соединение вылетает по этой причине, советуем выполнить:
На первом останавливаться не будем, обновить драйвер несложно: заходим на сайт производителя сетевой (если она дискретная) материнской платы или ноутбука и находим свежую версию ПО для Windows 10 нужной разрядности.
Инструкции по обновлению драйвера смотрите в следующем видео:
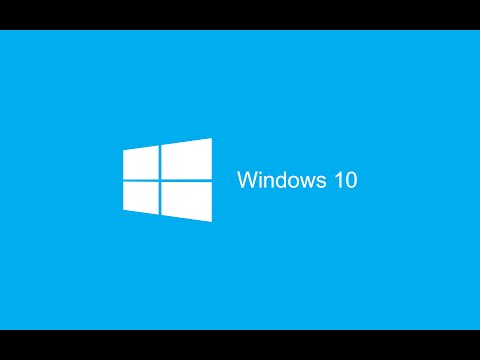
Откатить драйвер сетевого адаптера поможет следующая инструкция.
Обзор всех причин отключения сигнала на ПК с Windows 10 – в следующем видео:

Я рассказал обо всех причинах, которые могут привести к периодическому или постоянному отключению Wi-Fi на ноутбуках с Windows 10. Задавайте вопросы, мы постараемся ответить в самые короткие сроки! До новых встреч на wifigid.ru!
























