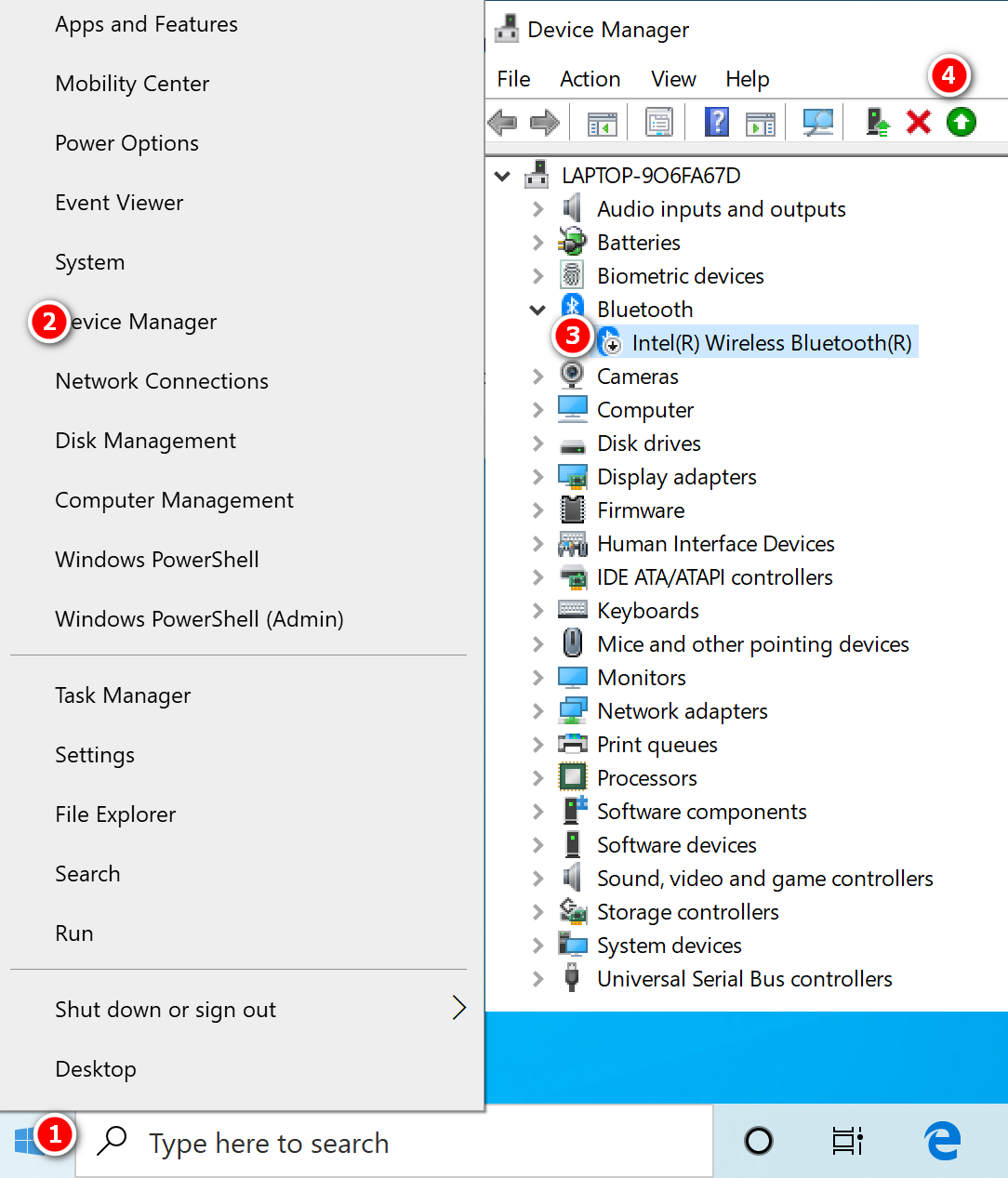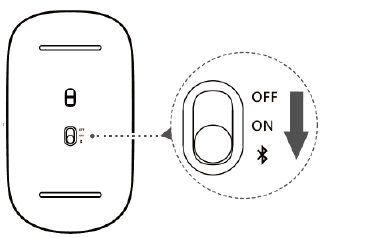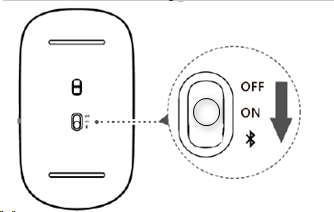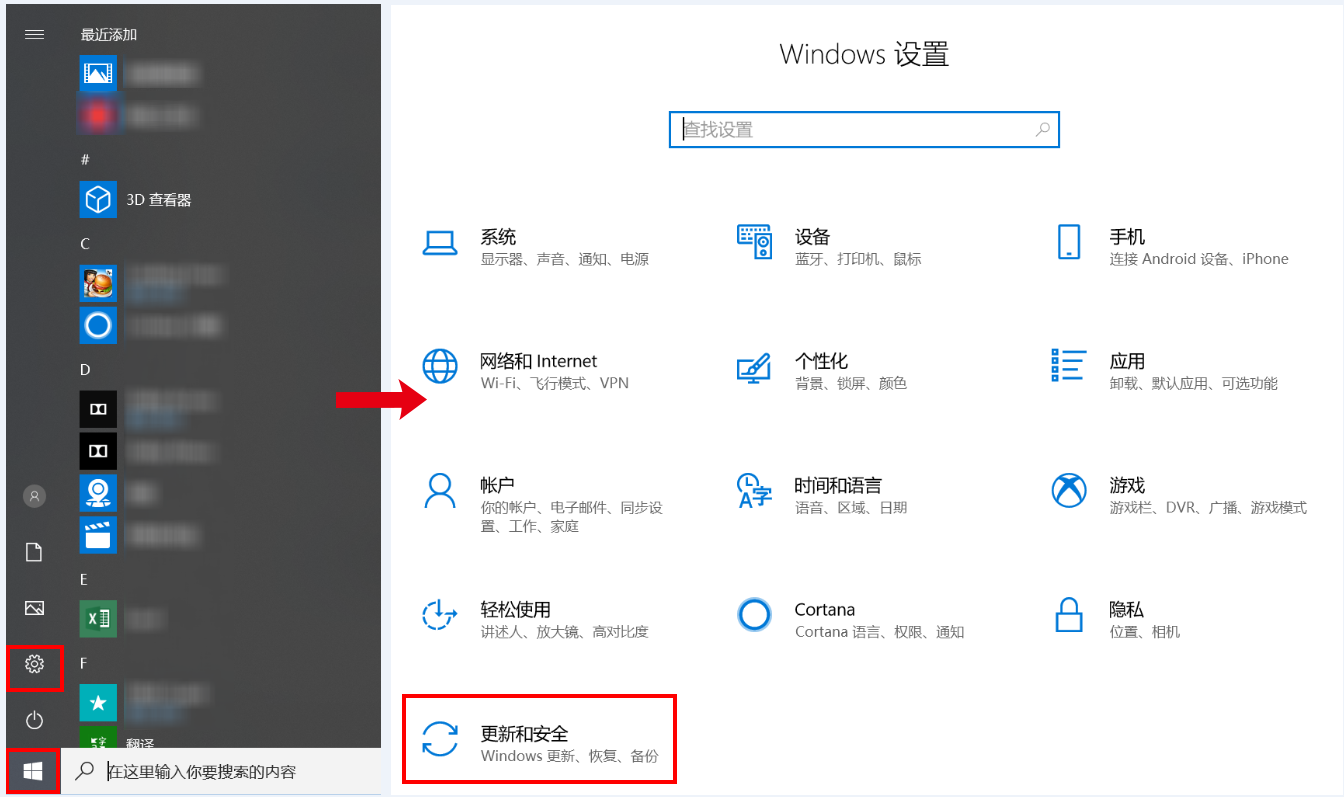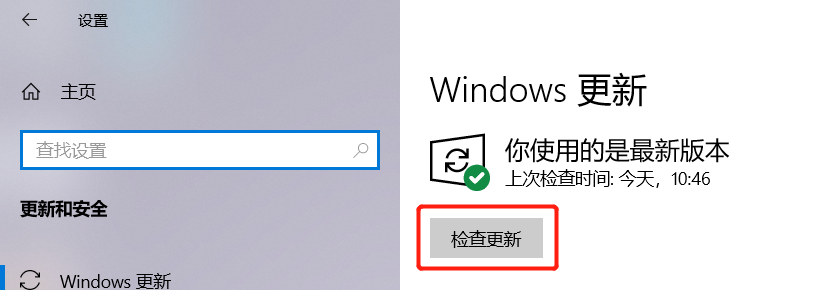- Bluetooth-мышь отключается от компьютера после установления соединения с компьютером
- Причина 1
- Решение 1
- Причина 2
- Решение 2
- Причина 3
- Решение 3
- Почему беспроводная мышь периодически отключается через некоторое время
- Почему отключается беспроводная мышь
- Особенность мышки
- Заряд батареек
- Порт USB
- Перегрев компьютера
- Проблема питания USB
- Программная ошибка
- Способ 1. Переустановить драйвера
- Способ 2. Проверьте на вирусы
- Способ 3. Обновления Виндовс
- Перетёрлись контакты и внутренние провода
- Заключение
- Беспроводная мышь отключается : Один комментарий
- Мышь Bluetooth перестает отвечать на запросы
- Причина
- Мышь перестает отвечать на запросы во время нормального использования или после выхода из спящего режима
- Мышь перестает отвечать на запросы при подключении нескольких мышей
- Решение
- Мышь перестает отвечать на запросы во время нормального использования или после выхода из спящего режима
- Мышь перестает отвечать на запросы при подключении нескольких мышей
- Дополнительная информация
Bluetooth-мышь отключается от компьютера после установления соединения с компьютером
Проблема 1: после подключения Bluetooth-мыши к компьютеру и выхода компьютера из режима гибернации либо спящего режима или перезагрузки Bluetooth-мыши мышь отключается от компьютера. Проблема 2: Bluetooth-мышь подключена к компьютеру, но она постоянно отключается, а затем снова подключается.
Причина 1
Данная проблема может возникать из-за особенностей механизма энергосбережения ОС Windows 10. Bluetooth автоматически отключается для экономии энергии.
Решение 1
1. Щелкните правой кнопкой мыши по значку Windows, перейдите в раздел Диспетчер устройств > Bluetooth и выберите соответствующий драйвер, например Intel(R) Wireless Bluetooth(R) , выберите опцию Управление энергопотреблением , а затем отмените выбор опции Разрешить отключение этого устройства для экономии энергии . Эта вкладка недоступна при использовании Windows 10 20H1/20H2. Примечание: драйвер Bluetooth может отличаться в зависимости от устройства. 2. Отключите блок питания от компьютера, отключите драйвер, а затем выключите компьютер. Снова включите компьютер, а затем включите драйвер после входа в систему. Обратите внимание, что необходимо выключить компьютер, а не перезагрузить его. Проверьте, решена ли проблема. Отключение драйвера: если ваш компьютер не может подключиться к мыши, используйте тачпад, чтобы правой кнопкой нажать на значок Windows и открыть Диспетчер устройств . Перейдите в раздел Bluetooth > Intel(R) Wireless Bluetooth(R) и нажмите на значок отключения. 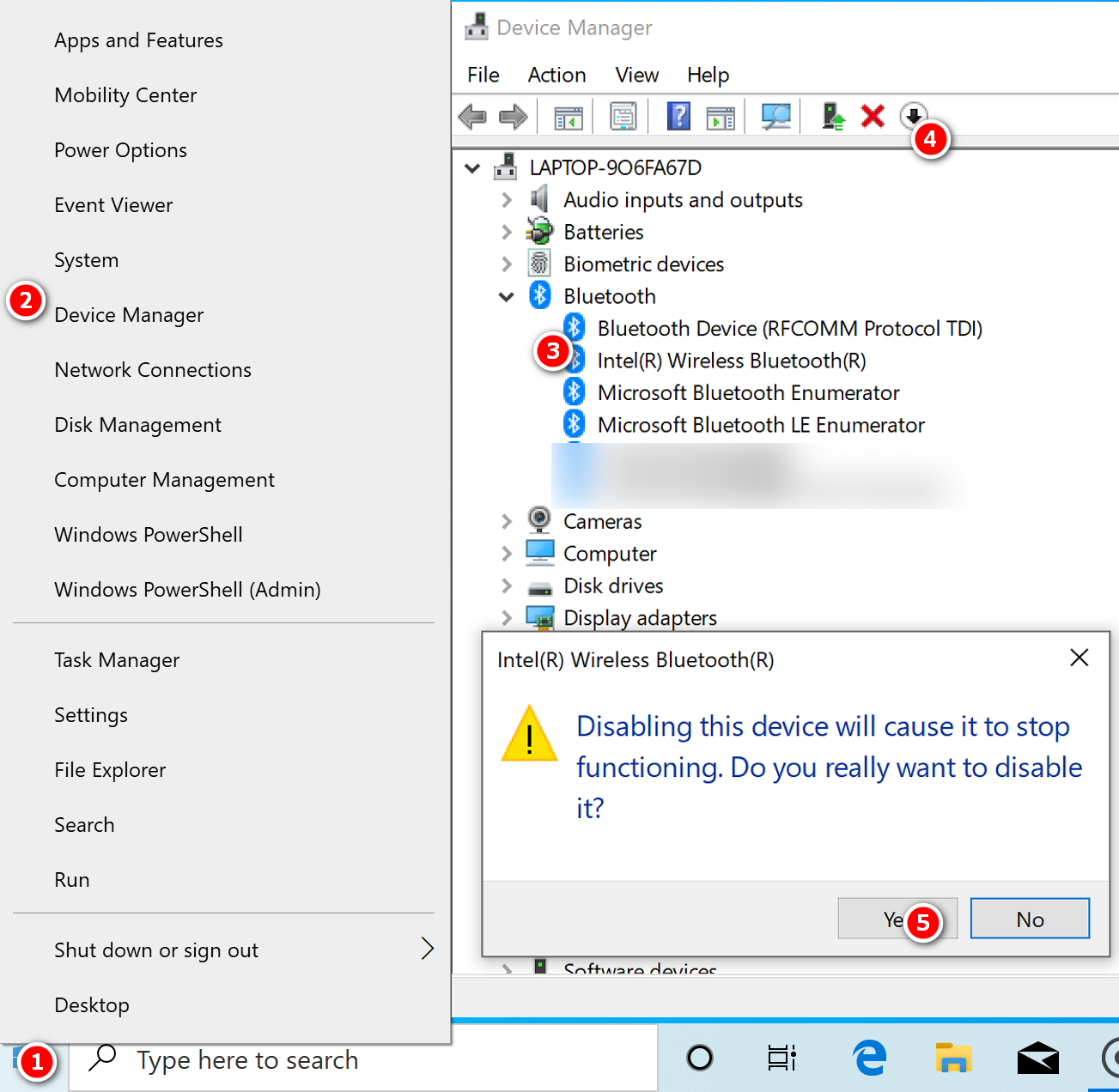
Причина 2
Решение 2
Перезагрузите Bluetooth-мышь и повторите попытку сопряжения. Для этого выполните следующие действия.
- Если вы используете мышь AF30: Когда мышь выключена, одновременно нажмите на правую и левую кнопки, передвиньте кнопку на задней панели к значку Bluetooth, а затем подождите 3 секунды, пока индикатор на задней панели мыши не замигает синим цветом, что указывает на то, что заводские настройки мыши восстановлены. См. рисунок ниже.
- Если вы используете мышь HONOR AD20 или HUAWEI CD20: Когда мышь выключена, одновременно нажмите на правую и левую кнопки и колесо прокрутки, передвиньте кнопку на задней панели к значку включения (ON) и подождите 3 секунды, а затем отпустите правую и левую кнопки и колесо прокрутки. Когда индикатор горит красным, это означает, что заводские настройки мыши восстановлены. См. рисунок ниже.
Причина 3
Драйвер Bluetooth неисправен.
Решение 3
- Обновите драйвер Bluetooth на компьютере с помощью PC Manager.
- Установите последние патчи Windows.
Выберите опцию Проверить наличие обновлений , и система автоматически загрузит последние патчи Windows. После завершения загрузки перезагрузите ноутбук, чтобы завершить установку.
Если проблема не решена, сделайте резервную копию важных данных и используйте клавишу F10, чтобы восстановить заводские настройки компьютера. Если проблема не решена ни одним из вышеперечисленных способов, обратитесь в авторизованный сервисный центр Huawei.
Почему беспроводная мышь периодически отключается через некоторое время
Если беспроводная мышь отключается через некоторое время, то это может быть вызвано самыми разнообразными причинами: как особенностью самой мыши, так поломками в девайсе или сбоем в программном обеспечении. Не следует исключать даже вирус. Я предлагаю вам проверить все пункты, которые я описал ниже, чтобы узнать, в чём ваша проблема и как её устранить.
Почему отключается беспроводная мышь
Начать проверку следует с самых простых и логичных вариантов, и далее двигаться в сторону усложнения. Иногда проблема может быть решена простой заменой батареек. Иногда неисправности вовсе нет, и это – особенность самой мыши.
Особенность мышки
Если мышь работает исправно, и только через некоторое время бездействия отключается, то это может быть встроенной функцией экономии заряда. Необходимо резко подвигать девайсом или переключить выключатель снизу. Ключевой вопрос, вызывает ли это у вас неудобства во время работы с ней.
Заряд батареек
Мышь может очень нестабильно работать, если аккумуляторы или батареи разряжены. Замените их на новые и проверьте. Также убедитесь, что они вставлены правильно и плотно прилегают к краям. Если неисправность была устранена и теперь беспроводная мышь уже не отключается периодически, то возьмите на заметку такую её особенность.
Порт USB
Иногда проблема может быть не в мышке. Переставьте адаптер в другой порт USB компьютера или ноутбука. Если девайс теперь работает исправно, то неисправность была в контактах или драйверах конкретного порта. Можете его дополнительно проверить, подключив туда флешку и попробовав записать на неё некоторую информацию.
Перегрев компьютера
Это неочевидная проблема. В этом случае из-за недостаточного ухода процессор, видеокарта или материнская плата начинают разогреваться так, что происходят некоторые короткие сбои в оборудовании. Это вполне может быть причиной того, почему беспроводная мышь отключается через несколько секунд. Вспомните, когда вы последний раз сдавали ноутбук на обслуживание для замены термопасты или профилактики охлаждающей системы? Если у вас стационарный ПК, то как давно вы чистили системный блок и его составляющие от пыли? Иногда сбои в работе мышки могут указать на большую неисправность, а вы сможете её вовремя предотвратить.
Проблема питания USB
Существует способ, как запретить системе произвольно отключать порты USB. Для этого выполните следующие действия:
- Введите в поиске Пуска «Электропитание». Откройте программу.
- Далее – возле активного пункта выберите «Настройка схемы питания» и затем – «Изменить дополнительные параметры питания».
- В окне, которое появится, выберите «Параметры USB» – «Параметр временного отключения USB порта» – «Запретить».
- Отметьте для всех планов питания, если это ноутбук.
- Для большей надёжности перезагрузите компьютер.
- Также проверьте пункт «Электропитание» из свойств девайса в диспетчере устройств, как на скриншоте ниже.
Программная ошибка
Если беспроводная мышь отключается через некоторое время только на определённом ПК, и нет разницы, к какому порту она подключена, то дело в программах. Иногда ошибку вызывает какая-то утилита, которая запускается в фоновом режиме и приводит к конфликту ПО. Несовместимость нужно решать такими методами:
Способ 1. Переустановить драйвера
- Во-первых, найдите драйвер для своего девайса на сайте производителя и скачайте его.
- Теперь удалите драйвер мыши: в Диспетчере устройств найдите «HID-compliant mouse» (HID-совместимую мышь) и удалите, нажав правой кнопкой и выбрав нужный пункт меню.
- Запустите файл с драйвером, устройство установится.
- Перезагрузите компьютер.
- Также может понадобиться заменить драйвера USB-портов. Найдите их на сайте бренда ноутбука и установите на компьютер.
Способ 2. Проверьте на вирусы
- Выполните полную проверку проверенным антивирусом.
- Если дело во вредоносной программе, которая программно управляла контроллером USB, то проблема будет решена.
Способ 3. Обновления Виндовс
- Если сбой произошёл после обновления – выполните откат системы. В Виндовс 10 перейдите в «Настройки», далее в «Обновление и безопасность» и в «Восстановление». Выберите «Начать» и следуйте инструкциям на экране.
- Если сбой произошёл после установки какой либо программы, а обновления отключены, то, возможно, нужно их включить. Windows может исправить несовместимость ПО в новых версиях.
Перетёрлись контакты и внутренние провода
Если девайс новый и ничего из перечисленного выше не помогает – замените его по гарантии. Это сэкономит массу времени и усилий. Также вам могут помочь специалисты сервисного центра, которые разберут мышь, проверят провода, прозвонят контакты и смогут исправить некоторые проблемы с электроникой.
В конце концов, если мышке уже не один и не два года, то нельзя исключать, что перетёрлись её внутренние провода: просто от старости. Если гаджет периодически отключается через некоторое время работы, то это может быть признаком его скорой поломки. В этом случае также лучше обратиться в сервисный центр.
Заключение
Как видите, причин, почему беспроводная мышь выключается, много, но все они имеют решение. Надеюсь, вы быстро решите проблему и сможете и дальше пользоваться любимым девайсом. Моей удобной беспроводной мышке уже 7 лет, и за это время приходилось решать некоторые проблемы с её работой, но и сейчас она работает просто отлично.
Беспроводная мышь отключается : Один комментарий
- Михаил30.03.2022 в 01:33 Проблемы с засыпанием мышки далеко не новы и достаточно популярны. У меня с одной из a4tech мышек в комплекте была утилитка с разными не особо нужными настройками. В том числе и период до засыпания, от 10 минут и в меньшую сторону, Это время на одной из мышей можно было загнать в нуль и тогда мышь не засыпала, но эта утилита не сохранилась, а сейчас большая нужда в подобной. Мышь без всяких засыпает буквально через 30 СЕКУНД .Помогает не
выключение USB
Мышь Bluetooth перестает отвечать на запросы
При использовании мыши Microsoft Bluetooth может перестать отвечать на запросы. Это может быть вызвано нормальным использованием или при выполнении одного из указанных ниже условий.
- ПК переходит в спящий режим, нажатие клавиши или кнопки включения и выключения используются для выхода из спящего режима.
- На одном компьютере подключено несколько мышей Bluetooth.
Причина
Мышь перестает отвечать на запросы во время нормального использования или после выхода из спящего режима
Может возникать, если хост Bluetooth не переключается с помощью мыши. Затем хост игнорирует попытки повторного подключения или задает для адаптивной частоты Hopping другую частоту и теряет подтверждение устройства.
Мышь перестает отвечать на запросы при подключении нескольких мышей
Может возникать, если узел Bluetooth имеет на элементе управления потоком «Stop» для опроса других устройств.
Решение
Мышь перестает отвечать на запросы во время нормального использования или после выхода из спящего режима
Если мышь перестает отвечать на запросы после перехода компьютера в спящий режим, снова добавьте мышь с поддержкой Bluetooth из панели управления. Для этого выполните указанные ниже действия.Примечание. для перемещения по системе вам потребуется использовать клавиатуру.
- Откройте Панель управления.
- Откройте » устройства и принтеры».
- Нажмите кнопку Добавить устройство.
Это приведет к повторному перечислению приемника Bluetooth, и мышь будет обнаружена повторно. Если это не помогло, вы также можете попытаться перебрать, переключив питание на приемник Bluetooth, а затем включить и отключить его для приемника (если он есть), либо перезагрузить компьютер.
Мышь перестает отвечать на запросы при подключении нескольких мышей
Если мышь перестает отвечать на запросы и на компьютер подключено несколько мышей, отключите и включите один из мышей Bluetooth.
Дополнительная информация
Если проблема возникнет более одного раза, и вам нужно повторно добавить мышь или отключить ее, а затем включить, вам может потребоваться обновить встроенное по или драйверы, связанные с контроллером Bluetooth. Для получения дополнительных сведений обратитесь к производителю компьютера или изготовителю устройства. Дополнительные сведения об устранении проблем с беспроводной связью и Bluetooth можно найти в статье Устранение неполадок: мышь .