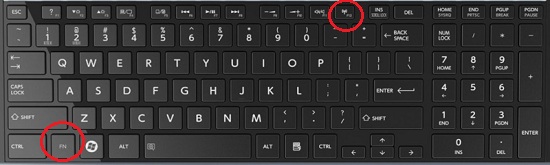- Как включить блютуз на ноутбуке Toshiba SATELLITE L850
- Как включить блютуз на ноутбуке тошиба satellite
- Подготовка устройства
- Способы включения bluetooth на windows 7
- Через диспетчер устройств
- Через Пуск
- Через кнопку в панели задач
- На ноутбуке
- Запуск радиомодуля с помощью клавиши на клавиатуре
- Решение популярных проблем
- Отсутствие драйверов
- Модуль не включается
- Не видит другие устройства
- Видео по теме:
- Страница 119
Как включить блютуз на ноутбуке Toshiba SATELLITE L850
Драйвера на wireless bluetooth адаптера для windows 7 у меня уже были установлены.
И сам блютус нормально работал.
Для его подключения надо нажать сочетание клавиш FN и F12.
Это стандартное сочетание клавиш, для включения блютуза на многих ноутбуках тошиба сателит.
При нажатии этих двух клавиш блютуз задействуется и тогда он появится в системе.
При повторном нажатии ФН и Ф12 блютус отключается и исчезает.
Если у вас при нажатии этих кнопок ни чего не происходит, то тут есть два варианта: или не стоят драйвера или блютуз выключен в системе.
Что бы это проверить надо зайти в диспетчер устройств и дальше во вкладку радиомодуль или сетевые адаптеры.
Попасть в него можно нажав на Компьютере правую кнопку и выбрав свойста.
Дальше кликаем на Диспетчер устройств.
Если ваш блютуз отключен, то его надо задействовать, и он начнёт работать.
А если его нет в системе, тогда надо устанавливать драйвера на блютуз.
Настройка блютуз в Братске т 27-01-02
Как включить блютуз на ноутбуке тошиба satellite
Драйвера на wireless bluetooth адаптера для windows 7 у меня уже были установлены.
И сам блютус нормально работал.
Для его подключения надо нажать сочетание клавиш FN и F12.
Это стандартное сочетание клавиш, для включения блютуза на многих ноутбуках тошиба сателит.
При нажатии этих двух клавиш блютуз задействуется и тогда он появится в системе.
При повторном нажатии ФН и Ф12 блютус отключается и исчезает.
Если у вас при нажатии этих кнопок ни чего не происходит, то тут есть два варианта: или не стоят драйвера или блютуз выключен в системе.
Что бы это проверить надо зайти в диспетчер устройств и дальше во вкладку радиомодуль или сетевые адаптеры.
Попасть в него можно нажав на Компьютере правую кнопку и выбрав свойста.
Дальше кликаем на Диспетчер устройств.
Если ваш блютуз отключен, то его надо задействовать, и он начнёт работать.
А если его нет в системе, тогда надо устанавливать драйвера на блютуз.
Подготовка устройства
Прежде чем включить радиомодуль, требуется подготовить устройство к работе:
- Надо произвести установку или обновление драйверов для Блютуз-модуля. Для этого достаточно зайти на официальный веб-сайт производителя — необходимое программное обеспечение легче отыскать именно там. Если же компьютер стационарный с внешним приемником, тогда нужно будет точно знать название подключаемого девайса и найти подходящие ему драйвера. Возможно имя устройства не поможет, и тогда придется искать служебное ПО по аппаратному идентификатору.
- В некоторых ситуациях может потребоваться установка альтернативного менеджера для блютуз или дополнительные программы, чтобы работать с этим протоколом.
Когда разберетесь с этими вопросами, можно приступать к подключению блютуз.
Способы включения bluetooth на windows 7
Для включения блютуз на компьютере можно воспользоваться несколькими способами. Рассмотрим подробнее каждый из них.
Через диспетчер устройств
Чтобы запустить Bluetooth-модуль при помощи «Диспетчера устройств», нужно сделать следующее:
- Открыть «Пуск», найти там позицию «Компьютер» и щелкнуть по ней ПКМ. В открывшемся списке выбрать «Свойства».
- В окне сведений о системе надо щелкнуть по «Диспетчер устройств».
- Отыскать в списке оборудования пункт «Радиомодули Bluetooth» и раскрыть его. Там будет находиться лишь 1 позиция — модуль, который и следует включить. Для этого надо нажать на него правой клавишей мыши и, вызвав так контекстное меню, щелкнуть по «Задействовать».
Через Пуск
Для активации радиомодуля на ноутбуке требуется перейти в «Пуск», где последовательно необходимо выбрать «Все программы –> Стандартные –> Передача файлов через Bluetooth».
Через кнопку в панели задач
Наиболее простой вариант включения блютуз – использовать значок быстрого доступа в панели задач:
- Нужно открыть панель задач и найти на ней иконку, выполненную в виде эмблемы Bluetooth серого цвета.
- Щелкнуть по эмблеме (не имеет значения, какой именно кнопкой мыши) и задействовать единственный вариант — «Включить адаптер». После этого произойдет активация.
На ноутбуке
Если эмблема Блютуз отсутствует, нужно поступить следующим образом:
- Открыть «Панель управления».
- Щелкнуть по разделу «Сеть и интернет», после чего открыть «Центр управления…».
- Найти пункт «Изменение параметров адаптера», расположенный с правой стороны.
- Щелкнуть ПКМ на «Сетевое подключение Bluetooth», после чего нажать «Включить».
Запуск радиомодуля с помощью клавиши на клавиатуре
Обычно на клавиатуре ноутбуков Acer, Самсунг, Асус, Lenovo, Тошиба и большинства остальных производителей имеется функциональная клавиша «Fn», предназначенная для того, чтобы управлять различными параметрами, к примеру:
- подключение WiFi;
- регулирование яркости экрана;
- изменение громкости звука и т.п.
При наличии в устройстве встроенного блютуз активировать его можно тоже воспользовавшись данной кнопкой. Притом знак включения модуля должен находиться на одной из кнопок F1- F12, при нажатии на которую в сочетании с «Fn» можно активировать эту функцию.
Производитель
Решение популярных проблем
Как ни парадоксально, но даже при использовании блютуз могут возникнуть определенного рода проблемы:
Разберем каждый из них поподробнее.
Отсутствие драйверов
В случае если проблема с блютузом заключается в программном обеспечении, вышепредставленная инструкция поможет исправить ее. Однако если она оказалась безрезультатной, в таком случае вероятнее всего вам не повезло столкнуться с аппаратной ошибкой. В этой ситуации поможет лишь обращение в сервисный центр.
Модуль не включается
Подобная проблема также появляется из-за самых разных факторов, начиная от ошибок в операционной системе до аппаратной неисправности. Первое, что необходимо сделать, встретившись с такого рода проблемой – выполнить перезагрузку компьютера либо ноутбука: не исключено, что случился программный сбой, и чистка оперативной памяти ПК сможет помочь от него избавиться.
Если же проблема прослеживается и после перезагрузки, нужно попытаться произвести переустановку драйвера. Данная процедура выглядит таким образом:
- Нужно найти рабочее программное обеспечение для Bluetooth-адаптера и загрузить его на компе.
- Откройте «Диспетчер устройств» — легче всего это можно будет сделать, если использовать окно «Выполнить», которое открывается при одновременном нажатии клавиш «Win» и «R». В нем следует ввести devmgmt.msc и нажать «ОК».
- Найдите в списке Радиомодуль блютуз, выделите его и щелкните правой клавишей мыши. В открывшемся меню надо выбрать «Свойства».
- В окне свойств раскройте вкладку «Драйвер». Отыщите кнопку «Удалить» и щелкните по ней.
- В диалоговом окне подтверждения процедуры непременно отметьте пункт «Удалить программы…», после чего жмите «ОК».
- Произведите установку прежде скачанных драйверов и только лишь потом перезагрузите ПК.
Не видит другие устройства
Тоже спорный сбой, однако в этом случае всего лишь программного типа. Вполне вероятно вы пытаетесь подсоединить к компьютеру либо ноутбуку активный аппарат наподобие телефона, планшета или иного устройства, для чего блютуз-приемник необходимо сделать обнаруживаемым.
Для этого надо выполнить следующее:
- Откройте панель задач и отыщите в ней знак блютуз. Нажмите по нему правой клавишей мыши и в открывшемся перечне опций найдите «Открыть параметры».
- Первая группа функций, которую необходимо проверить – это блок «Подключения»: все опции в нем должны быть отмечены.
- Основной параметр, из-за которого ПК может не опознавать находящиеся поблизости блютуз-устройства – видимость. За него отвечает функция «Обнаружение». Подключите ее и нажмите «Применить».
- Попробуйте объединить ПК и целевой девайс – данная операция должна закончиться успешно.
После сопряжения компьютера и внешнего устройства функцию «Разрешить устройствам…» предпочтительно выключить в целях безопасности.
Видео по теме:
Страница 119
Примечания к выпуску программного обеспечения
Bluetooth Stack TOSHIBA для Windows
1. Приложения для отправки, приема и обработки факсимильных
Помните, что некоторые программы для работы с факсимильными
сообщениями несовместимы с программой Bluetooth Stack.
2. Многопользовательская среда:
Модуль Bluetooth не поддерживает многопользовательский режим.
Иными словами, если вы пользуетесь модулем Bluetooth,
одновременно с вами им не могут пользоваться другие лица,
работающие на том же компьютере.
Включение/выключение беспроводной связи
Функции беспроводной локальной сети можно включать или
отключать, используя «горячие» клавиши FN + F8. Когда выключатель
беспроводной связи находится в выключенном положении, ни
передача, ни прием данных не производится.
Индикатор беспроводной связи
Данный индикатор указывает на состояние средств беспроводной
Если модуль подключения к беспроводной территориально-
распределенной сети отключен из панели задач, перезапустите
компьютер или включите модуль, последовательно выбрав Пуск
(Start) Панель управления (Control Panel) Система и
безопасность (System and Security) Система (System)
Диспетчер устройств (Device Manager) Сетевые адаптеры
(Network adapters), после чего правой кнопкой мыши щелкните по
значку беспроводного устройства и нажмите Включить(enable).
Adblockdetector