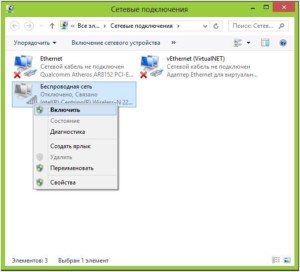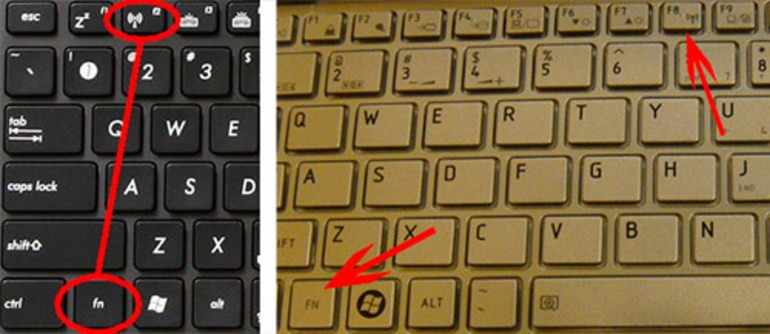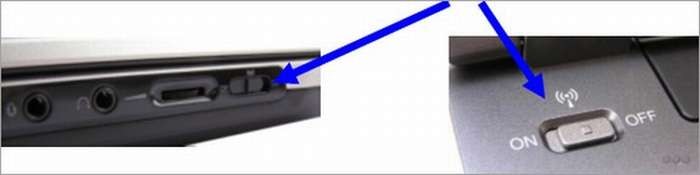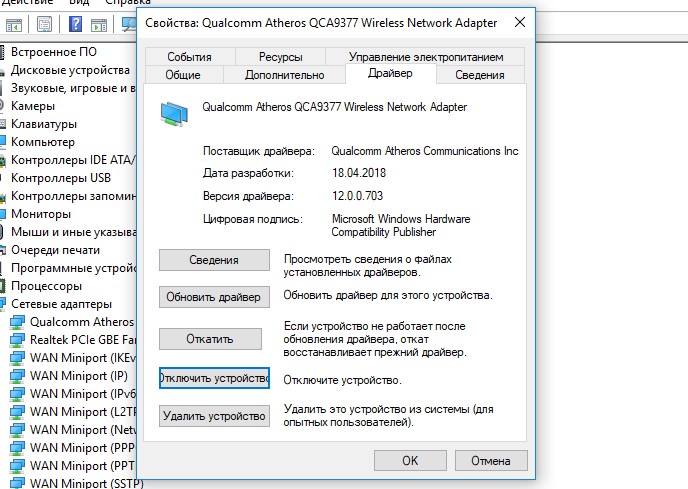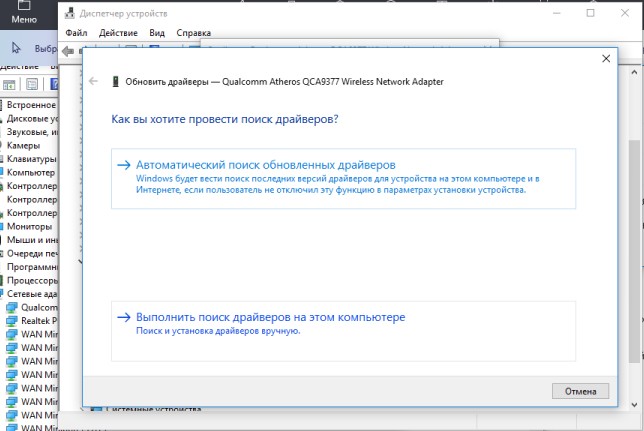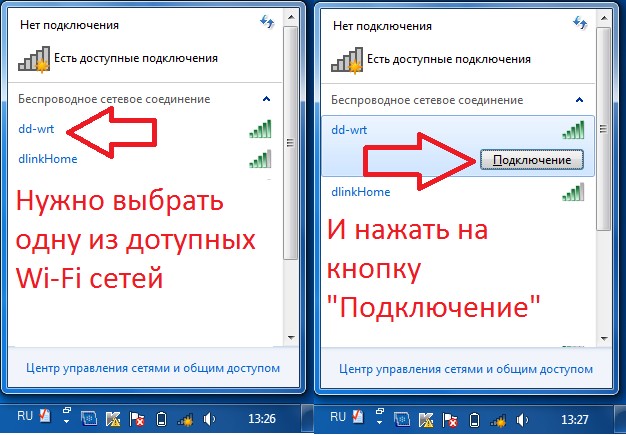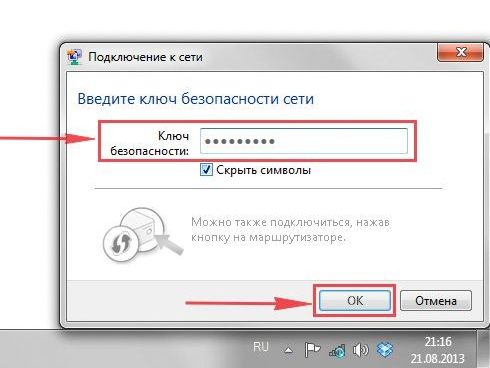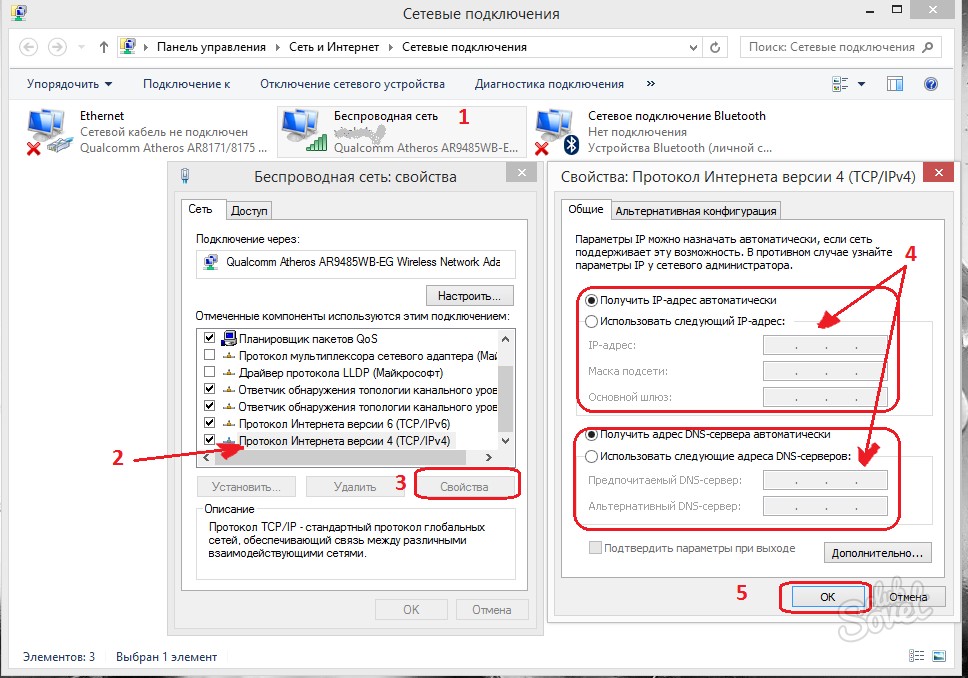- Включение и настройка Wifi модуля на ноутбуках Toshiba
- Как узнать, установлен ли драйвер wifi на ноутбуке Тошиба Сателлит
- Как в ноутбуке Toshiba Satellite включить вай фай кнопками или клавишами
- Беспроводное подключение
- Подключение с помощью PIN-кода
- Ручная настройка
- Не работает Wi-Fi на ноутбуке Toshiba: что делать
- Аппаратные поломки Wi-Fi модуля
- Как включить Wi-Fi на ноутбуке Toshiba и подключиться к сети?
- Инструкция по подключению
- Заключение
Включение и настройка Wifi модуля на ноутбуках Toshiba
Вай фай активируется на ноутбуках Toshiba Satellite различных модификаций одинаково. Главное, чтобы был установлен драйвер вай фай для ноутбука Тошиба. Во время переустановки системы драйвер может исчезнуть из нее. А если он и есть, то подойдет не под все модели.
Каждая модель имеет свой собственный драйвер под разные устройства. В этой статье будет разобран вопрос: как включить вай фай на ноутбуке Тошиба различными способами.
Как узнать, установлен ли драйвер wifi на ноутбуке Тошиба Сателлит
Для того, чтобы узнать, имеется ли драйвер wifi для ноутбука Toshiba Satellite, не требуется обладать профессиональными навыками. Достаточно перейти в диспетчер устройств через панель управления и проследить, появился ли адаптер вай фай после установки.
Случается, что адаптер отключен. Активировать его можно двумя способами – нажав правой кнопкой в появившемся окне, кликнуть «задействовать». Либо зайти в центр управления сетями, затем открыть вкладку с изменением настроек адаптера.
Обратите внимание! При наличии адаптера беспроводной сети, помеченного зелеными полосами, проблем с драйвером нет. Остается только включить wifi кнопками ноутбука. Нередко драйвер не обнаруживается. Достаточно скачать его с официального сайта и установить по инструкции.
Как в ноутбуке Toshiba Satellite включить вай фай кнопками или клавишами
Ответ на вопрос, как правильно включить wifi на ноутбуках Toshiba Satellite, прост. Существует самый простой и банальный способ – поискать клавиши включения на корпусе устройства. В зависимости от модели, кнопки располагаются сбоку ноутбука либо на внешней стороне.
Нередко бывает, что кнопки, отвечающей за включение адаптера вай фая, нет. За эту команду отвечает сочетание клавиш Fn+F5, Fn+F8. Кроме того, в модели A100-078, R100 расположили кнопку в справой стороны корпуса устройства. Модели Equium Libretto, Satego, M40, M70 разместили кнопки спереди.
Большинство моделей имеют кнопку в левом нижнем углу на клавиатуре, а нажатие Fn+F8 позволит увидеть состояние вай фай. В модели L355D-S7825 расположили кнопку внизу клавиатуры, а A60-S1662 возле USB порта.
Обратите внимание! Нередко удается добиться включения беспроводной сети и другими способами. Технологическое развитие динамично, поэтому в новых поколениях может быть множество изменений.
Беспроводное подключение
Все лаптопы оснащены модулем вай фая. Если на устройстве установлены все драйверы, тогда оно готово к поиску новых беспроводных сетей. В правом нижнем углу на панели задач появится значок уровня сети со звездочкой.
Это значит, что ноутбук может найти ту или иную сеть wi-fi. Для подключения необходимо кликнуть на значок и выбрать доступную. В случае защищенной сети достаточно ввести пароль и интернет будет работать.
После успешного подключения значок изменится на белые полоски сигнала сети, доступ в интернет открыт. Если на значке находится красный крестик, это может значить, что в данной местности нет активных сетей для подключения посредством беспроводной передачи данных либо маршрутизатор выключен.
Подключение с помощью PIN-кода
Распространенный способ быстрого подключения ПК или другого устройства к сети вай фай называется WPS. На роутере есть кнопка WPS – такая же должна находиться на смежном устройстве, которое необходимо подключить к сети. Достаточно нажать ее на одном и втором устройстве, как вай фай заработает.
Как правило, ноутбуки, телефоны и планшеты лишены кнопок WPS. Но это не повод для расстройств, потому что, включив эту функцию на маршрутизаторе, второе устройство можно подключить к интернету в автоматическом режиме.
Чтобы соединить ноутбук Тошиба с wifi, нужно нажать на подключение. Высветится окошко, где потребуется ввод пароля. Ниже будет приписка, которая подскажет, что также можно подключиться, нажав кнопку на машрутизаторе.
Обратите внимание! Такое системное сообщение может не сразу показаться – нужно подождать несколько секунд.
После нажатия кнопки на роутере устройство автоматически соединится с данной сетью, и пользователь сможет свободно выйти в интернет.
Ручная настройка
Случается, что беспроводная связь на устройстве бывает в отключенном состоянии. В связи с этим устройство никак не сможет подключиться к вай фаю, а соответственно выйти в интернет.
Обычно распространенной причиной может быть отсутствие необходимого драйвера либо выключенный адаптер питания. Поэтому потребуется вручную установить соединение, если дело не в отсутствующем драйвере.
Для этого нужно кликнуть на значок сети и зайти в Центр управления сетями и общим доступом. На левой панели выбрать вкладку с изменением настроек адаптера. Обратить внимание нужно на беспроводное сетевое соединение.
Если этот адаптер в сером цвете, значит, он отключен. Необходимо нажать правой кнопкой мыши и в выпадающем списке нажать «Включить». Теперь адаптер включен и готов к поиску новых беспроводных сетей Wi-Fi.
Не работает Wi-Fi на ноутбуке Toshiba: что делать
Пользователей, отдыхающих в парке или на море может настигнуть нехорошая ситуация с неработающим wi-fi на ноутбуке Toshiba. Первым делом не стоит паниковать, а лучше обратиться в сервисный центр – желательно официальный. Квалифицированные специалисты быстро разберутся с проблемой и в кратчайшие сроки исправят ситуацию.
Однако нет необходимости обращаться к профессионалам, если можно попробовать самостоятельно исправить проблему. Например, следующими способами:
- модуль беспроводного соединения выключен. Устройства оснащены кнопками, отвечающими за включение адаптера сети. Кнопки обычно располагаются в первом ряду клавиатуры;
- также не исключен вариант, что не хватает драйвера вай фай соединения. Можно постараться самостоятельно поискать драйвер на официальном сайте или на диске. Либо воспользоваться услугами сервисного центра, где быстро подберут необходимые драйверы;
- при самостоятельной настройке роутера могла возникнуть неполадка либо устройство далеко находится от источника сети. Исправить проблему поможет перепроверка введенных данных в интерфейс роутера. Можно также попробовать поднести ближе ПК к источнику беспроводной связи;
- нередко ключевым моментом множества неисправностей являются недоброжелательные вирусы. Они могут проникнуть в систему и внести роковые изменения в корневые настройки беспроводного соединения. Достаточно антивирусом проверить ПК и удалить вредоносные программы.
Обратите внимание! Если ни один из перечисленных способов не подходит, рекомендуется обратиться в специализированные сервисы, которые занимаются решением проблем и исправлением поломок любого рода.
Аппаратные поломки Wi-Fi модуля
Последняя и самая неприятная причина неработающего wi-fi может быть неисправность самого модуля. Крайне не рекомендуется разбирать устройство и самостоятельно проверять исправность компонента – не исключено усугубление ситуации посредством вывода из строя других немаловажных частей.
Причина может крыться либо в неисправности материнской платы, либо шлейф модуля вай фая оборван. Лучше обратиться к профессионалу во избежание плачевных последствий и лишней траты денежных средств и нервов.
Исходя из вышеизложенного, ответ о ноутбуке Тошиба, как подключить wi fi различными способами получен. Все изложенные способы включения беспроводной сети должны помочь пользователям с лаптопами Toshiba.

Подгорнов Илья Владимирович Всё статьи нашего сайта проходят аудит технического консультанта. Если у Вас остались вопросы, Вы всегда их можете задать на его странице.
Как включить Wi-Fi на ноутбуке Toshiba и подключиться к сети?
Практически все современные портативные ПК (ноутбуки) оборудованы встроенными модулями Wi-Fi. Это очень удобно, поскольку есть возможность устанавливать беспроводную связь между ноутбуком и точками доступа. К тому же, для этого совсем не требуется дополнительных аксессуаров.
Компания Toshiba в этом вопросе не исключение и снабдила свои ПК такими модулями. Многие владельцы техники Тошиба не всегда в курсе, как включить Вай-Фай на своем ноутбуке. Рассмотрим, как это сделать.
Инструкция по подключению
Для подключения ноутбука Тошиба к Wi-Fi существует определенный алгоритм действий. Прежде всего, нужно убедиться в наличии соответствующего программного обеспечения для работы беспроводного адаптера.
У нас есть очень подробная и понятная статья с общими инструкциями по включению беспроводного адаптера на ноутбуках. Почитать ее можно тут.
К сожалению, драйвера из базы данных Windows 7 и Windows 8 подходят не всем моделям ноутбуков Toshiba Satellite. Каждая модель требует свои родные драйвера. Производители цифровой техники обычно разрабатывают уникальные микропрограммы для своих устройств. Именно их грамотная установка и правильное подключение к Wi-Fi – это то, что должен сделать пользователь.
Итак, рассмотрим, какие основные шаги необходимо для этого предпринять. Для начала владельцу нужно включить свой ПК и дождаться его полной загрузки. Затем потребуется активация Wi-Fi адаптера. Сделать это можно путем одновременного нажатия клавиш Fn и F8.
Стоит отметить, что есть модели ноутбуков, где требуется совсем другая комбинация клавиш, например, Fn и F5. Кроме того, на корпусе сбоку или на панели сверху можно найти клавишу активации работы адаптера, которую обычно помечают особым символом.
Так, ноутбуки L 355D-S 7825 такую кнопку имеют внизу под клавиатурой, слева от центра. А у Toshiba Satellite серии A60 и S1662, чтобы включить Wi-Fi, надо нажать клавишу, которая находится справа поблизости с портом USB.
У модели Satellite Pro кнопка может располагаться сбоку, либо впереди. А у TE 2000 и Tecra 2100 она находится на корпусе слева. Тошиба постоянно модернизирует свои ноутбуки, меняя, соответственно, и расположение функциональных кнопок.
Пример активации адаптера с помощью кнопок представлен в следующем видео:

- В случае, если не получилось сразу запустить Wi-Fi модуль, то можно использовать второй вариант его включения. Для этого нужно открыть «Диспетчер устройств». Проще всего это сделать через поиск в системном трее.
- Далее в меню «Диспетчер устройств» открываем вкладку «Сетевые адаптеры». В ней необходимо зайти в раздел «Свойства» Wi-Fi модуля. Это производится нажатием правой клавиши мышки на соответствующую иконку. В «Свойствах» находим и копируем модель адаптера. Затем открывается вкладка «Драйвер», и нажимается кнопка его включения.
- На официальном сайте компании Тошиба нужно скопировать требуемое для работы модуля программное обеспечение. Для этого на сайте в графу «Поиск» вводится модель ПК или адаптера, и система находит необходимые драйвера.
- После скачивания микропрограмм нужно их обновить на ноутбуке. Это делается в «Диспетчере устройств». После того, как адаптер был активирован, требуется перезагрузка компьютера.
- Теперь можно пробовать подключаться к доступным беспроводным точкам. Нужно кликнуть на иконку сетей, отображающуюся, как правило, в правом нижнем углу экрана в системном трее. Там выбирается нужная сеть, к ней и подключается пользователь.
- На следующем этапе необходимо ввести в специальное окошко пароль. Появляется оно после того, как произошло соединение ноутбука с роутером. Если доступ после введения пароля не был получен, то потребуется проверка настроек Wi-Fi.
- Проверка происходит так: открываем список сетевых соединений, переходим к свойствам, в строке параметров протокола TCP/IP сбрасываем все опции и выбираем строку автоматического получения IP-адреса и DNS-серверов.
Заключение
Подключить Вай-Фай в ноутбуке Тошиба проще, чем может показаться на первый взгляд. Самое главное, для этого не требуется ни дополнительных аксессуаров, ни специальных технических знаний.