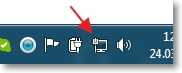- Роутер на базе PC или ноутбука за пару минут
- Имеем
- Задача
- Решение
- Как превратить старый ноутбук в роутер
- Проще и дешевле
- Установки будущего «роутера»
- Используем ноутбук как точку доступа к интернету (Wi-Fi роутер). Настройка подключения «компьютер-компьютер» по Wi-Fi
- Настройка ноутбука, который будет раздавать Wi-Fi
- Настройка подключения «компьютер-компьютер»
- Подключение ноутбука к созданному беспроводному подключению
- Заключение
Роутер на базе PC или ноутбука за пару минут
Помните пост о временном переключении WIFI в режим точки доступа? Конечно же нет, давно было. Вот он: habrahabr.ru/blogs/linux/122876.
Сегодня речь пойдёт не о точке доступа, а о режиме работы компьютера, в котором он выступает в качестве маршрутизатора. Это может пригодится в том случае, когда есть всего одна точка выхода в интернет, а компьютеров нужно подключить несколько. Или, например, интернет раздаётся по WIFI, есть один ноутбук с WIFI, а второе устройство имеет только Ethernet-интерфейс.
Имеем
— Ноутбук с Ubuntu 11.10 и беспроводным сетевым адаптером
— Беспроводной интернет
— Комьютер с Ethernet-интерфейсом
Задача
Решение
До недавнего времени для решения поставленной задачи я копировал скрипты из топика про точку доступа и правил их. Но частая необходимость в таком доступе превратилась новый небольшой скрипт.
Первый скрипт установит необходимые пакеты, а именно dnsmasq, которвый выступает в качестве dns/dhcp-сервера.
#!/bin/bash # Install dns/dhcp server apt-get install dnsmasq # Stop installed service service dnsmasq stop # Disable autostart on boot update-rc.d dnsmasq disable И второй скрипт, который перводит ноутбук в режим роутера и обратно.
#!/bin/bash INT=eth0 EXT=wlan0 INT_IP=192.168.2.2 INT_RANGE=192.168.2.10,192.168.2.50 # Start ifconfig $INT $INT_IP sysctl net.ipv4.ip_forward=1 iptables -t nat -A POSTROUTING -o $EXT -j MASQUERADE dnsmasq -d -zi $INT -F $INT_RANGE -C /dev/null -l /tmp/dnsmasq.leases # Stop iptables -D POSTROUTING -t nat -o $EXT -j MASQUERADE sysctl net.ipv4.ip_forward=0 Протестировано в Ubuntu 11.10, но может быть использовано в любом дистрибутиве, в котором доступен для установки dnsmasq.
UPDATE:
Хабравчане не одобряют, переехало на Help Linux.
Как превратить старый ноутбук в роутер
Незаметно прошли десятилетия, в течение которых компьютеры превратились из диковинных полуфантастических машин будущего фактически в бытовую технику. За это время почти у всех в хозяйстве «завалялся» хотя бы один старый ноутбук. Тяжелые игры на нем давно уже не идут, да и для комфортного веб-серфинга он уже не годится. Тем временем роутер нужен, а лишних денег на его приобретение нет.
Проще и дешевле
Видавший свои лучшие дни ноут подключен к интернету по кабелю. Если он оснащен модулем вай-фай, приобретение маршрутизатора можно пока отложить. Более того, роутер — достаточно непривычное для большинства пользователей устройство. Производить простые настройки в Виндоуз умеет сегодня почти каждый, чего нельзя сказать об умении настраивать параметры сетевого оборудования. Многие не желают осваивать новую для себя технику и потому продолжают применять кабельное соединение, а на смартфоне — мобильную сеть.
Поэтому, превращение компа в беспроводной маршрутизатор станет не только более экономным, но и значительно более комфортным для вас решением, поскольку все, что нужно вы сделаете своими руками как максимум за полчаса и обращаться к специалисту необходимости не возникнет.
Возможен и такой вариант, что после покупки нового компа у вас есть желание побыстрее начать пользоваться им и в полной мере насладиться его высокой производительностью. При этом менять что-то в расположении домашних устройств вы не хотите. Подключение на старом устройстве работает прекрасно, а это зачастую самый значимый повод ничего не трогать.
В итоге, вы сможете раздавать интернет своим более мощным компьютерам, смартфонам и планшетам. Разумеется, чтобы это было возможным, на машине, которой предстоит стать точкой доступа, должен работать интернет.
Установки будущего «роутера»
На компьютере, который вы превращаете в роутер, откройте контекстное меню соединения с Глобальной Сетью. Его значок располагается в трэе. Из предлагаемого перечня выберите центр управления сетями и общим доступом.
Используем ноутбук как точку доступа к интернету (Wi-Fi роутер). Настройка подключения «компьютер-компьютер» по Wi-Fi
Привет. Недавно увидел на сайте комментарий с вопросом, как использовать ноутбук как Wi-Fi роутер. Ноутбук подключен к интернету по кабелю и как сделать так, что бы он раздавал интернет по Wi-Fi на другие устройства.
Увидев этот комментарий, и вспомнил, что действительно можно создать подключение «компьютер-компьютер» по Wi-Fi, я решил, что это отличная тема для новой статьи. Вот сам комментарий:
В общем я хочу использовать ноутбук как вай фай роутер (сам ноут подсоединен через обычный кабель). Через соединение компьютер-компьютер хочу подсоединить к нему нет бук, так чтобы пользоваться интернетом на ноутбуке и на нет буке.Возможно ли это ? Проблема состоит в том что я все подсоединила и значок на панели задач показывает на нетбуке что доступ в интернет есть , но когда я открываю браузер (у меня эксплор есть и гуугл хром) то он в интернет не входит, и я не могу понять в чем проблема??
Действительно хороший вопрос, который интересует наверное многих. Например, у вас есть ноутбук с Wi-Fi, к которому подключен интернет по кабелю. У вас появился например еще один ноутбук или нетбук. И Вы хотите подключить новое устройство к интернету по Wi-Fi. Wi-Fi роутера у Вас пока что нет, ну не приобрели пока, или вообще не хотите его устанавливать и настраивать.
В такой ситуации, можно использовать ноутбук подключенный к интернету как Wi-Fi роутер (точку доступа). Wi-Fi адаптер, который есть в нотбуке, может работать не только на прием, но и раздавать сигнал. Нужно только внести некоторые настройки, создать подключение «компьютер-компьютер» и ноутбук будет раздавать интернет по Wi-Fi.
Проверено и работает!
Для эксперимента и качества этой статьи у меня есть два ноутбука ASUS K56cm и Toshiba Satellite L300. ASUS подключим к интернету по кабелю, он будет у нас раздавать интернет, у него будет роль Wi-Fi роутера. А ноутбук Toshiba мы будем подключать к ASUS по Wi-Fi и пользоваться на нем интернетом. Причем на ноутбуке который будет работать как точка доступа, интернет так же должен работать. Давайте приступим к делу.
Настройка ноутбука, который будет раздавать Wi-Fi
Для начала настроим точку доступа. Ноутбук ASUS K56cm, который будет раздавать Wi-Fi у меня уже подключен к интернету.
А на панели уведомлений, статус подключения к интернету должен выглядеть вот так:
Если у Вас все как у меня, то можно приступить к настройке подключения.
Настройка подключения «компьютер-компьютер»
Продолжаем настройку ноутбука, который будем использовать в качестве точки доступа. Нам нужно создать подключение, к которому будет подключаться другое устройство.
Нажмите правой кнопкой мыши на статус интернет соединения и выберите «Центр управления сетями и общим доступом».
Слева нажмите на «Управление беспроводными сетями».
Нажмите кнопку «Добавить».
Выбираем Создать сеть «компьютер-компьютер». Такое соединения можно использовать не только для подключения к интернету, но и для создания обычной локальной сети по Wi-Fi, например для обмена файлами. О том как настроить локальную сеть через роутер, я писал в статье Как настроить локальную сеть через Wi-Fi роутер? Подробная инструкция на примере TP-Link TL-WR841N.
В следующем окне можете ознакомится с функциями этого подключения, и нажмите «Далее».
Дальше нам нужно указать имя сети. Это имя (SSID) будет отображаться на устройствах которые будут подключатся к этой точке доступа. Можете указать имя какое захотите.
Если Вы хотите, что бы Ваша сеть была защищена паролем, то я советую так и оставить WPA2-Personal. Если же Вы хотите, что бы сеть была открытой, то выберите «Нет проверки подлинности».
Ключ безопасности — введите пароль для Wi-Fi сети. Только выберите посложнее чем у меня 🙂 я так, для примера.
Советую установить галочку возле «Сохранить параметры этой сети». Нажмите «Далее».
Дальше мы видим информацию о созданной нами сети, а именно имя и пароль (правда он скрыт) . Но самое главное, что нам нужно сделать в этом окне, так это нажать кнопку «Включить общий доступ к подключению к интернету». Если не нажать эту кнопку, то при подключении к сети на этом ноутбуке, будет только локальная сеть, а интернет на подключенных устройствах работать не будет.
Как увидите надпись «Общий доступ к подключению к интернету включен», окно можно закрыть.
Наш ноутбук, который будет раздавать интернет мы настроили. Теперь давайте попробуем к нему подключить другой ноутбук, у меня это Toshiba Satellite L300.
Подключение ноутбука к созданному беспроводному подключению
Включаем Wi-Fi на ноутбуке и нажимаем на статус интернет соединения на панели уведомлений. Как видите на скриншоте ниже, есть наша сеть, которую я назвал «f1comp». Нажмите на нее, затем нажмите на кнопку «Подключение».
Появится окно с запросом ключа безопасности для сети, которую мы создавали выше. Вводим пароль, если Вы его устанавливали, и нажимаем «Ок».
Внимание! В этот момент, на компьютере который раздает интернет появится окно, в котором нужно выбрать «Общественная сеть». Можете выбрать и «Домашняя сеть», но у меня при выборе «Домашняя сеть» ноутбук к интернету не подключался, но это скорее всего из-за того, что NOD32 Smart Security 6 блокировал соединение.
Затем на ноутбуке, который мы подключаем к интернету, у меня это Toshiba, должен появится статус, что ноутбук подключен к созданной нами сети «f1comp» и есть доступ к интернету.
Все друзья, это победа :)! Мы только что превратили ноутбук в Wi-Fi роутер и подключили к нему еще один ноутбук.
Заключение
Как Вы наверное поняли, я писал эту статью (как и почти все на этом сайте) и одновременно проводил настройки на двух ноутбуках. Так что вся информация проверена на практике. У меня как видите, все заработало, и я надеюсь, что у Вас так же все поучилось.
Как и всегда, свои вопросы Вы можете оставить в комментариях к этой статье. Всего хорошего.
Понравилась статья? Оцените её: