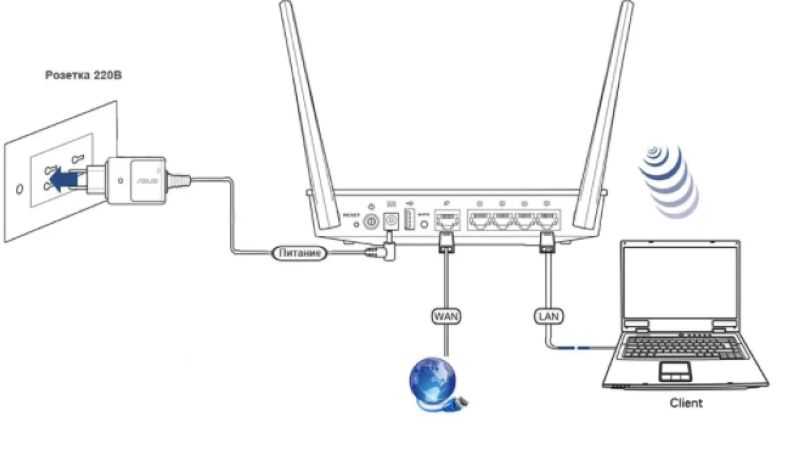- Замена роутера на новый: как самостоятельно поменять роутер на другой?
- Замена старого роутера на новый — пошаговая инструкция
- Шаг 1: Подготовка
- Шаг 2: Отключение старого роутера
- Шаг 3: Подключение нового роутера
- Шаг 4: Настройка нового роутера
- Шаг 5: Проверка подключения
- Заключение
- Первое, что нужно сделать после покупки нового роутера
- Дисклеймер
- Поехали!
- 1. Безопасность
Замена роутера на новый: как самостоятельно поменять роутер на другой?
Если у вас возникла необходимость заменить старый роутер на новый, но вы не знаете, как это сделать, не переживайте — это несложно. В этой статье мы расскажем вам, как самостоятельно поменять роутер на другой.
Замена старого роутера на новый — пошаговая инструкция
Рассмотрим все шаги, которые нужно выполнить для замены Wi-Fi роутера на новый:
- Подбор нового роутера. При выборе нового устройства важно обратить внимание на следующие характеристики: скорость передачи данных, дальность действия, количество антенн, поддержка стандартов Wi-Fi, наличие портов Ethernet, наличие других полезных функций, таких как родительский контроль, VPN и т.д.
- Подключение нового роутера. Для этого нужно отключить старое устройство, подключить новое к источнику питания и проводу Ethernet, а затем подключить его к компьютеру.
- Настройка нового роутера. В этом шаге вам нужно пройти процесс настройки нового роутера. Для этого вам нужно войти в панель управления устройства, выбрать язык интерфейса и настроить параметры подключения к интернету. В зависимости от модели роутера, этот процесс может отличаться, но обычно он довольно простой и понятный.
- Проверка подключения. После настройки нового роутера необходимо проверить подключение к интернету. Для этого откройте веб-браузер и попробуйте зайти на любой сайт.
Шаг 1: Подготовка
Перед началом замены роутера необходимо подготовиться. Вам понадобится:
Шаг 2: Отключение старого роутера
Сначала необходимо отключить старый роутер от источника питания и от компьютера.
Шаг 3: Подключение нового роутера
Теперь подключите новый роутер к источнику питания и к компьютеру при помощи интернет-кабеля. Убедитесь, что все кабели подключены к соответствующим портам.
Шаг 4: Настройка нового роутера
Теперь необходимо настроить новый роутер. Для этого выполните следующие действия:
- Откройте веб-браузер на вашем компьютере и введите IP-адрес нового роутера в адресную строку. Обычно IP-адрес указан на коробке с роутером или в инструкции.
- Введите логин и пароль для доступа к настройкам роутера. Обычно логин и пароль указаны на коробке с роутером или в инструкции.
- Выберите язык интерфейса и настройте параметры подключения к интернету. Обычно эти настройки можно найти в разделе «Настройки сети».
- Сохраните настройки и перезагрузите роутер.
Шаг 5: Проверка подключения
После настройки нового роутера необходимо проверить подключение к интернету. Для этого откройте веб-браузер и попробуйте зайти на любой сайт.
Если вы смогли зайти на сайт, значит, подключение работает корректно.
Заключение
Теперь вы знаете, как самостоятельно поменять роутер на другой. Следуйте нашей инструкции и замена роутера пройдет быстро и без проблем.
Первое, что нужно сделать после покупки нового роутера
Всем привет! Вы купили новый роутер, принесли его домой и даже прошли первоначальную настройку.
Вроде бы всё готово и можно начинать пользоваться, в теории да, но на практике нужно произвести еще несколько настроек. Для чего?
1. Для избавления себя от мамкиных хакеров с Wi-Fi свистком с Али за 200-300 рублей
Ведь сидеть на вашем Wi-Fi куда дешевле, чем платить за свой интернет. И это самое безобидное, что можно сделать, попав в Вашу локальную сеть.
2. Для ускорения отклика на ваши запросы.
Для начала разберемся с защитой от взлома нашей сети
Дисклеймер
Я буду показывать на примере роутера TP-link. У Вас может быть немного по-другому, читайте инструкцию к вашему оборудованию. Информация в статье имеет ознакомительный характер и не призывает никого к действию.
Поехали!
1. Безопасность
Находим в настройках роутера управление кнопкой WPS. И отключаем её. Совсем отключаем, навсегда.
У TP-link управление кнопкой WPS находится в системных настройках. На Keenetic’ах в управлении беспроводными сетями. Никаких кодов и управления по кнопке — быть не должно. Взлом через WPS — это самый популярный метод взлома Wi-Fi сетей, да и самый простой. Любой школьник с гуглом — будет у вас в сети максимум через пол часа, после появления у него такого желания.
День рождения свой/папы/мамы/мужа/жены/тещи/свекра/детей/собаки/кошки/рыбки — не ставить в качестве пароля. Это относится не только к паролю от домашнего Wi-Fi. Перебрать дату рождения можно очень легко. Это относится к любым осмысленным паролям и паролям от производителя роутера.
А. Условный школьник, ловит так называемое «рукопожатие» (англ. HANDSHAKE). Это делается за счет принудительного разъединения вашего устройства (абсолютного любого) и точки доступа (роутера) на долю секунды. Разъединение Вы даже не заметите.
Б. Получив хэш рукопожатия, он специальной программой подбирает обычным брутом хэш из своей базы паролей (в интернете очень много)
В. Подключается к вашей точке доступа. PROFIT
Далее он может делать все что угодно, все зависит от актуальности ПО на оборудовании в вашей сети. Например, из старого Смарт ТВ можно сделать не плохую машину для DDOS, к ноутбуку со старой системой можно без проблем получить доступ. Но даже если на всём оборудовании стоит свежее ПО — он может заняться социальной инженерией. Вариантов масса.
Во времена студенчества, на парах по информационной безопасности, мы занимались проверкой точек доступа на проникновение. Обычному перебору по статистике поддавались 9 из 10 паролей придуманные нашими друзьями, которые ставили на точку свой домашний пароль. Старый ноутбук перебирает базу популярных паролей меньше чем за 3 часа, большие базы 8гб и больше — 1-2 дня. Мощнее компьютер — быстрее перебор.
Как создать правильный пароль? Очень просто!
Для этого нужно воспользоваться любым генератором паролей. Заходим в генератор, в настройках выбираем: прописные буквы, строчные буквы, цифры и длину ставим минимум 10 символов. Нажимаем «Создать пароль» и получаем список случайных паролей.