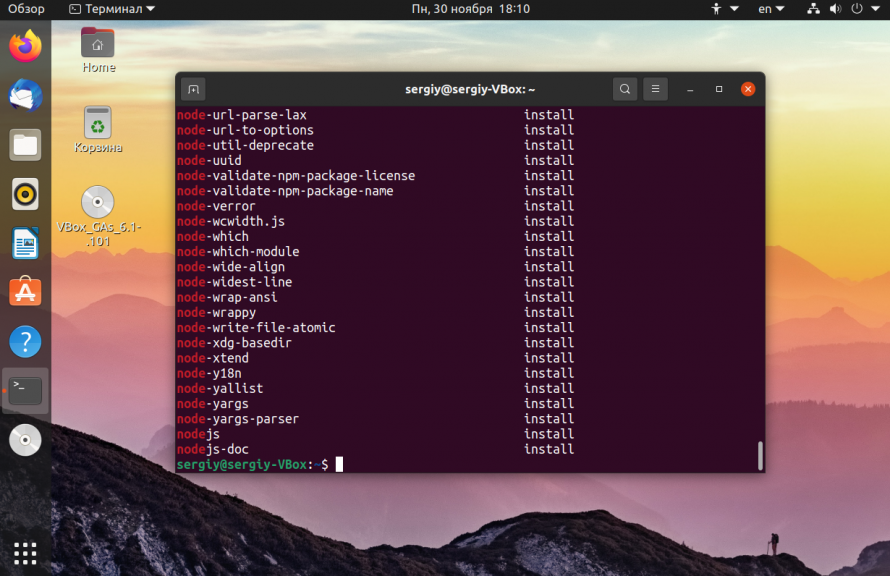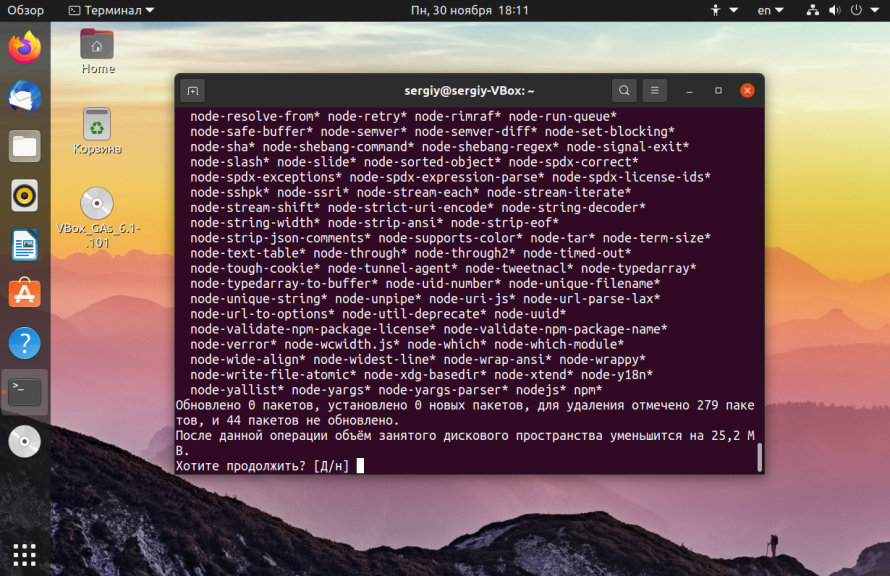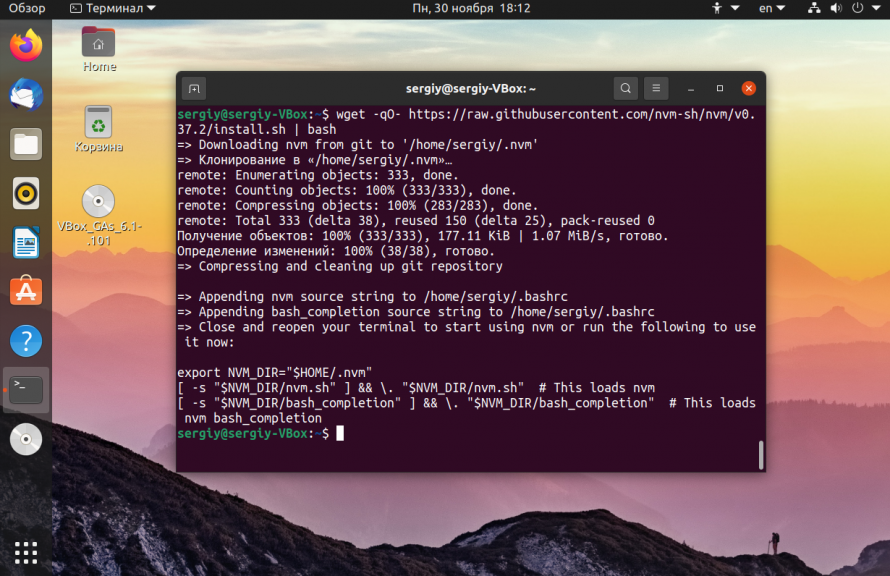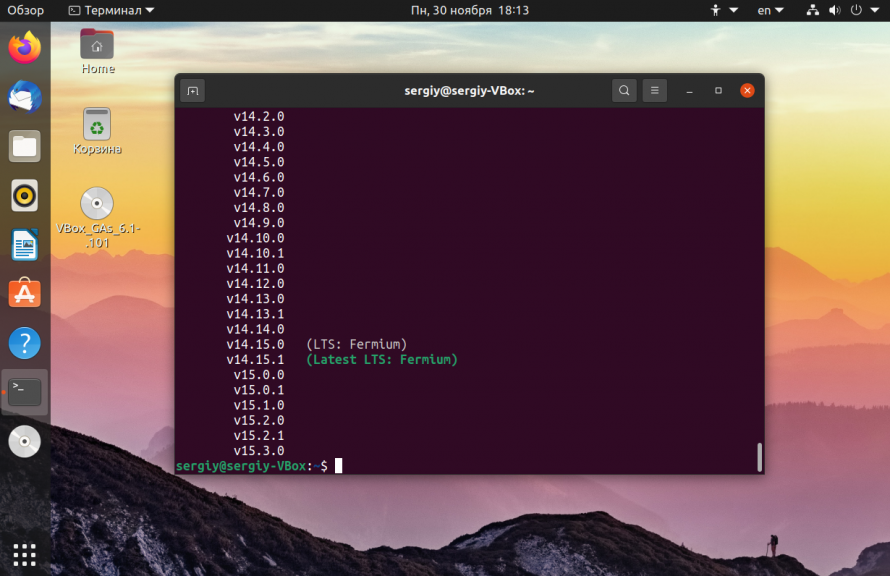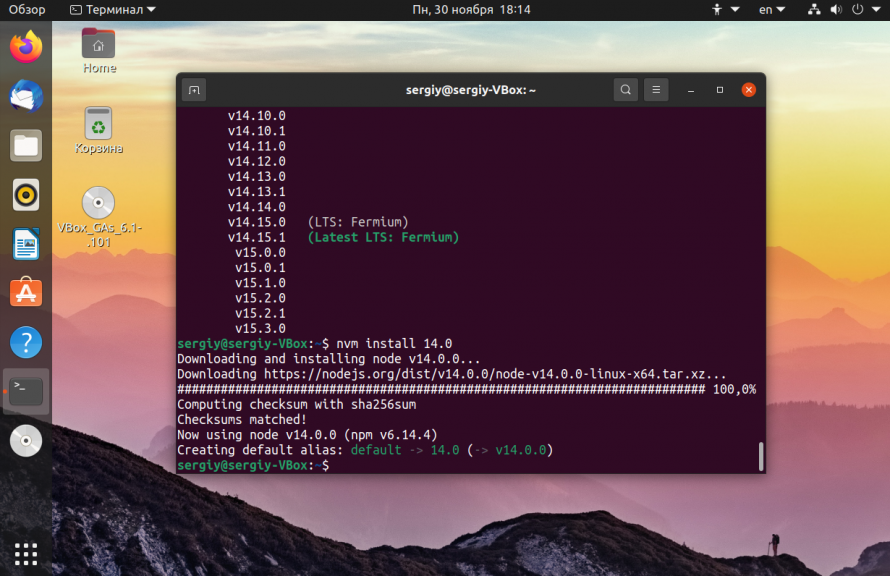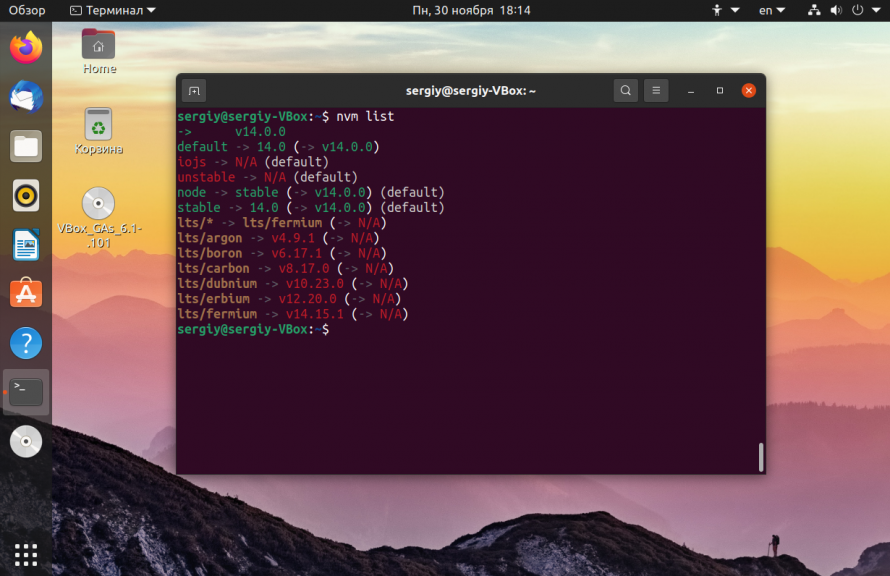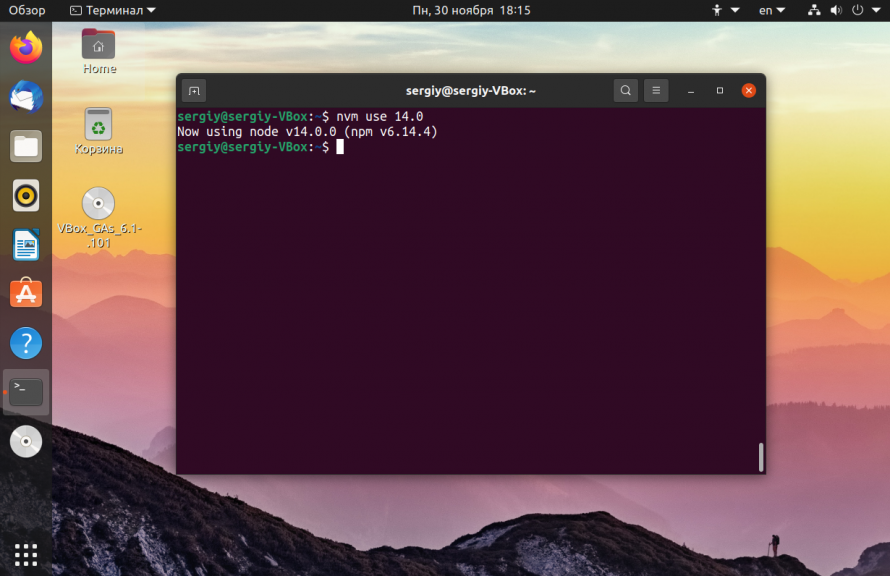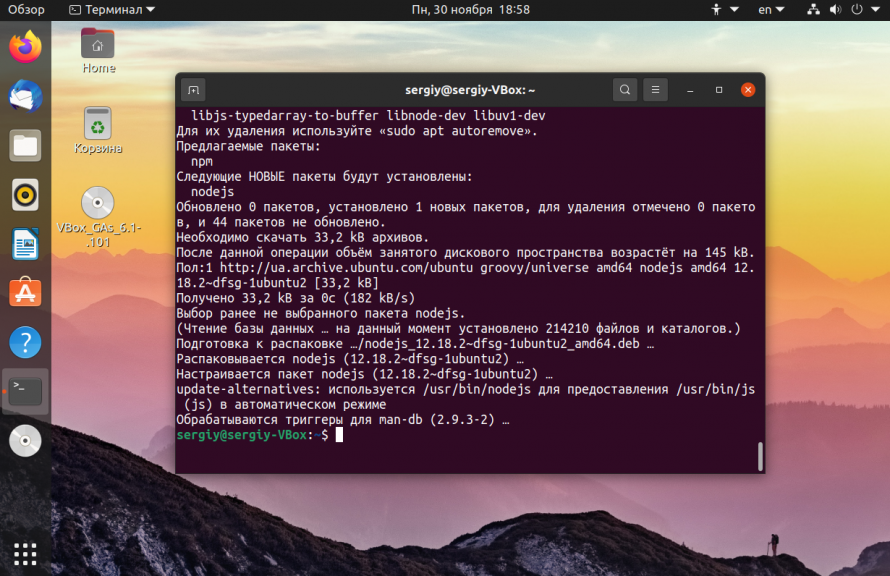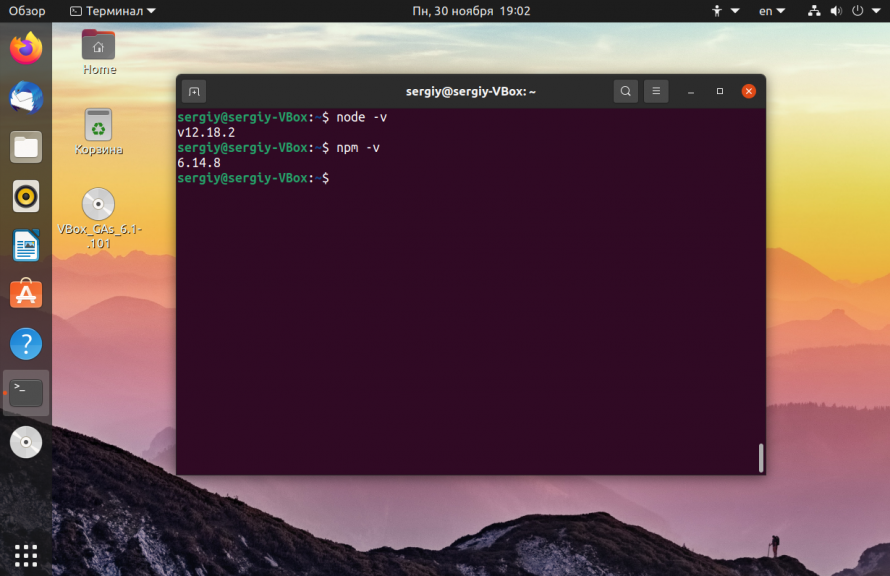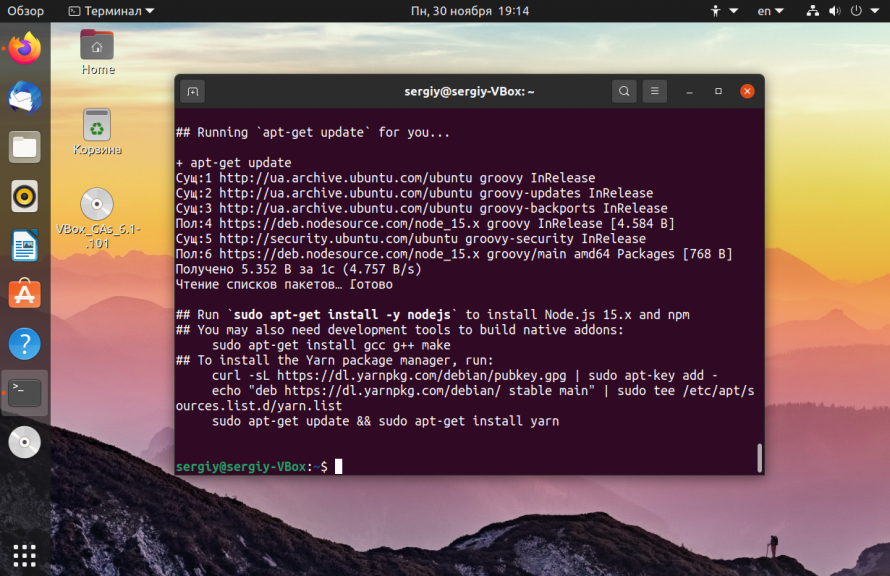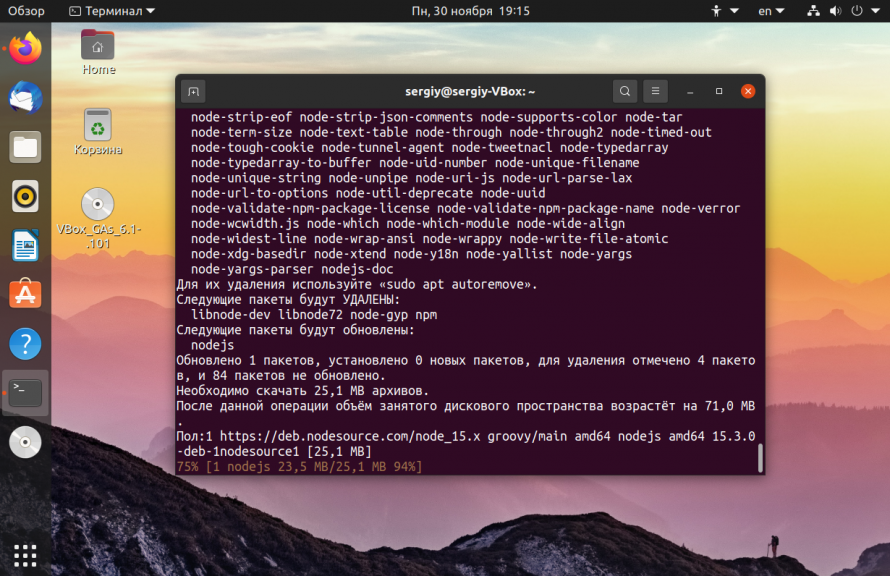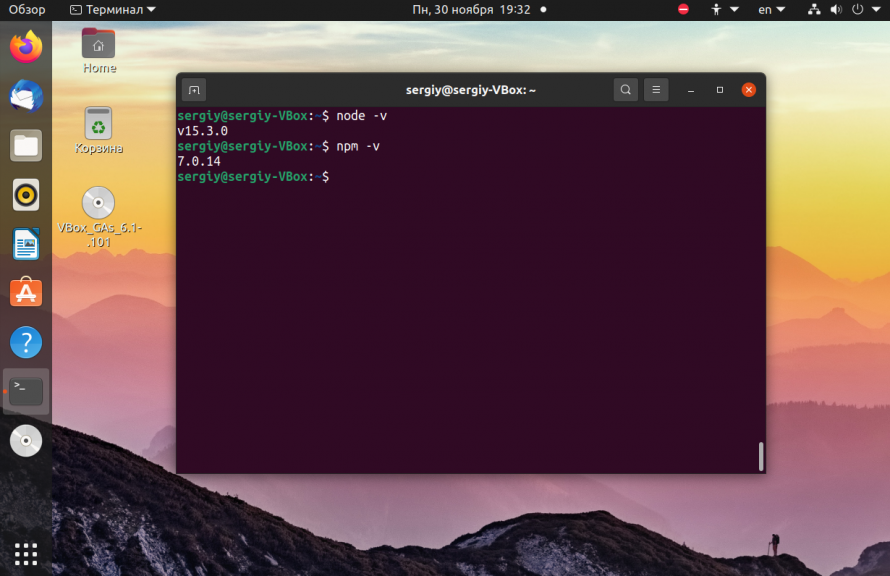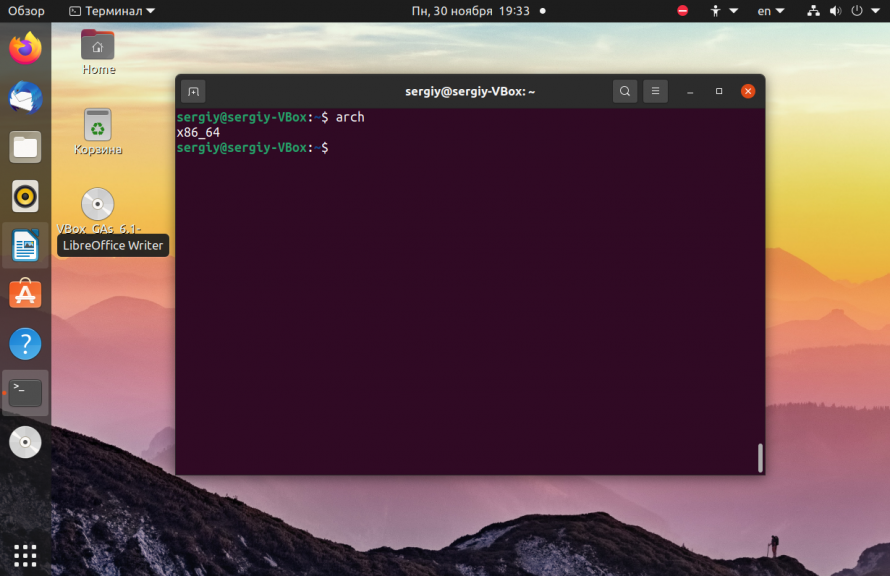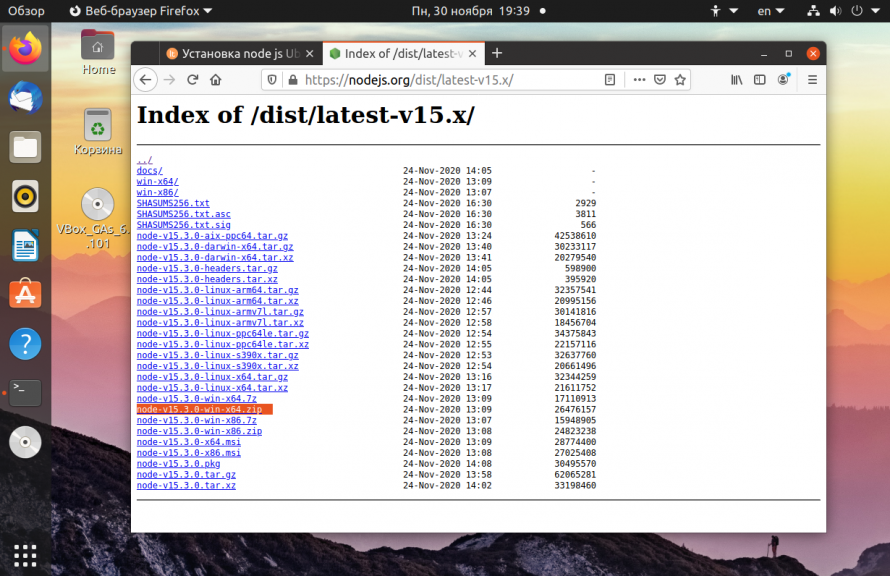- Установка Node.js в Ubuntu 20.04
- Удалить старую версию Node.js
- Установка Node.js в Node Version Manager
- Установка Node.js из репозиториев Ubuntu
- Установка Node js из PPA
- Установка Node js из бинарников
- Выводы
- Как установить Node.js и npm в Ubuntu 20.04
- Установите Node.js и npm из репозитория Ubuntu
- Установка Node.js и npm из NodeSource
- Установка Node.js и npm с помощью NVM
- Выводы
- Downloading and installing Node.js and npm
Установка Node.js в Ubuntu 20.04
Node Js — это платформа на основе JavaScript, которая уже завоевала большую популярность и становится еще более легкой и эффективной для разработчиков. Она позволяет программистам использовать JavaScript как для веб-приложений и пользовательских интерфейсов, так и для обычных программ, благодаря движку V8 от Google.
Для платформы уже создано более чем миллион пакетов, которыми можно управлять с помощью менеджера пакетов Node или NPM. Это отличная система для расширяемости приложения с помощью решений с открытым исходным кодом. В этой статье мы рассмотрим четыре способа установить Node.js в Ubuntu 20.04. Мы рассмотрим их все ниже, но рекомендуется использовать первый:
- Использовать скрипт NVM, для управления несколькими версиями Node.js;
- Установить программу из официальных репозиториев вашего дистрибутива;
- Установить пакеты из PPA;
- Установка Node.js из бинарных пакетов, распространяемых на официальном сайте;
Первый способ рекомендованный, но второй более простой, третий и четвертый позволяют получить более новые версии программ. Если у вас уже была установлена более старая версия Node js, ее нужно удалить, чтобы не возникало конфликтов, также вы можете просто обновить программу, для этого смотрите статью как обновить Node.js на Windows, Linux и Mac.
Удалить старую версию Node.js
В Ubuntu пакет Node Js называется по-старому — Node, эта программа вам не нужна и вы можете ее удалить. Если программа останется, некоторые операции могут выполняться с помощью нее и это будет вызывать конфликты.
Сначала давайте проверим установлена ли у вас эта программа:
dpkg —get-selections | grep node
Теперь вы можете ее удалить с помощью следующих команд:
Теперь можно переходить к рассмотрению того как установить Node.js в Ubuntu 20.04.
Установка Node.js в Node Version Manager
Чтобы установить Node.js Ubuntu 20.04 с помощью NVM нам понадобится компилятор C++ в системе, а также другие инструменты для сборки. По умолчанию система не поставляется с этими программами, поэтому их необходимо установить. Для этого выполните команду:
sudo apt install build-essential checkinstall
Также нам понадобится libssl:
sudo apt install libssl-dev
Скачать и установить менеджер версий NVM можно с помощью следующей команды:
wget -qO- https://raw.githubusercontent.com/nvm-sh/nvm/v0.37.2/install.sh | bash
После завершения установки вам понадобится перезапустить терминал. Или можно выполнить:
Затем смотрим список доступных версий Node js:
Дальше можно устанавливать Node js в Ubuntu, при установке обязательно указывать версию, на данный момент самая последняя 11.0, но установим десятую:
Список установленных версий вы можете посмотреть выполнив:
Дальше необходимо указать менеджеру какую версию нужно использовать:
Как только появятся более новые версии node js, вы сможете их установить и активировать в системе. Посмотреть версию вы можете выполнив команду:
Чтобы удалить эту версию node js, ее нужно деактивировать:
Установка Node.js из репозиториев Ubuntu
Это самый простой способ установки этой платформы. Сначала выполните команду:
Затем установите менеджер пакетов npm:
Теперь вы можете проверить работоспособность только что установленных программ:
Как видите, при использовании официальных репозиториев вы получаете более старую версию.
Установка Node js из PPA
Установка Node js Ubuntu из PPA, это альтернативный вариант, позволяющий получить более новую версию, достаточно простым способом. Сначала добавьте репозитории Node js в список репозиториев Ubuntu с помощью такой одной из следующих команд. Для установки самой последней версии выполните:
curl -sL https://deb.nodesource.com/setup_15.x | sudo bash —
curl -sL https://deb.nodesource.com/setup_14.x | sudo bash —
Затем просто установите программу с помощью пакетного менеджера:
Установка Node js из бинарников
Установка Node.js Ubuntu 20.04 через бинарные файлы не рекомендуется, потому что вы не сможете автоматически обновить программу до новой версии, вам придется повторять процедуру заново. Вы можете скачать установочные файлы Node js из официального сайта проекта. Здесь доступны как 32 битная, так и 64 битная версия. Вам нужно скачать файл именно для своей системы.
Чтобы узнать архитектуру выполните:
Откройте официальный сайт Node.js и найдите нужную версию, затем скачайте архив для своей архитектуры:
Вы можете скачать Node js и с помощью терминала, например, эта команда для 64 бит версии:
Теперь распаковываем бинарные файлы программы:
sudo tar -C /usr/local —strip-components 1 -xf ./node-v15.0.0-linux-x64.tar.gz
Смотрим версию, чтобы убедится, что все работает:
Выводы
В этой статье была рассмотрена установка Node.js Ubuntu 20.04 популярной платформы для программирования на JavaScript. Мы рассмотрели различные способы установки, если у вас остались вопросы, спрашивайте в комментариях!
Обнаружили ошибку в тексте? Сообщите мне об этом. Выделите текст с ошибкой и нажмите Ctrl+Enter.
Как установить Node.js и npm в Ubuntu 20.04
Node.js — это кроссплатформенная среда выполнения JavaScript, построенная на JavaScript в Chrome и предназначенная для выполнения кода JavaScript на стороне сервера. Обычно он используется для создания серверных приложений, но также популярен как полнофункциональное и интерфейсное решение. npm — это менеджер пакетов по умолчанию для Node.js и крупнейшего в мире реестра программного обеспечения.
В этом руководстве мы рассмотрим три различных способа установки Node.js и npm в Ubuntu 20.04:
- Из стандартных репозиториев Ubuntu. Это самый простой способ установить Node.js и npm в Ubuntu, и его должно хватить для большинства случаев использования. Версия, включенная в репозитории Ubuntu, — 10.19.0 .
- Из репозитория NodeSource. Используйте этот репозиторий, если вы хотите установить версию Node.js, отличную от той, которая есть в репозиториях Ubuntu. В настоящее время NodeSource поддерживает Node.js v14.x , v13.x , v12.x и v10.x
- Используя nvm (диспетчер версий узлов). Этот инструмент позволяет вам иметь несколько версий Node.js, установленных на одном компьютере. Если вы разработчик Node.js, то это предпочтительный способ установки Node.js.
Выберите метод установки, подходящий для вашей среды. Если вы не уверены, какую версию Node.js установить, обратитесь к документации приложения, которое вы собираетесь развернуть.
Установите Node.js и npm из репозитория Ubuntu
На момент написания версия Node.js, включенная в репозитории Ubuntu 20.04, — это 10.19.0 которая является предыдущей версией TLS.
Установка довольно проста. Выполните следующие команды, чтобы обновить индекс пакета и установить Node.js и npm:
sudo apt updatesudo apt install nodejs npm
Приведенная выше команда установит ряд пакетов, включая инструменты, необходимые для компиляции и установки собственных надстроек из npm.
После этого проверьте установку, запустив:
Установка Node.js и npm из NodeSource
NodeSource — это компания, специализирующаяся на предоставлении поддержки узлов корпоративного уровня. Он поддерживает репозиторий APT, содержащий несколько версий Node.js. Используйте этот репозиторий, если вашему приложению требуется определенная версия Node.js.
На момент написания репозиторий NodeSource предоставляет следующие версии:
- v14.x — последняя стабильная версия.
- v13.x
- v12.x — последняя LTS-версия.
- v10.x — предыдущая версия LTS.
Установим Node.js версии 14.x:
- Выполните следующую команду от имени пользователя с привилегиями sudo, чтобы загрузить и выполнить сценарий установки NodeSource:
curl -sL https://deb.nodesource.com/setup_14.x | sudo -E bash -Чтобы иметь возможность компилировать собственные надстройки из npm, вам необходимо установить инструменты разработки:
sudo apt install build-essentialУстановка Node.js и npm с помощью NVM
NVM (Node Version Manager) — это сценарий bash, который позволяет управлять несколькими версиями Node.js для каждого пользователя. С помощью NVM вы можете установить и удалить любую версию Node.js, которую хотите использовать или протестировать.
Посетите страницу репозитория nvm GitHub и скопируйте команду curl или wget чтобы загрузить и установить сценарий nvm :
curl -o- https://raw.githubusercontent.com/nvm-sh/nvm/v0.35.3/install.sh | bashНе используйте sudo поскольку он включит nvm для пользователя root.
Скрипт клонирует репозиторий проекта из Github в каталог ~/.nvm :
=> Close and reopen your terminal to start using nvm or run the following to use it now: export NVM_DIR="$HOME/.nvm" [ -s "$NVM_DIR/nvm.sh" ] && . "$NVM_DIR/nvm.sh" # This loads nvm [ -s "$NVM_DIR/bash_completion" ] && . "$NVM_DIR/bash_completion" # This loads nvm bash_completion Как видно из приведенных выше выходных данных, вам следует либо закрыть и снова открыть терминал, либо выполнить команды, чтобы добавить путь к сценарию nvm в текущий сеанс оболочки. Вы можете делать все, что вам удобнее.
Как только сценарий находится в вашем PATH , убедитесь, что nvm был правильно установлен, набрав:
Чтобы получить список всех версий Node.js, которые можно установить с помощью nvm , выполните:
Команда напечатает огромный список всех доступных версий Node.js.
Чтобы установить последнюю доступную версию Node.js, запустите:
Результат должен выглядеть примерно так:
. Checksums matched! Now using node v14.2.0 (npm v6.14.4) Creating default alias: default -> node (-> v14.2.0) После завершения установки проверьте ее, распечатав версию Node.js:
Установим еще две версии, последнюю версию LTS и версию 10.9.0 :
nvm install --ltsnvm install 10.9.0
Вы можете просмотреть список установленных версий Node.js, набрав:
Результат должен выглядеть примерно так:
> v10.9.0 v12.16.3 v14.2.0 default -> node (-> v14.2.0) node -> stable (-> v14.2.0) (default) stable -> 14.2 (-> v14.2.0) (default) iojs -> N/A (default) unstable -> N/A (default) lts/* -> lts/erbium (-> v12.16.3) lts/argon -> v4.9.1 (-> N/A) lts/boron -> v6.17.1 (-> N/A) lts/carbon -> v8.17.0 (-> N/A) lts/dubnium -> v10.20.1 (-> N/A) lts/erbium -> v12.16.3 Запись со стрелкой справа ( > v10.9.0 ) — это версия Node.js, используемая в текущем сеансе оболочки, а версия по умолчанию установлена на v14.2.0 . Версия по умолчанию — это версия, которая будет активна при открытии новых оболочек.
Если вы хотите изменить текущую активную версию, введите:
Now using node v12.16.3 (npm v6.14.4) Чтобы изменить версию Node.js по умолчанию, выполните следующую команду:
Для получения более подробной информации о том, как использовать сценарий nvm , посетите страницу проекта на GitHub.
Выводы
Мы показали вам три разных способа установки Node.js и npm на ваш сервер Ubuntu 20.04. Выбор метода зависит от ваших требований и предпочтений. Несмотря на то, что установить упакованную версию из репозитория Ubuntu или NodeSource проще, метод nvm дает вам больше гибкости для добавления и удаления различных версий Node.js для каждого пользователя.
Если вы хотите использовать Yarn для управления зависимостями вашего приложения, ознакомьтесь с нашим руководством о том, как установить и использовать yarn в Ubuntu 20.04 .
Не стесняйтесь оставлять комментарии, если у вас есть вопросы.
Downloading and installing Node.js and npm
To publish and install packages to and from the public npm registry or a private npm registry, you must install Node.js and the npm command line interface using either a Node version manager or a Node installer. We strongly recommend using a Node version manager like nvm to install Node.js and npm. We do not recommend using a Node installer, since the Node installation process installs npm in a directory with local permissions and can cause permissions errors when you run npm packages globally.
Note: to download the latest version of npm, on the command line, run the following command:
Checking your version of npm and Node.js
To see if you already have Node.js and npm installed and check the installed version, run the following commands:
Using a Node version manager to install Node.js and npm
Node version managers allow you to install and switch between multiple versions of Node.js and npm on your system so you can test your applications on multiple versions of npm to ensure they work for users on different versions.
OSX or Linux Node version managers
Windows Node version managers
Using a Node installer to install Node.js and npm
If you are unable to use a Node version manager, you can use a Node installer to install both Node.js and npm on your system.
If you use Linux, we recommend that you use a NodeSource installer.
OS X or Windows Node installers
If you’re using OS X or Windows, use one of the installers from the Node.js download page. Be sure to install the version labeled LTS. Other versions have not yet been tested with npm.
Linux or other operating systems Node installers
If you’re using Linux or another operating system, use one of the following installers:
Or see this page to install npm for Linux in the way many Linux developers prefer.
Less-common operating systems
For more information on installing Node.js on a variety of operating systems, see this page.